一、功能简介
内测信息:包含部分内测功能
设备要求:仅支持在飞书桌面端或网页版操作
你可以使用“设置保护范围”功能,为飞书表格中的单元格或单元格范围设置单独的阅读或编辑权限。例如,你可以将工作表中的核心数据开放给部分协作者编辑。
你也可以使用“保护工作表”功能,为表格中的某张工作表设置单独的阅读或编辑权限。例如,你可以在不同工作表记录不同部门的运营数据,并通过该功能将工作表仅开放给特定部门用户编辑。
二、操作流程
设置保护范围
你可以为表格的单元格或单元格范围设置保护,只允许有表格管理权限的用户及指定协作者编辑被保护数据,其他有表格阅读权限或编辑权限的用户只能阅读被保护数据。设置完成后,被保护的数据范围会出现灰色斜杠阴影。
- 进入表格,选中需要保护的单元格或单元格范围。
- 点击鼠标右键,在弹出的菜单中选择 设置保护范围 > [需要保护的范围];或者点击工具栏中的 菜单 > 数据 > 保护范围 > [需要保护的范围]。
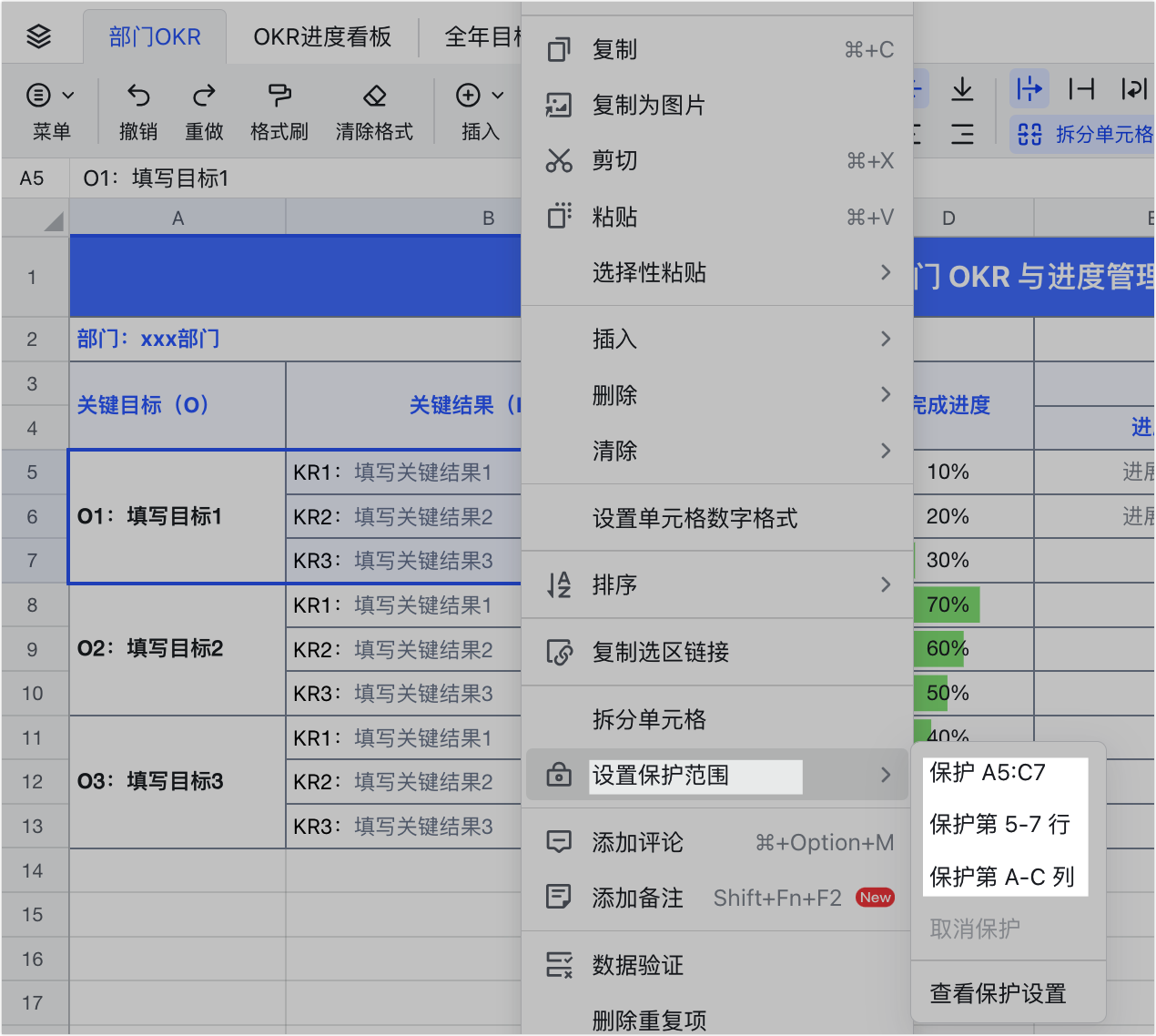
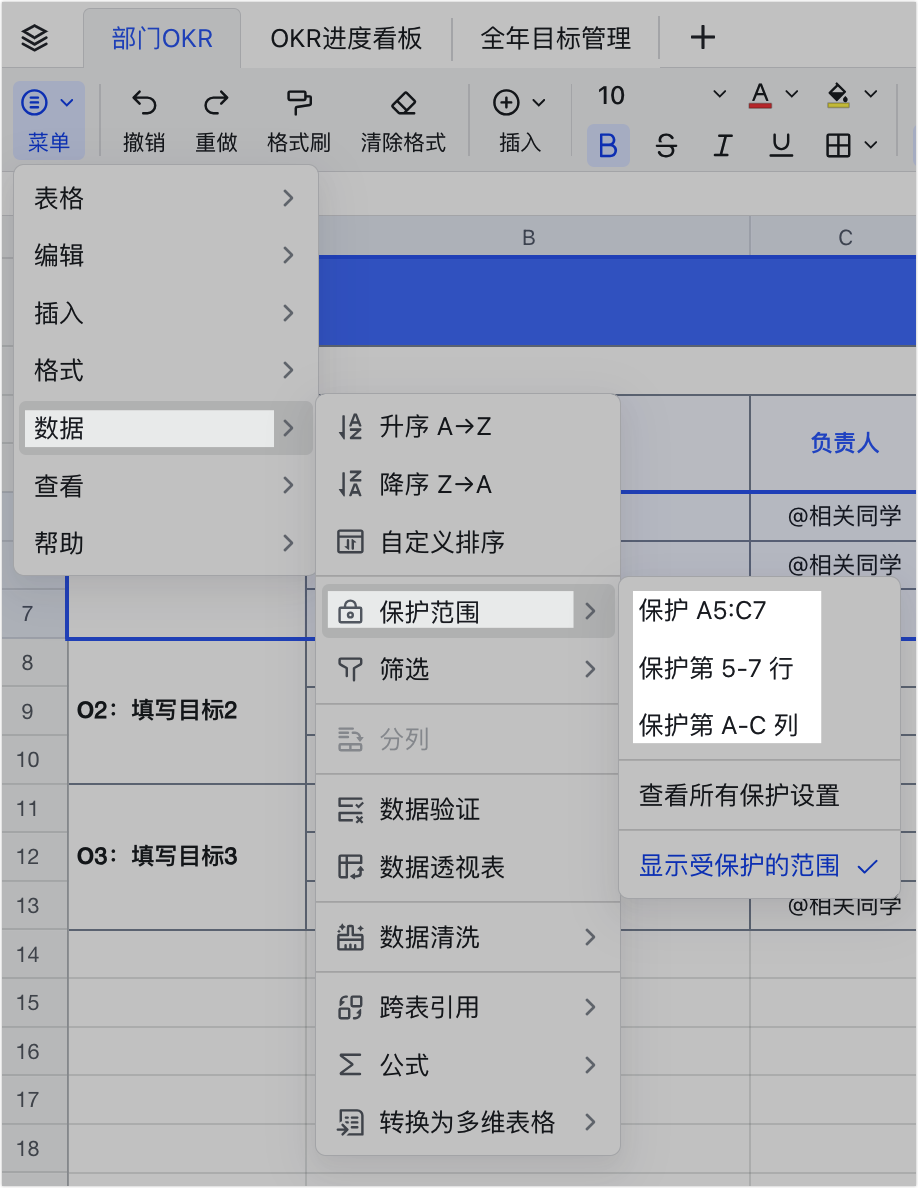
250px|700px|reset
250px|700px|reset
- 进入“保护范围”设置面板,进行如下设置并确认即可:
- 在“指定范围”区域点击 田 图标,选择需要保护的数据范围,或者添加多个需要保护的数据范围。
- 在“设置权限”点击 + 添加协作者,为指定用户、群组或部门添加保护范围的阅读或编辑权限。有当前表格可管理权限的用户默认拥有受保护范围的编辑权限,且不可修改。
- (可选)如果添加的用户不是当前表格的协作者,则会出现授权弹窗。可以在弹窗中点击 确认,将该用户直接添加为该表格的协作者。协作者权限与当前数据范围的权限保持一致。例如,如果你给用户 A 赋予了保护范围的编辑权限,则用户 A 会同时拥有整个表格文件的编辑权限。
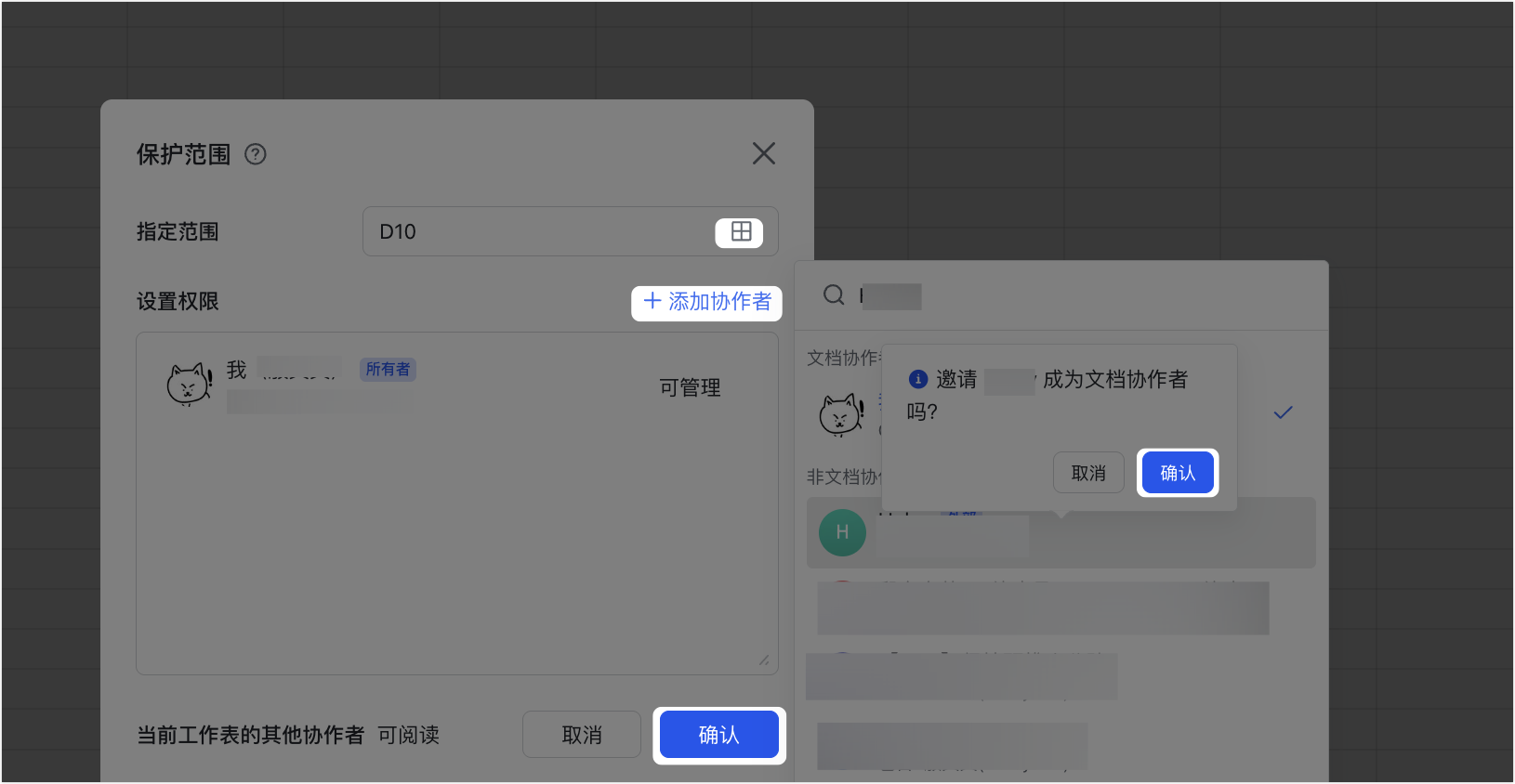
250px|700px|reset
保护工作表
你可以为表格的工作表设置保护,允许拥有表格管理权限的用户及指定的协作者阅读或编辑被保护的工作表,其他有表格阅读权限或编辑权限的用户,默认无法阅读被保护的工作表(支持调整为可阅读)。
注:本功能处于内测阶段。非内测用户设置保护时,其他有表格阅读权限或编辑权限的用户将默认获得被保护工作表的阅读权限(不支持调整)。
- 进入表格,右键点击需要保护的工作表标签,在弹出的菜单中选择 保护工作表。
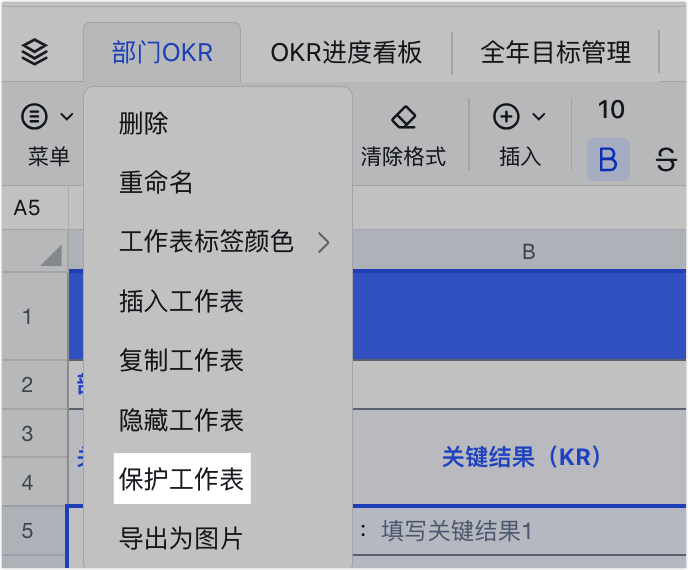
250px|700px|reset
- 进入“保护范围”设置面板,进行如下设置并确认即可:
- 在“设置权限”区域点击 + 添加协作者,为指定用户、群组或部门添加当前工作表的阅读或编辑权限。有当前表格可管理权限的用户默认拥有所有工作表的管理权限(包括编辑权限),且不可修改。
- (可选)如果添加的用户不是当前表格的协作者,则会出现授权弹窗。可以在弹窗中点击 确认,将该用户直接添加为该表格的协作者。协作者权限与当前工作表的权限保持一致。例如,如果你给用户 A 赋予了工作表的编辑权限,则用户 A 会同时拥有表格的编辑权限。
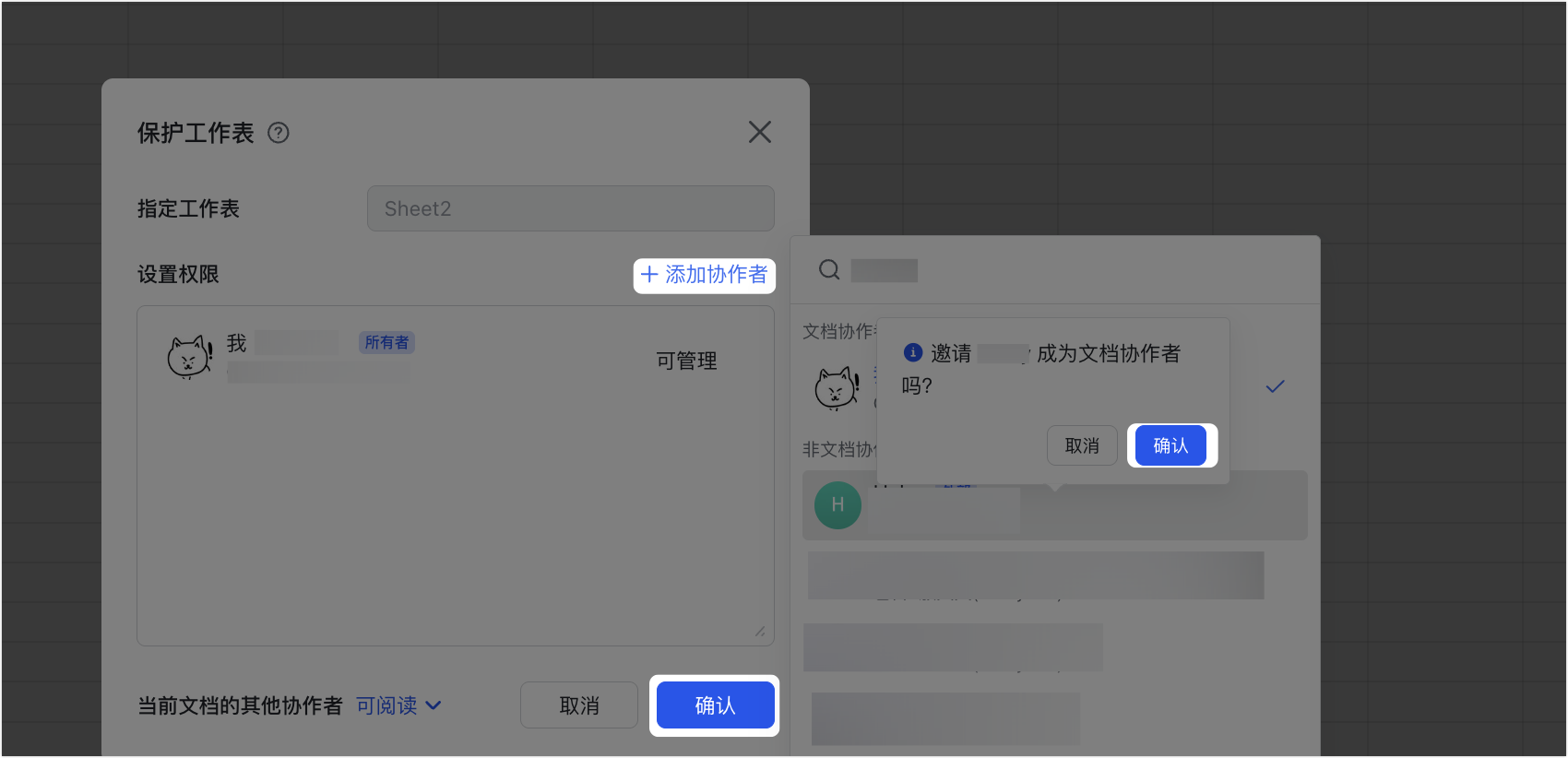
250px|700px|reset
- 在面板左下角,为其他用户设置工作表的权限,可设置为 可阅读 或 无权限。如果设置为 可阅读,则代表其他可阅读或编辑表格文件的用户均只能阅读该工作表;如果设置为 无权限,则代表其他可阅读或编辑表格文件的用户均无法阅读该工作表。
- 注:无权限设置功能内测中,当前仅对部分用户开放,暂不支持申请开通。
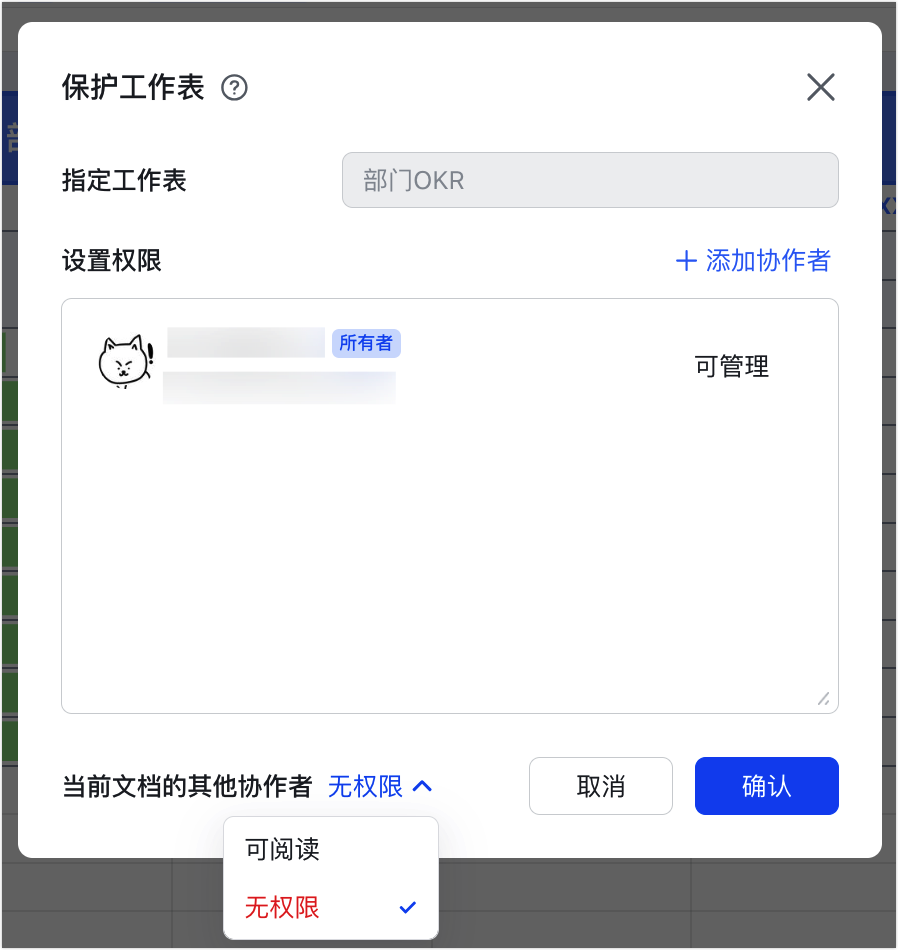
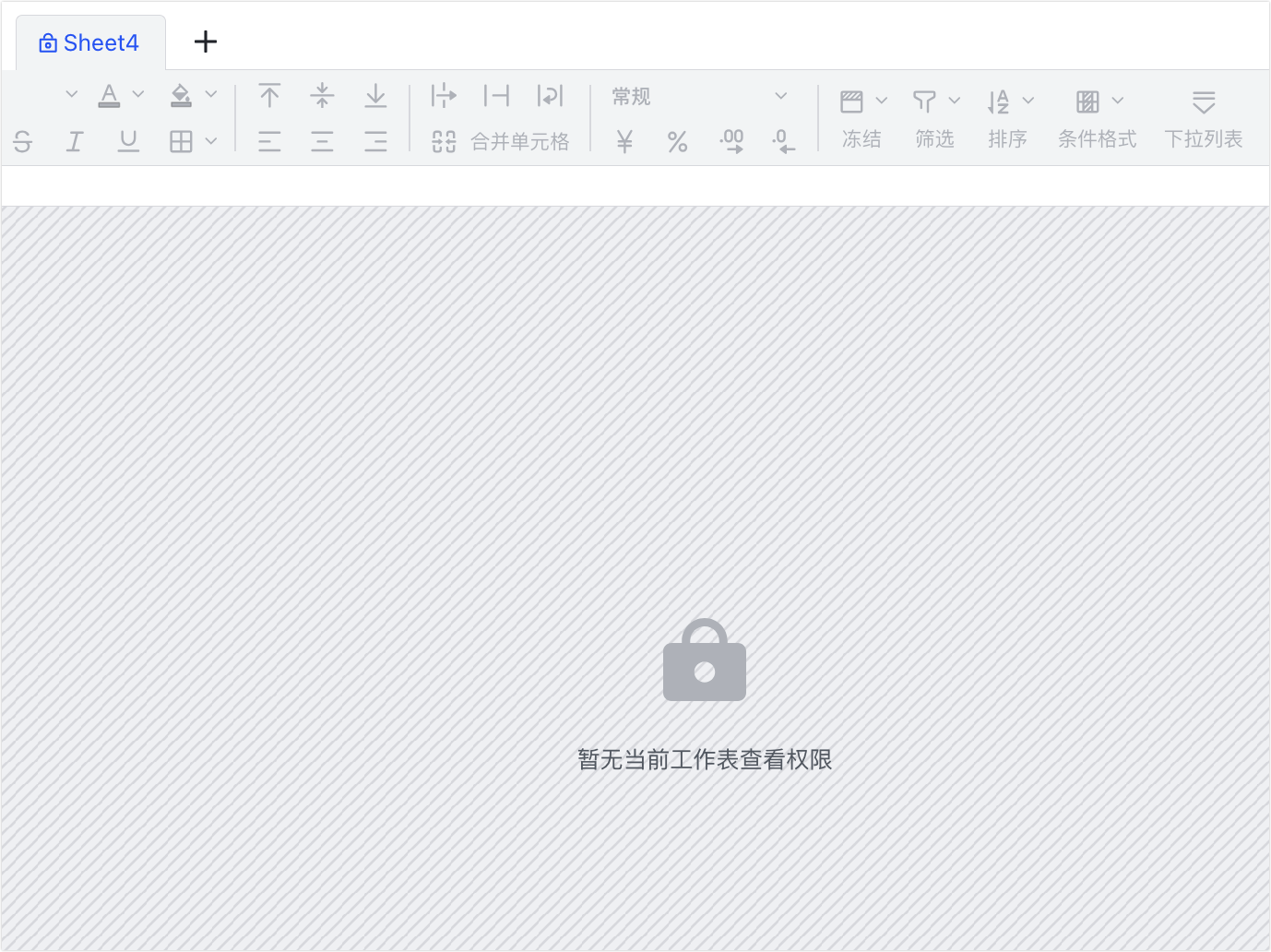
250px|700px|reset
250px|700px|reset
编辑或删除保护设置
- 进入表格,右键点击任意区域,在弹出的菜单中选择 设置保护范围 > 查看保护设置;或点击工具栏中的 菜单 > 数据 > 保护范围 > 查看所有保护设置。
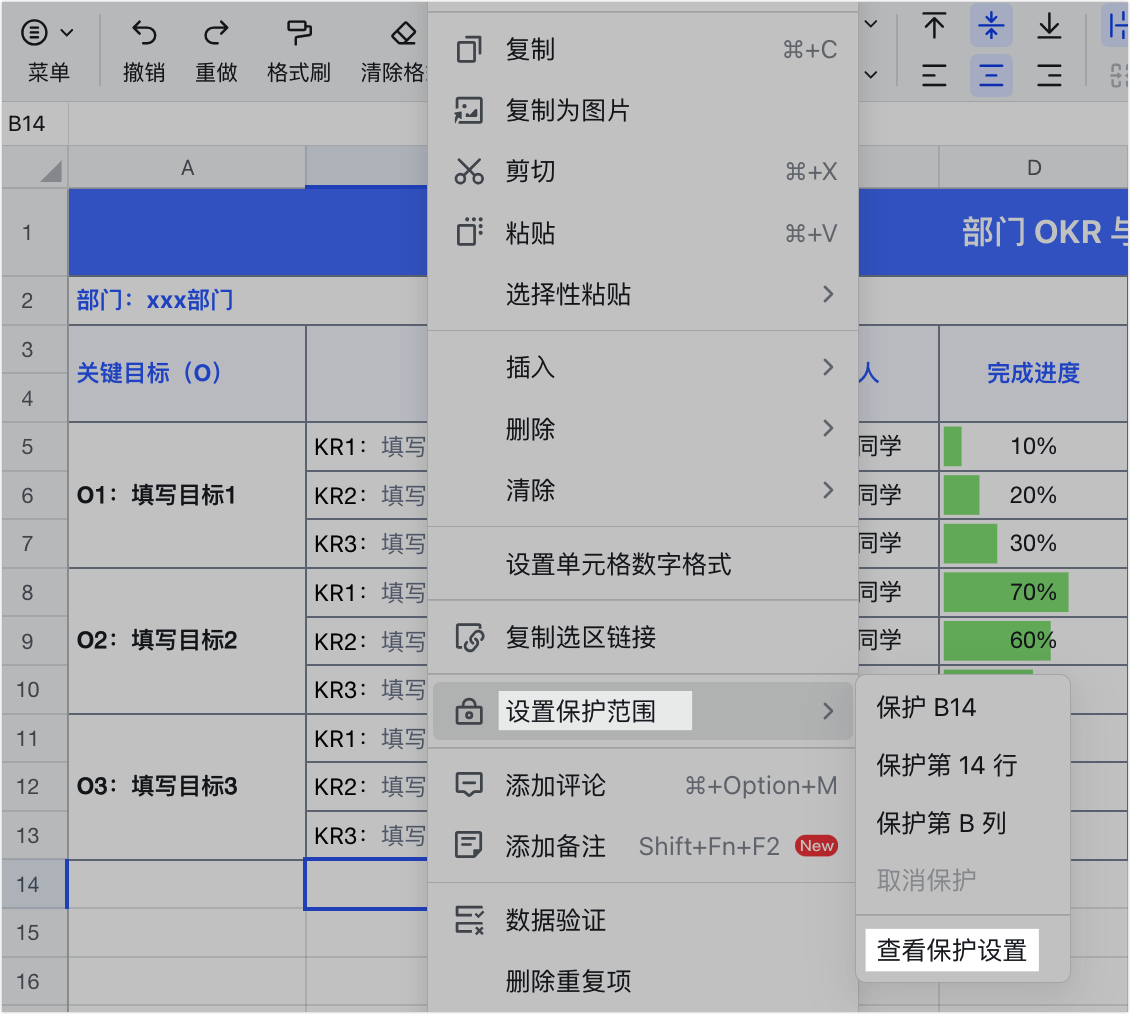
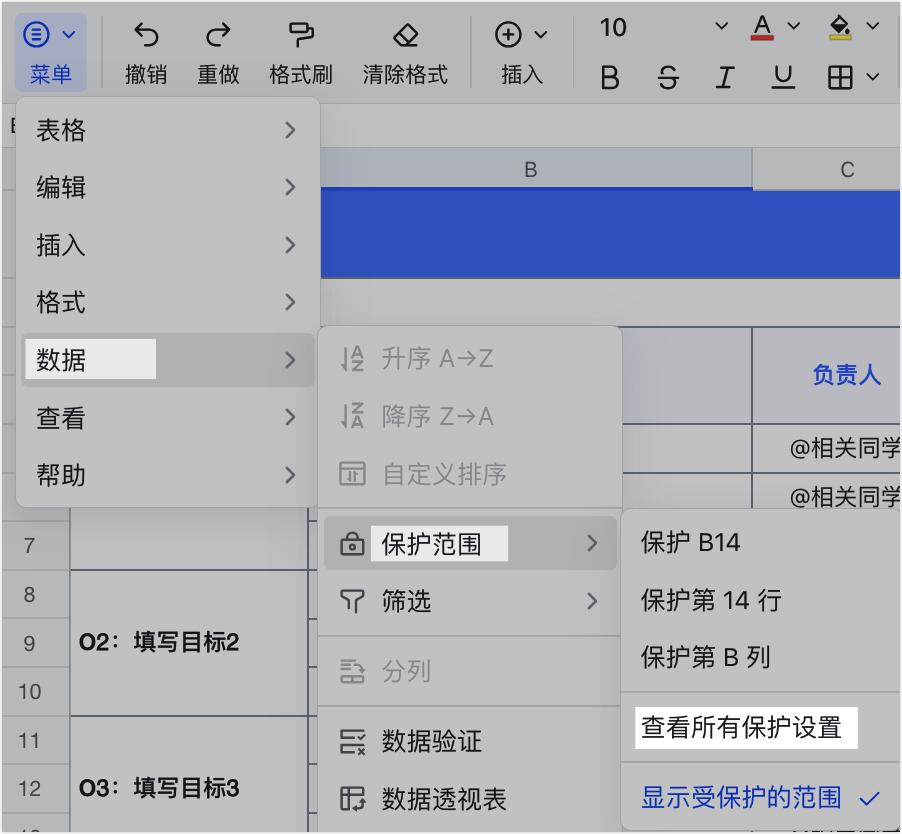
250px|700px|reset
250px|700px|reset
如果你明确知道被保护的数据范围或工作表,可以:
- 右键点击被保护的数据范围,然后点击 查看保护设置 或 取消保护。
- 鼠标悬停在被保护工作表的 锁 标志上,或者右键点击被保护工作表的标签页,然后点击 查看保护设置。
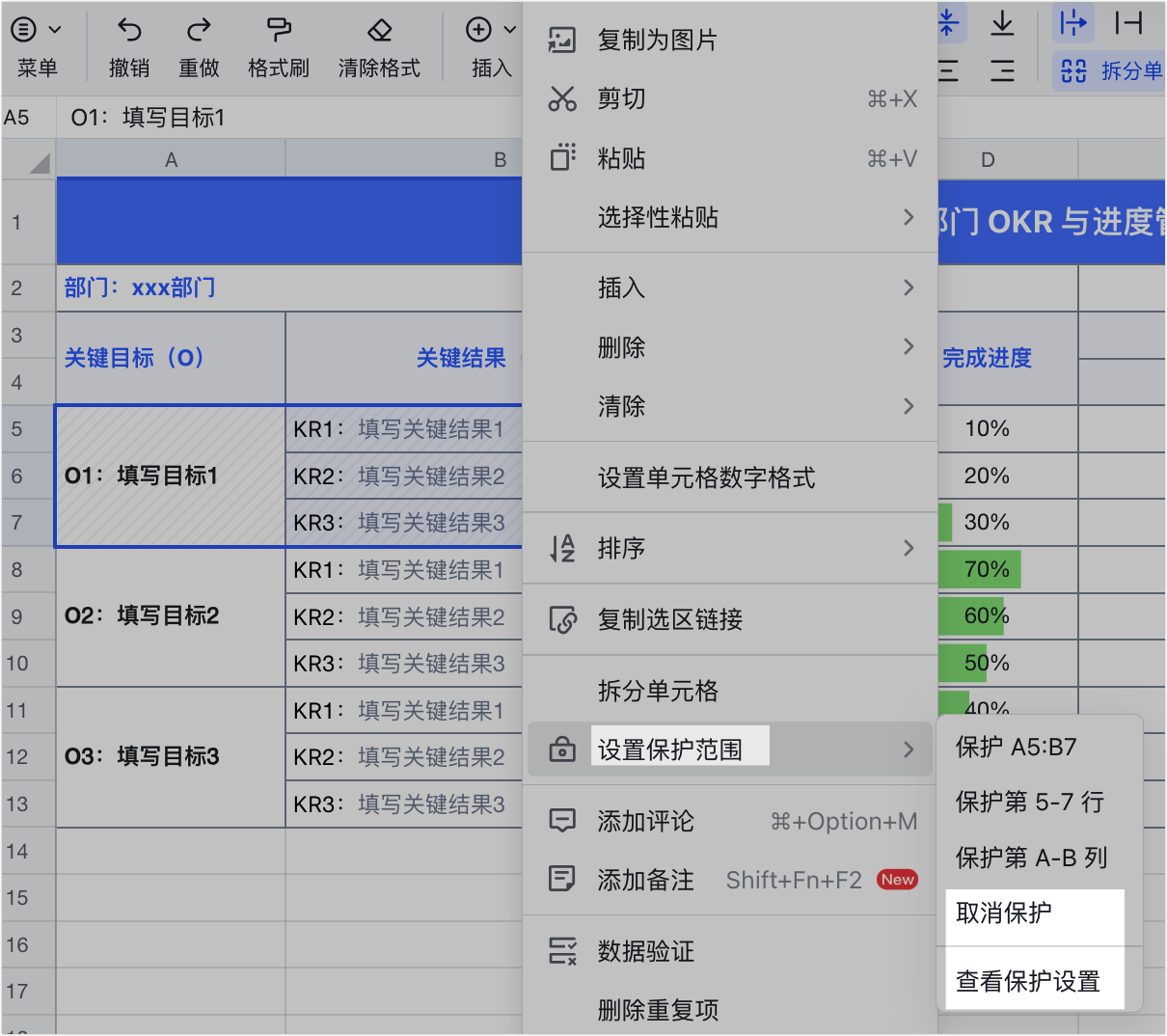
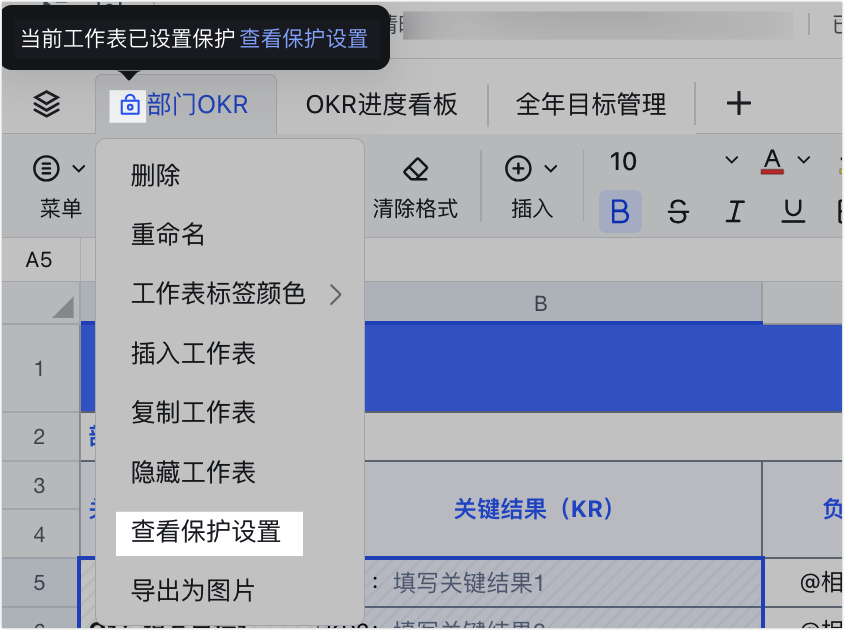
250px|700px|reset
250px|700px|reset
- 在右侧弹出的“保护设置”面板中,你可以查看当前工作表和所有工作表的保护范围设置。选择需要编辑或删除的保护设置,点击 编辑 或 删除 图标即可。
- 注:你仅可编辑或删除自己有编辑权限的保护设置。
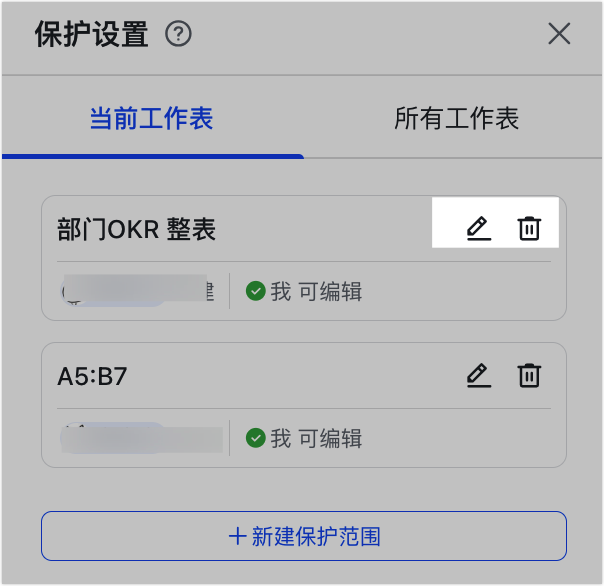
250px|700px|reset
三、常见问题