I. Intro
Voice over Internet Protocol (VoIP) is a technology that enables voice communication over the internet. On Android devices, when the VoIP feature is enabled, any incoming audio or video call invitations will be displayed as a banner or full-screen notification, regardless of whether the Feishu mobile app is running in the background or has been terminated.
If VoIP ringtone is not enabled on an Android device, when the Feishu mobile app is terminated, video or audio conference invitations will only be displayed as regular message notifications on the device, which are easy to miss.
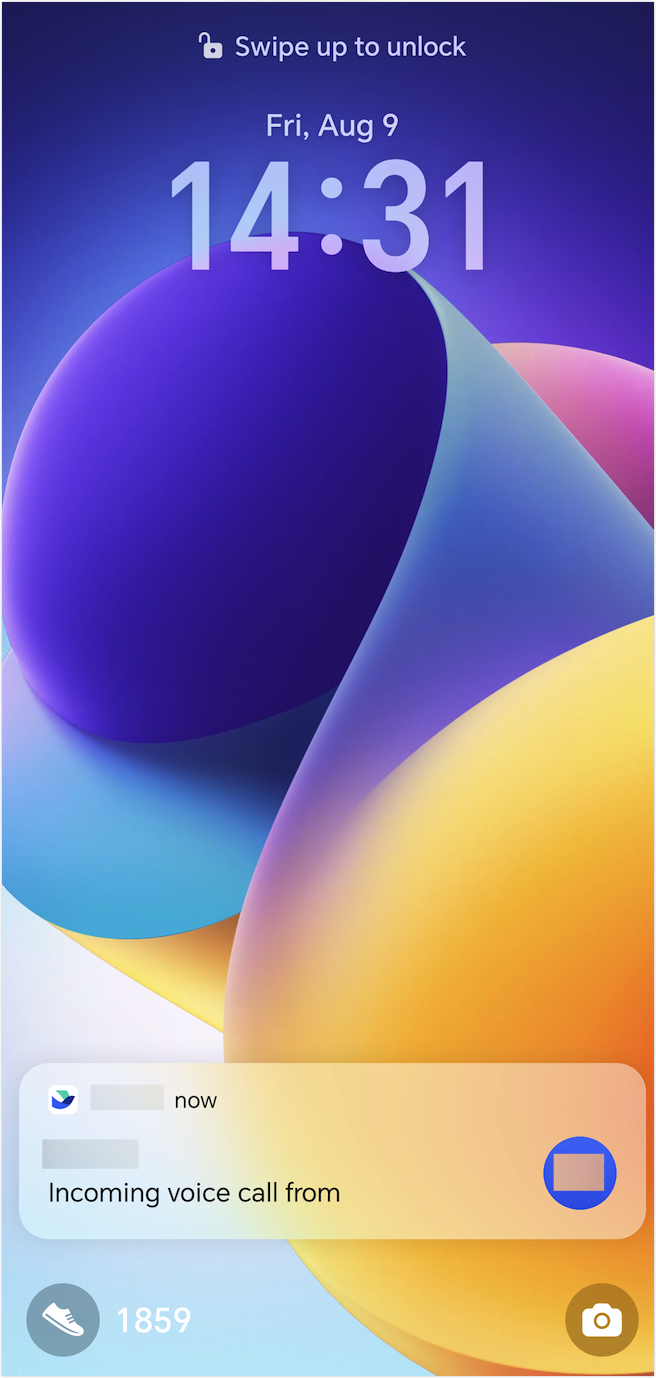
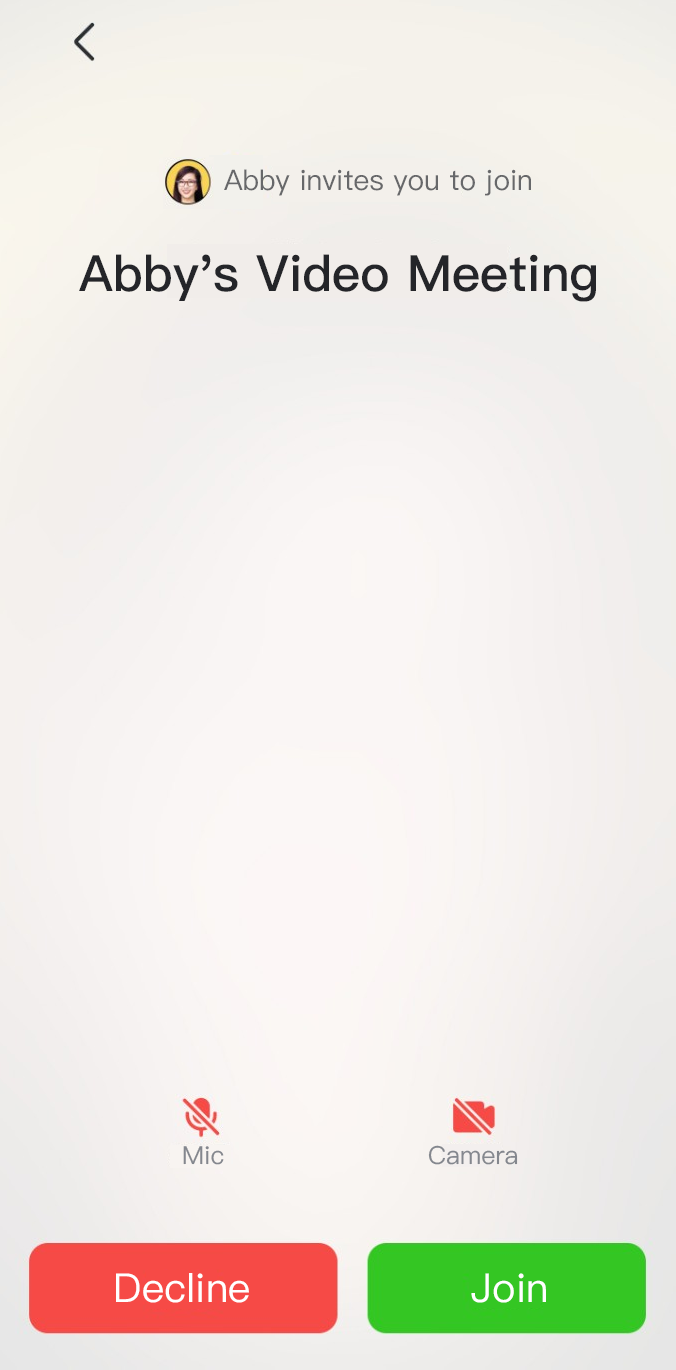
250px|700px|reset
250px|700px|reset
II. Steps
The steps vary for different devices. Refer to the device guides for the appropriate instructions.
Notice: The Android device user interface and instructions provided in the article are for reference only. The actual steps may vary depending on device versions and updates.
Huawei devices
EMUI
- Tap Settings > Notifications > Feishu.
- Turn on Allow notifications.
- Tap VoIP Notification and turn on Allow notifications.
- Optionally, set banner or ringtone notifications.
- To turn on the banner notification:
- Tap Settings > Notifications > Feishu > Ongoing calls and turn on Allow notifications.
- Select Lock screen or Banners.
- 250px|700px|reset
- To turn on the full-screen notification:
- Tap Settings > Apps > Apps > Feishu.
- Tap Draw over other apps under Advanced and turn it on.
- 250px|700px|reset
Harmony OS
- Tap Settings > Notifications & status bar > Feishu.
- Turn on Allow notifications.
- Under Notification type, tap Social and turn on Allow notifications.
- Optionally, set banner or ringtone notifications.
- To turn on the banner notification:
- Tap Settings > Notifications & status bar > Feishu and select Lock screen and Banners.
- Tap Others under Notification type, then turn on Lock screen and Banners.
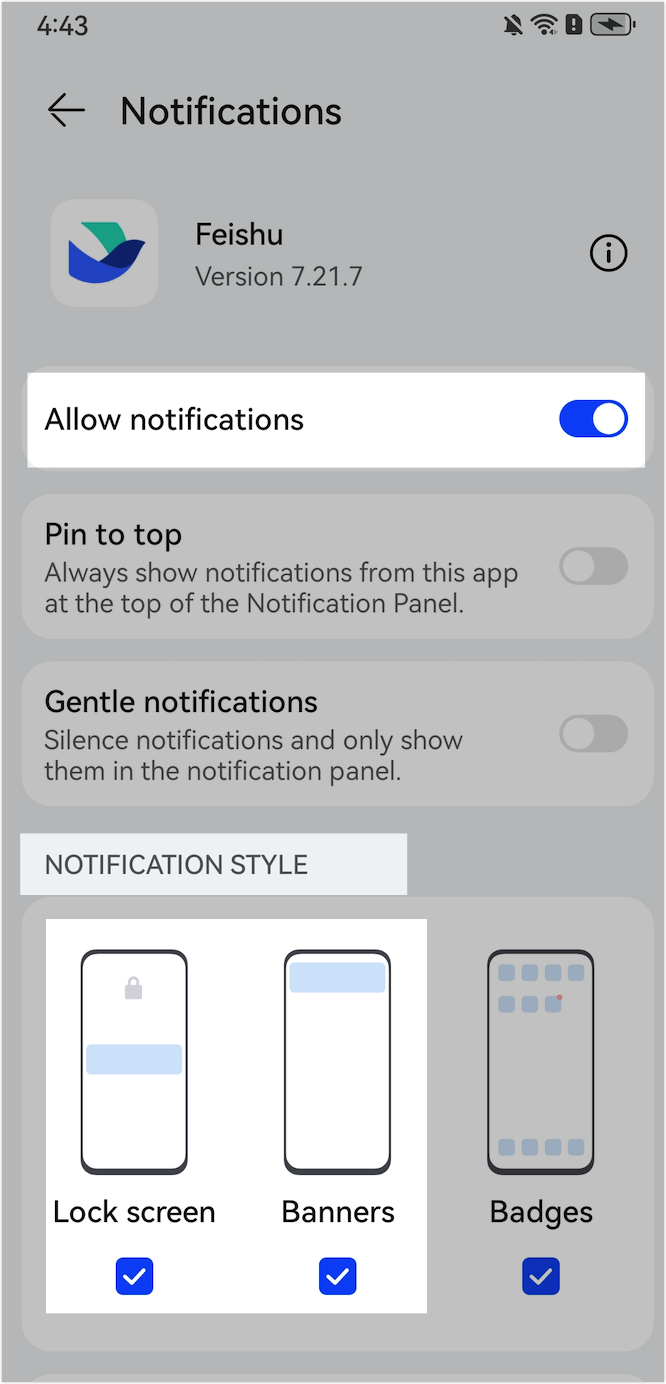
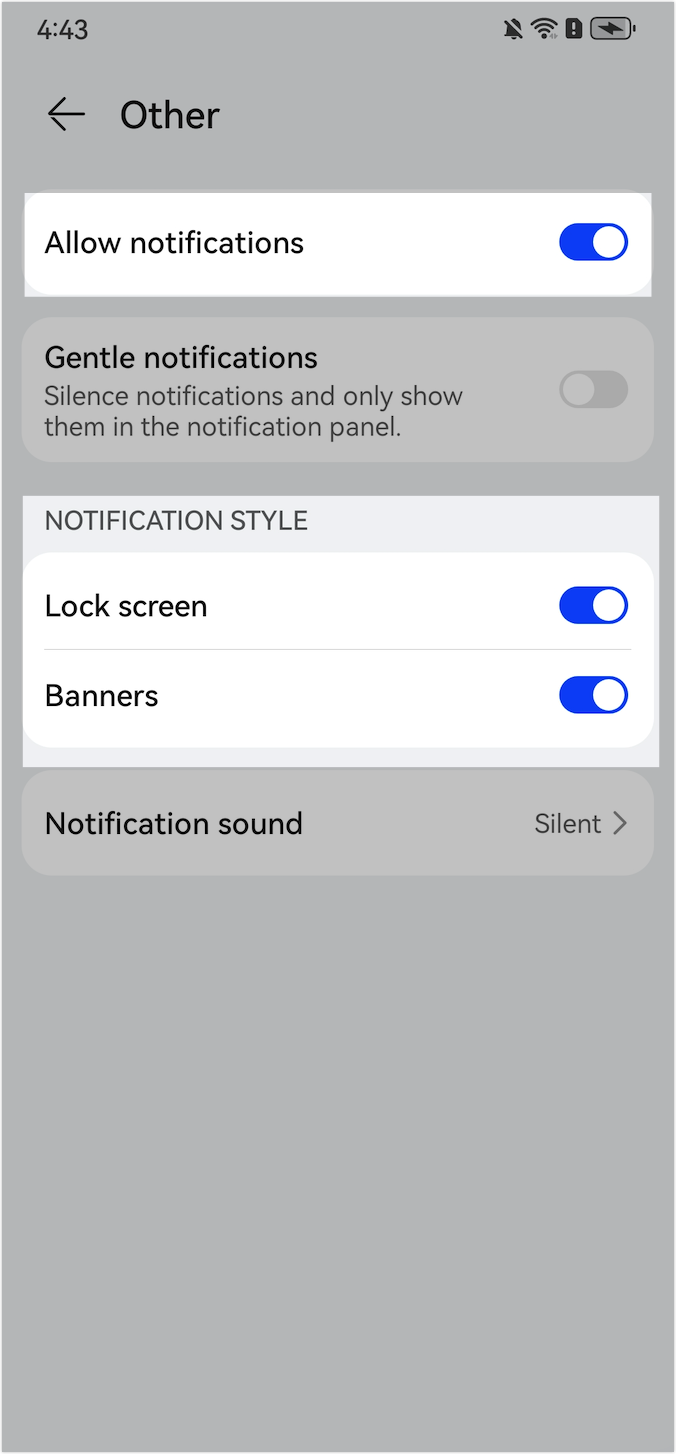
250px|700px|reset
250px|700px|reset
- To turn on the full-screen notification:
- Tap Settings > Apps > Feishu.
- Turn on Dropzone and Background pop-ups.
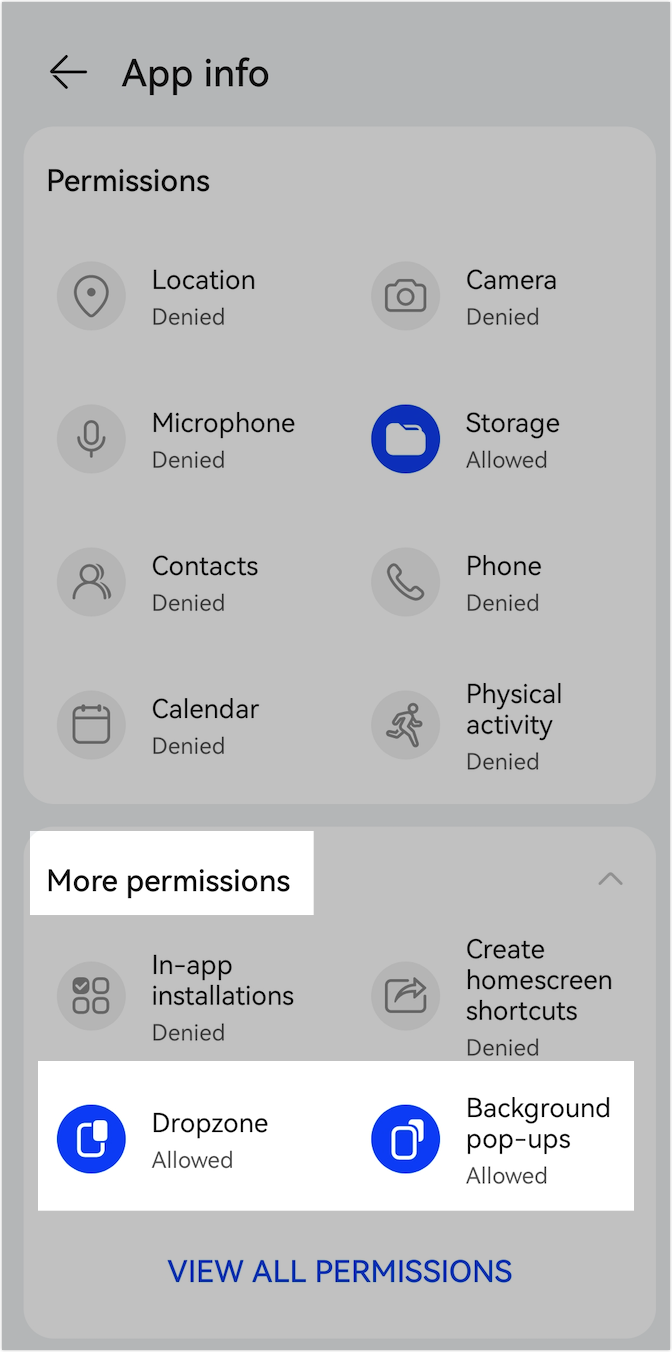
250px|700px|reset
HONOR devices
- Tap Settings > Notifications > Feishu.
- Turn on Allow notifications.
- Tap VoIP notification and turn on Allow notifications.
- Tap Settings > Battery > Feishu > Power usage details.
- Tap Launch settings, then turn on Auto-launch, Secondary launch, and Run in background.
- Optionally, set banner or ringtone notifications.
- To turn on the banner notification:
- Tap Settings > Notifications > Feishu > Ongoing calls and turn on Allow notifications.
- Select Lock screen and Banners.
- 250px|700px|reset
- To turn on the full-screen notification:
- Tap Settings > Apps > Apps > Feishu.
- Tap Draw over other apps under Advanced and turn it on.
- 250px|700px|reset
VIVO devices
- Tap Settings > Notifications > Feishu.
- Turn on Allow notifications.
- Tap VoIP Notification and turn on Allow notifications.
- Tap Settings > Battery > Background power consumption management > Feishu and select High background power usage.
- Optionally, set banner or ringtone notifications.
- To turn on the banner notification:
- Tap Settings > Notifications > Feishu.
- Select Floating notifications and Lock screen notifications under Alert mode, and turn on Show lock screen notification details.
- Under Category, tap Ongoing calls, then turn on Allow notifications and Allow smart notification control.
- Tap Importance and select Priority display.
- 250px|700px|reset
250px|700px|reset
- To turn on the full-screen notification:
- Tap Settings > Apps > Apps > Feishu > Permissions > All permissions.
- Go to Device management and turn on Floating window and Background pop-ups.
- 250px|700px|reset
Meizu devices
- Tap Settings > Notifications & status bar > App notifications > Feishu.
- Turn on Allow notifications and VoIP notification.
- Optionally, set banner or ringtone notifications.
- To turn on the banner notification:
- Tap Settings > Notifications & status bar > App notifications > Feishu.
- Select Lock screen Notifications and Floating notifications under Notification modes.
- Under Notification types, tap Ongoing calls.
- Turn on Allow notifications and select Lock screen Notifications and Floating notifications under Notification modes.
- 250px|700px|reset
250px|700px|reset
- To turn on the full-screen notification:
- Tap Settings > Apps > Permissions > Feishu.
- Turn on Pop-up window.
- 250px|700px|reset
Xiaomi devices
- Tap Settings > Notifications & status bar > App notifications > Feishu.
- Turn on Show notifications.
- Go to Notification categories > VoIP and turn on Show notifications.
- Go to Settings > Wallpaper & personalization > Effects and select Light up screen.
- Click Settings > Sound & touch, turn off Do not disturb, and adjust the Ringtone to the maximum.