一、功能简介
谁能操作:仅超级管理员或拥有会议室权限的管理员
飞书会议室集会议软件、硬件支持、无忧服务为一体,全方位的解决方案为团队带来高效愉悦的会议体验。使用飞书会议室,需要先对飞书会议室进行部署,将飞书会议室应用与线下会议室进行绑定并和飞书会议室控制器应用进行配对。
二、操作流程
- 前期准备
1.1 在管理后台添加会议室
进入管理后台 > 会议室 > 会议室管理 页面,点击会议室层级列表中相应层级右侧的 ··· > 添加会议室,或点击会议室信息页 添加会议室,在弹窗页根据实际情况输入会议室信息,即可创建与线下会议室对应的新会议室。
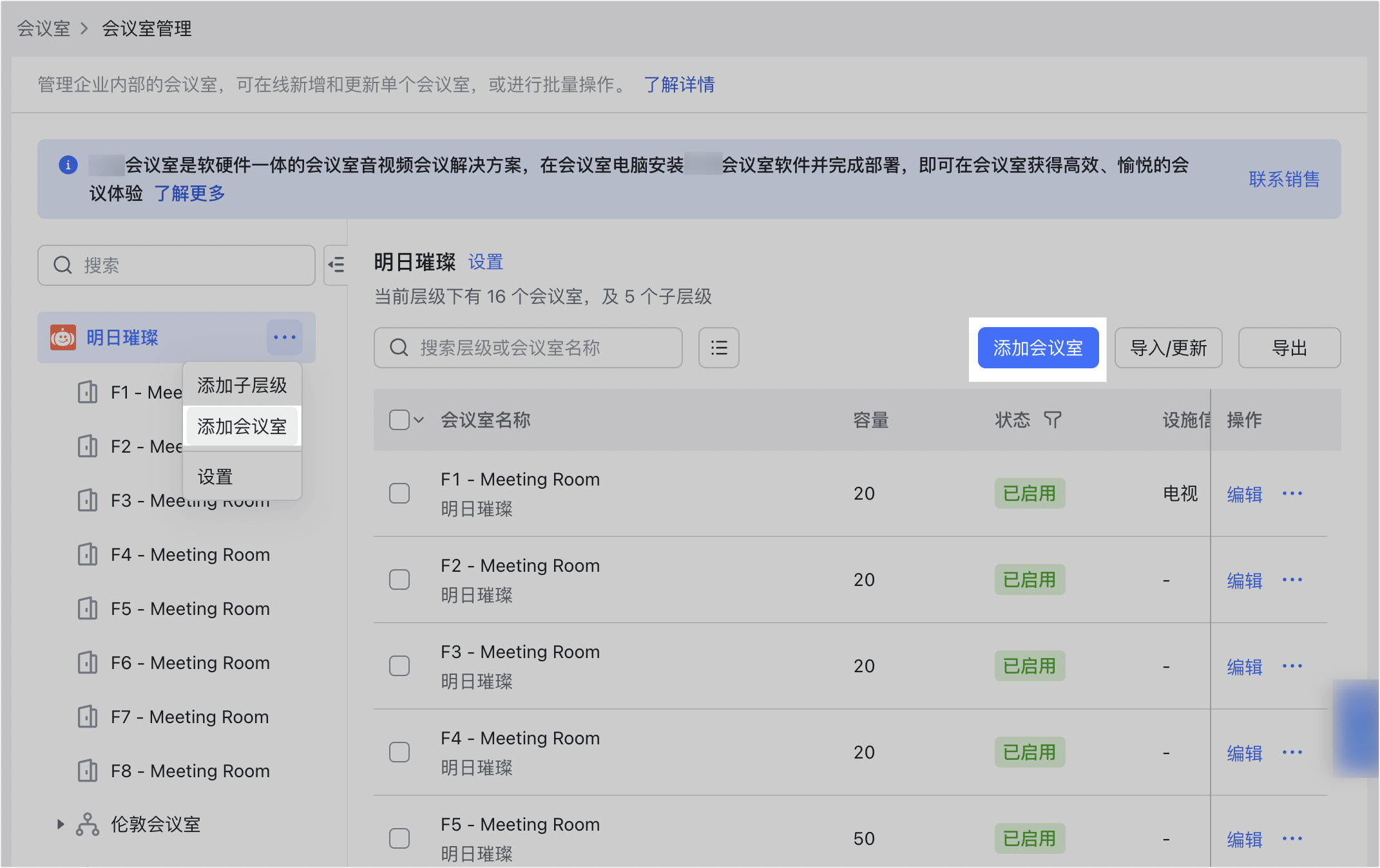
250px|700px|reset
1.2 配置会议室部署权限
企业超级管理员及会议室管理员自动拥有会议室部署权限,也可为企业其他成员配置部署权限。
管理员可根据部署需要,选择为部署人员添加长期部署权限,或者生成访问码用于临时部署。在管理后台进入对应会议室详情页,在 基本信息 页面点击 部署权限 > 部署人员,点击 配置 添加部署人员。了解详细部署流程,请参阅配置会议室部署权限。
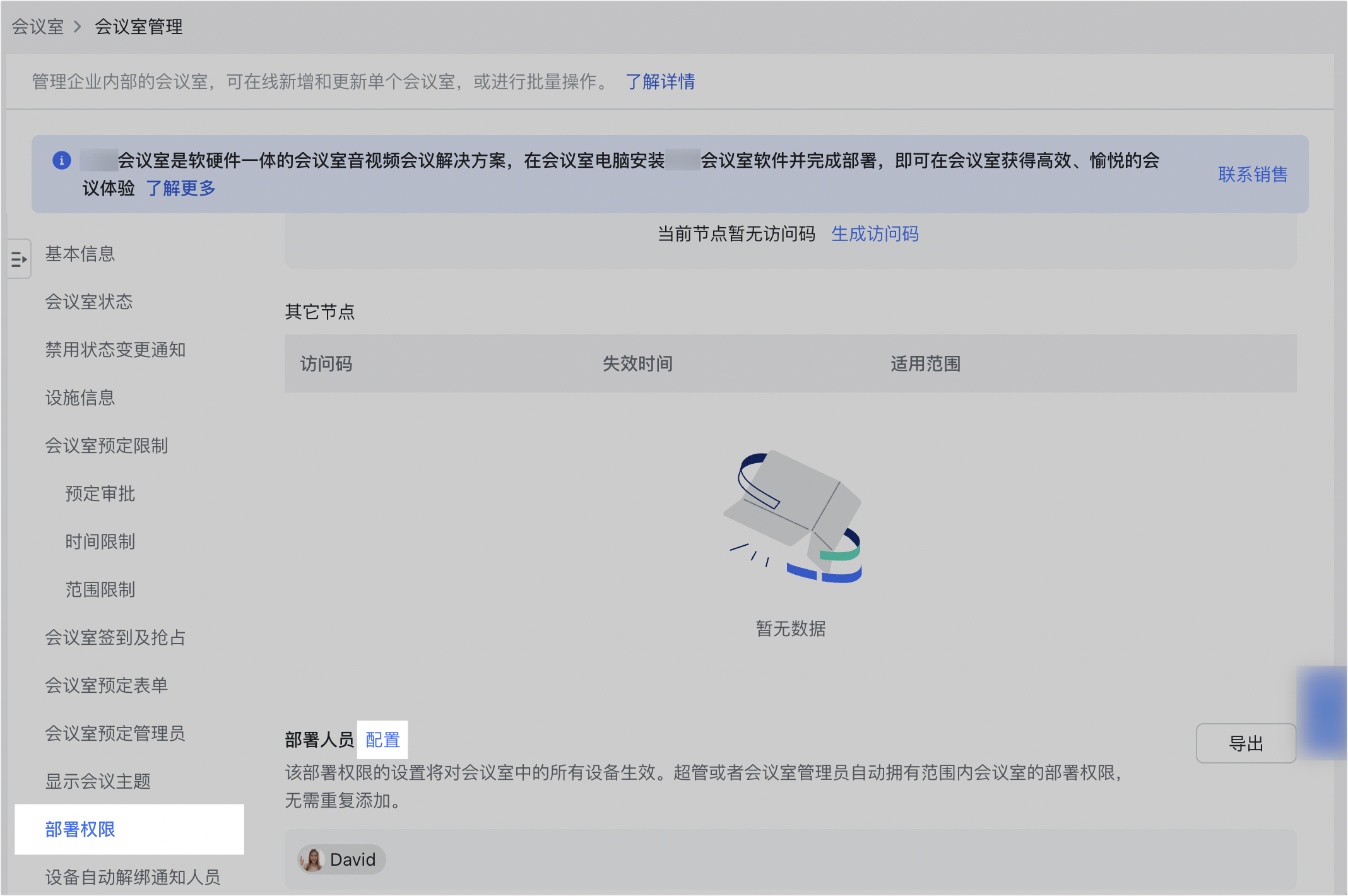
250px|700px|reset
1.3 硬件相关准备
- 会议室主机(已联网)
- 显示器、平板、扬声器、麦克风等设备
另外,请确认以下事项:
- 保证外设安装完整,电源连接正确。
- 部署过程请准备 USB 鼠标和 USB 键盘。
- 检查桌面端和平板端的时区、日期和时间及系统语言是否一致和准确。
- 如果会议室部署了双屏,检查显示器的扩展模式是否为“扩展模式”,即主屏显示日程列表,副屏仅显示背景图。

250px|700px|reset
1.4 安装应用
- 绑定会议室
2.1 在主机端将线下会议室和飞书会议室应用进行绑定
方式 1:扫描二维码
打开飞书会议室应用,使用有会议室部署权限的飞书移动端扫描二维码进行身份认证。完成认证后,在移动端选择会议室,点击 绑定。绑定成功后,移动端显示“成功绑定”,会议室屏幕将同步显示与控制器配对的 6 位字母配对码。
方式 2:输入访问码
打开飞书会议室应用,点击 输入访问码,输入配置会议室部署权限时生成的访问码进行身份验证。完成认证后,在主机端选择会议室,点击 绑定。绑定成功后,线下会议室屏幕将同步显示与控制器配对的 6 位字母配对码。
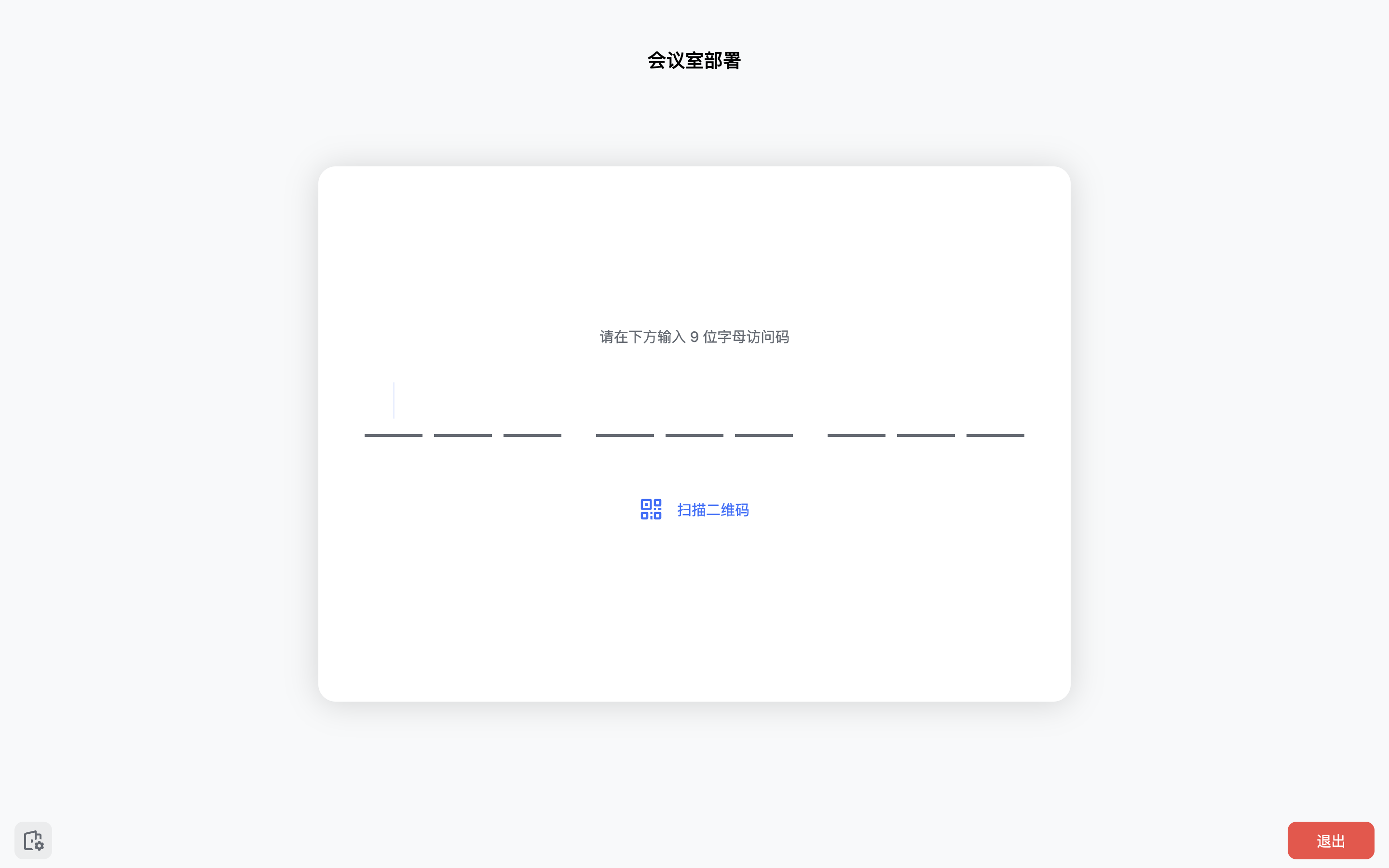
250px|700px|reset
2.2 在控制器端将飞书会议室应用和飞书会议室控制器应用进行配对
在控制器端打开飞书会议室控制器应用,输入线下会议室屏幕显示的 6 位字母配对码,即可完成配对。
注:操作过程中,如果控制器上出现 “控制器”想要查找并连接到本地网络上的设备 弹窗,点击 好 后,控制器可以正常连接。
- 授权会议室设备
部署会议室后,需在管理后台完成设备授权,会议室才能投入使用。进入 会议室 > 设备与运维 > 设备列表 页面,点击对应设备右侧操作栏的 ··· > 授权,选择 正式授权,在下拉菜单中选择相应的许可归属。了解具体授权流程,请参阅管理员如何管理会议室许可授权。
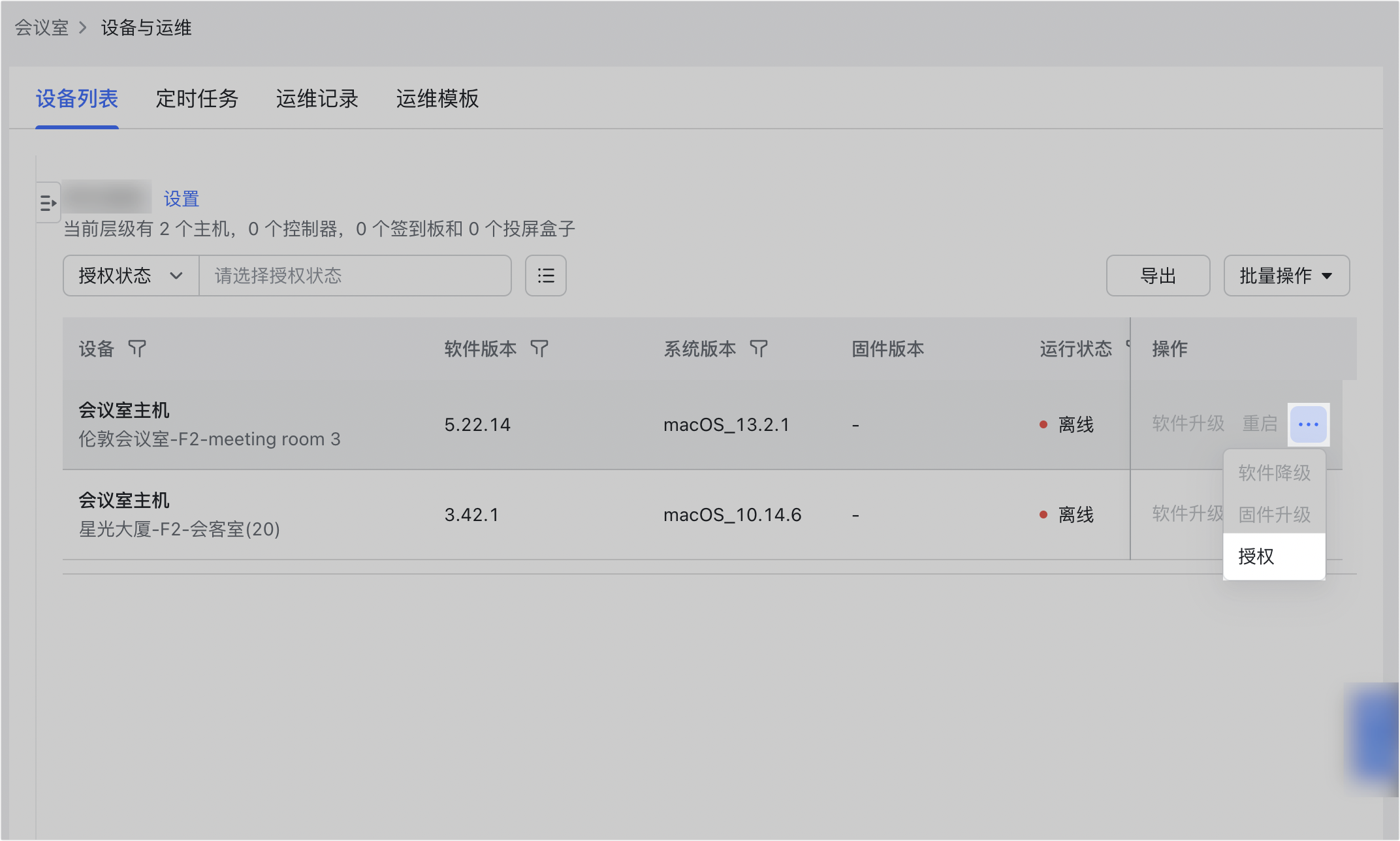
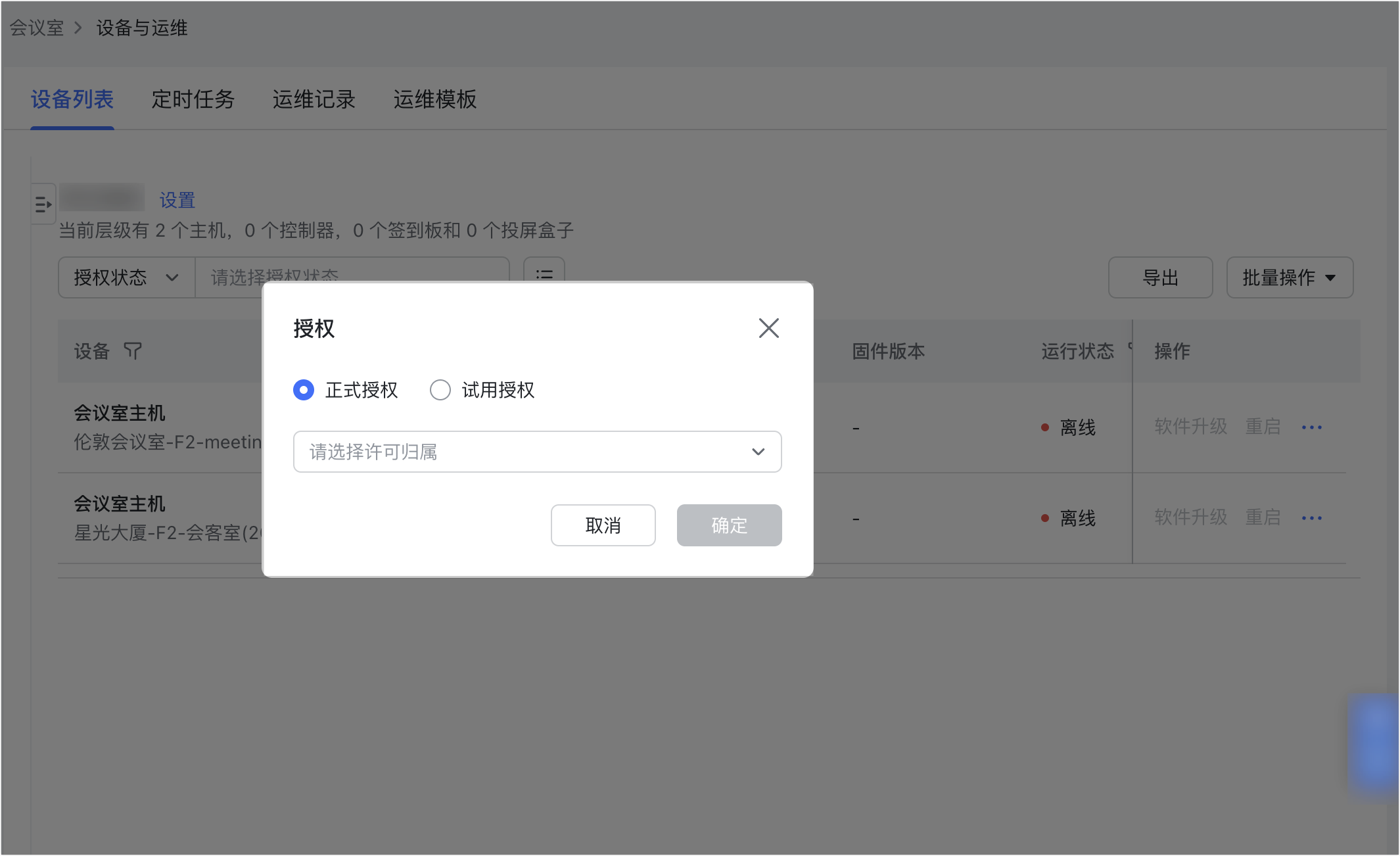
250px|700px|reset
250px|700px|reset
- 绑定后设置
显示信息检查
配对成功后,飞书会议室控制器将显示时间、会议室名称、今日日程以及新会议、加入会议、共享屏幕按钮。线下会议室屏幕将显示会议室名称、时间和日期、投屏码及今日日程。检查线下会议室屏幕和飞书会议室控制器上显示的信息是否一致。
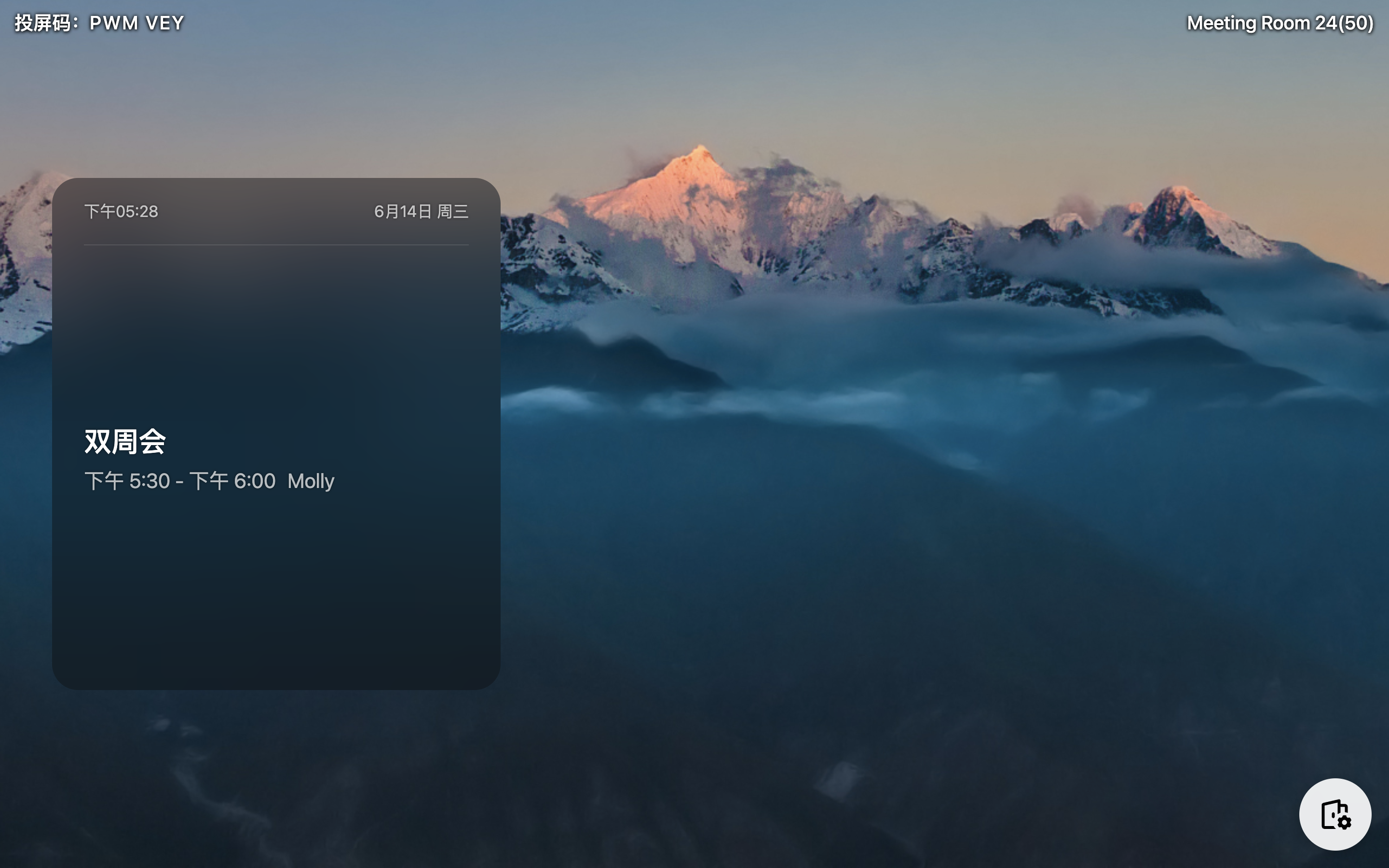
250px|700px|reset
安装版本检查
点击控制器右上角的 设置 按钮 > 关于, 检查当前安装的飞书会议室控制器版本和飞书会议室版本是否符合预期。若发现版本错误,请将应用删除后重新安装正确版本。 了解飞书会议室的版本与功能更新,请参阅飞书会议室更新日志。
音视频设备设置
使用控制器进行设置
点击控制器右上角的 设置 按钮,即可对部署的音视频设备进行设置。
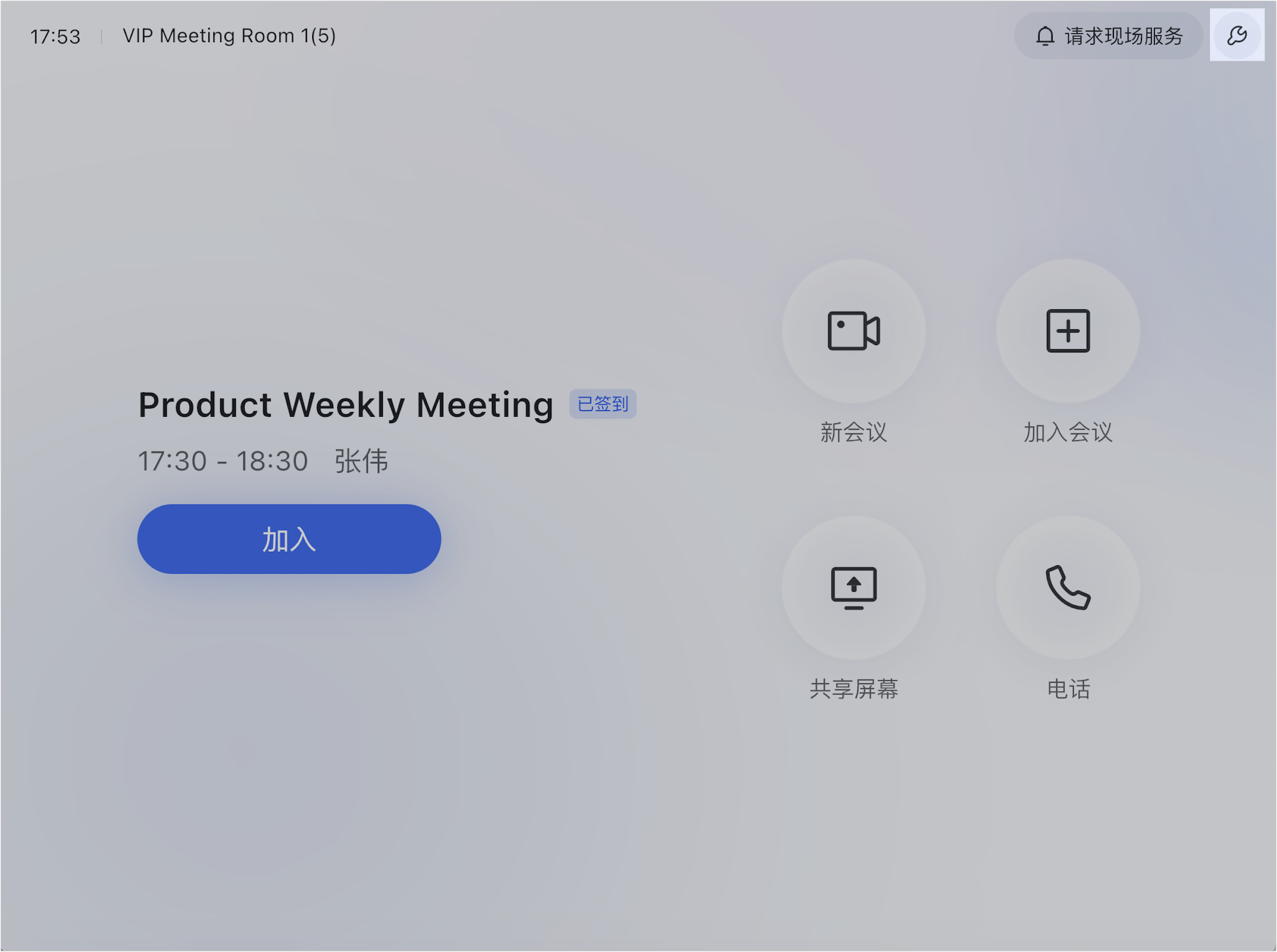
250px|700px|reset
- 音频设置
点击 音频,可以对麦克风/扬声器进行设置,包括调整麦克风或扬声器的音量、测试麦克风或扬声器以及选择麦克风或扬声器设备。
你还可以打开或关闭 高级软件音频处理 功能,打开此开关后将打开音频回声消除处理。
- 摄像头设置
点击 摄像头,即可选择摄像头设备。
直接在会议室主机上进行设置
用鼠标点击会议室大屏幕右下角的 设置 按钮,即可进入音视频设备设置页面进行相关操作。
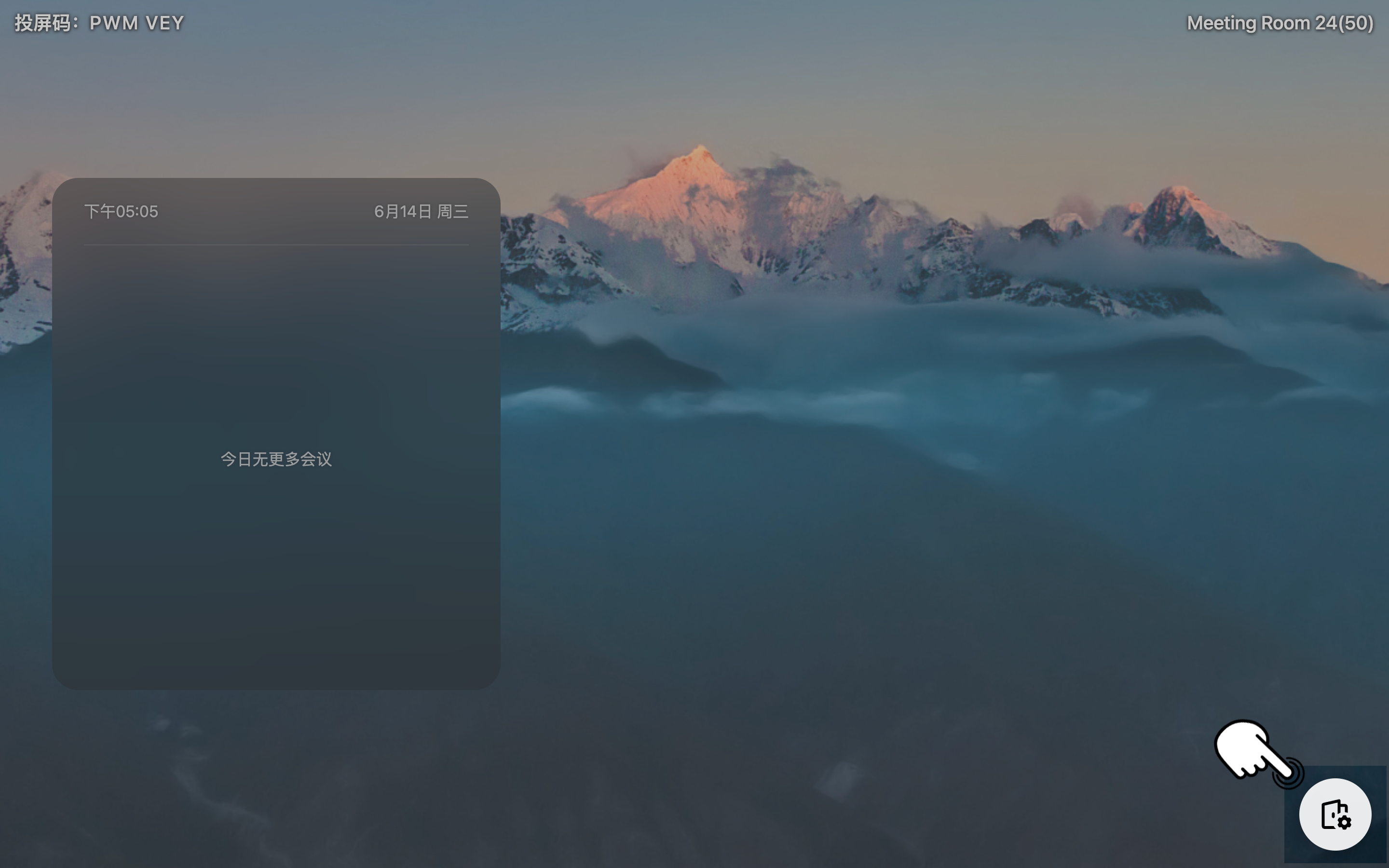
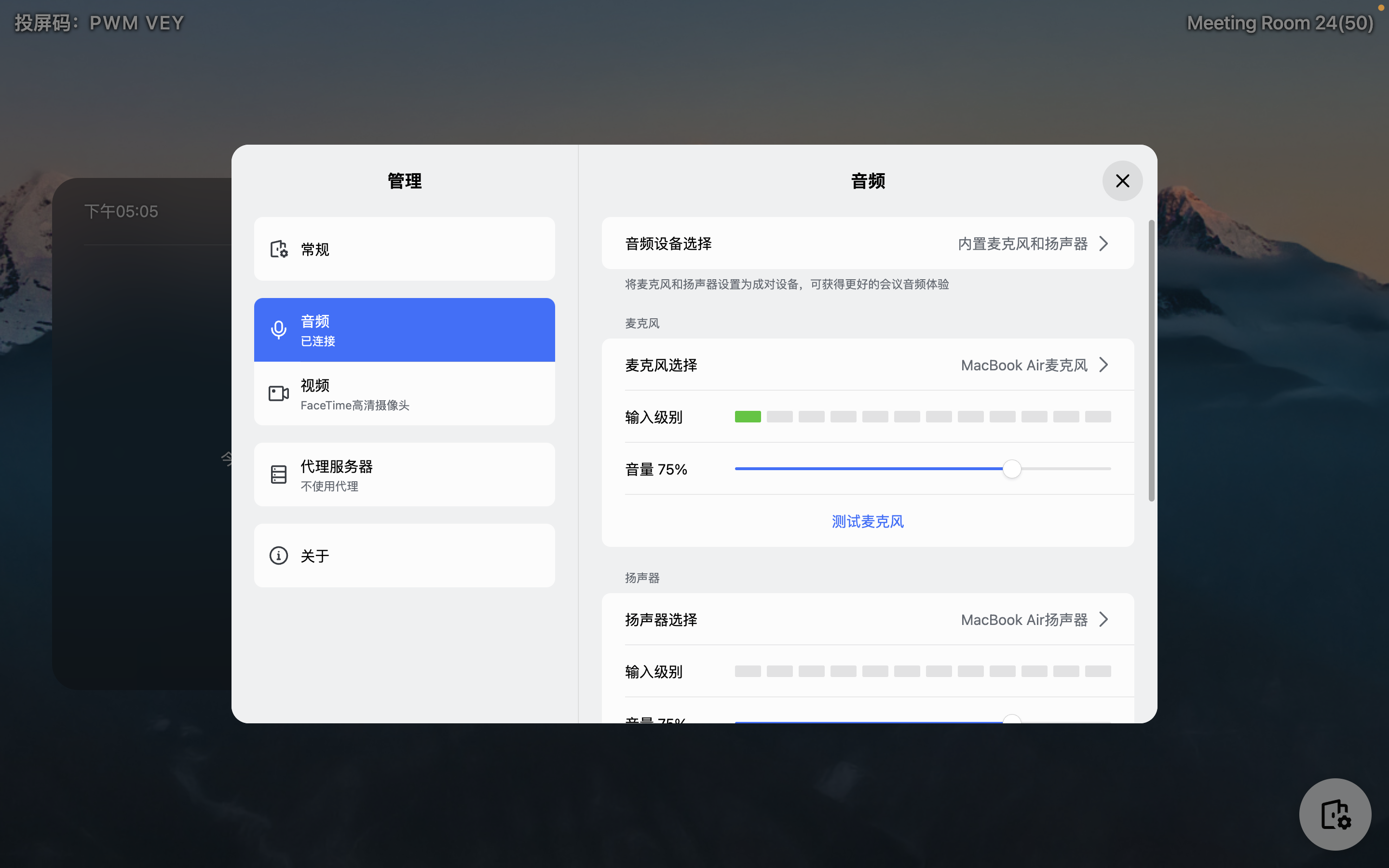
250px|700px|reset
250px|700px|reset
注:无论是在控制器还是主机上对会议室的音视频设备进行设置,两端的设置状态均会即时同步,且后进行的操作会覆盖前一步进行的操作。
启动引导式访问
建议使用 iPad 自带的引导式访问功能,可以使 iPad 屏幕始终保持在飞书会议室控制器应用界面,避免因误操作导致程序退出。
- 打开 iPad 引导式访问功能:点击 设置 > 辅助功能 > 引导式访问,开启引导式访问并设置密码。完成设置后,重新打开飞书会议室控制器应用。连续点击 3 次 Home 键后点击右上角的 开始 即可打开引导式访问功能,此时飞书会议室控制器应用将不可随意退出。
- 关闭 iPad 引导式访问功能:连续点击 3 次 Home 键后输入设置好的引导式访问密码,点击左上角的 结束 即可关闭引导式访问功能,此时可退出飞书会议室控制器应用进行其他操作。
设置屏幕常亮
建议设置屏幕常亮,开启屏幕常亮可以使会议室控制器操作更加稳定,设置方式如下:
- iOS 12 及以下设备:
- 设置 > 显示与亮度 > 自动锁定 > 永不。
- 设置 > 辅助功能 > 引导式访问,开启引导式访问和镜像显示器自动锁定。
- iPadOS 13 及以上设备:
- 设置 > 辅助功能 > 引导式访问,开启引导式访问,并将屏幕自动锁定设置为 永不。
会议室解绑
- 主机端解绑
打开飞书会议室应用,点击界面右下角的 设置 > 常规 > 与会议室解除绑定。使用有会议室部署权限的飞书移动端扫描二维码或者输入访问码完成身份验证后即可解绑。
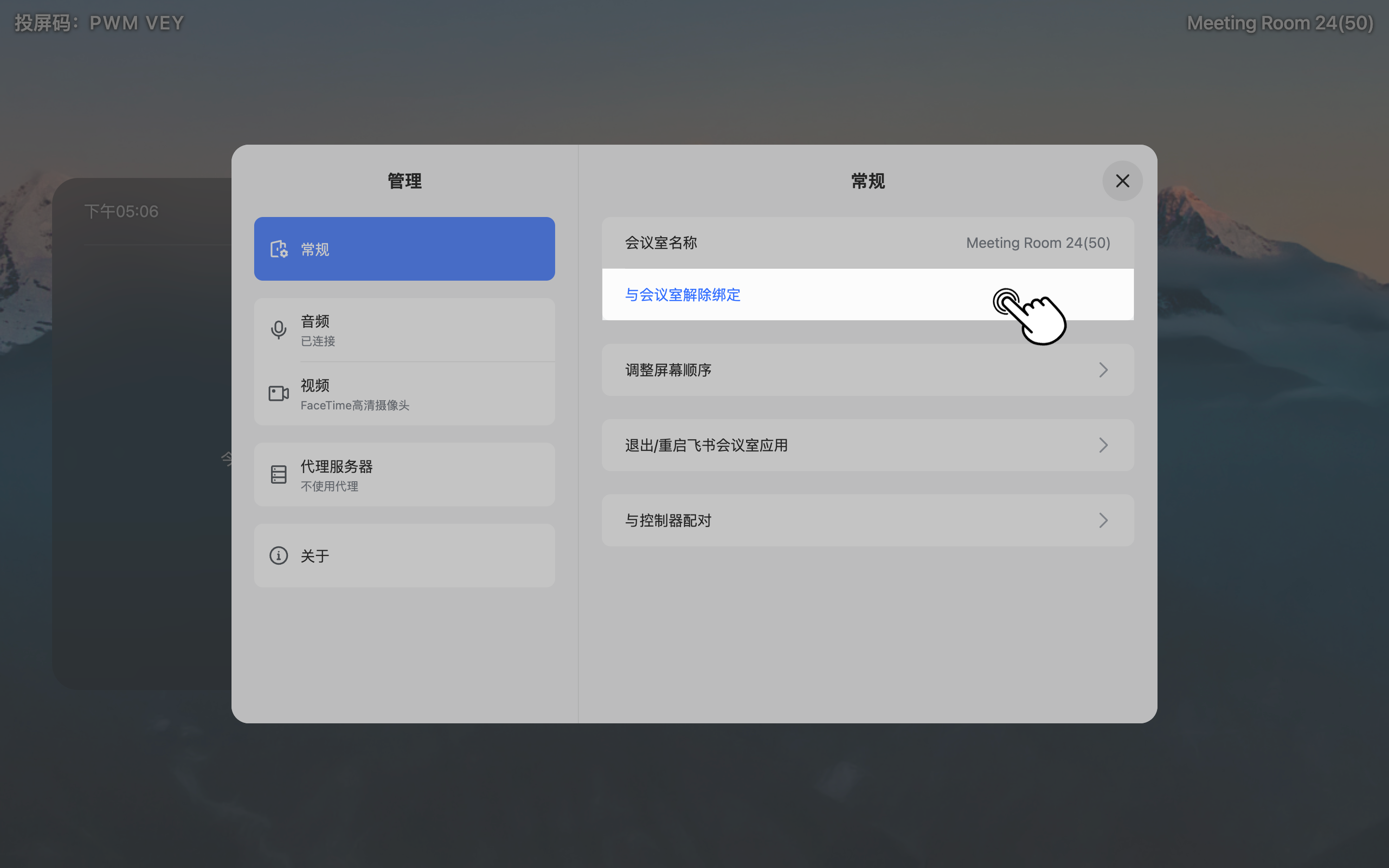
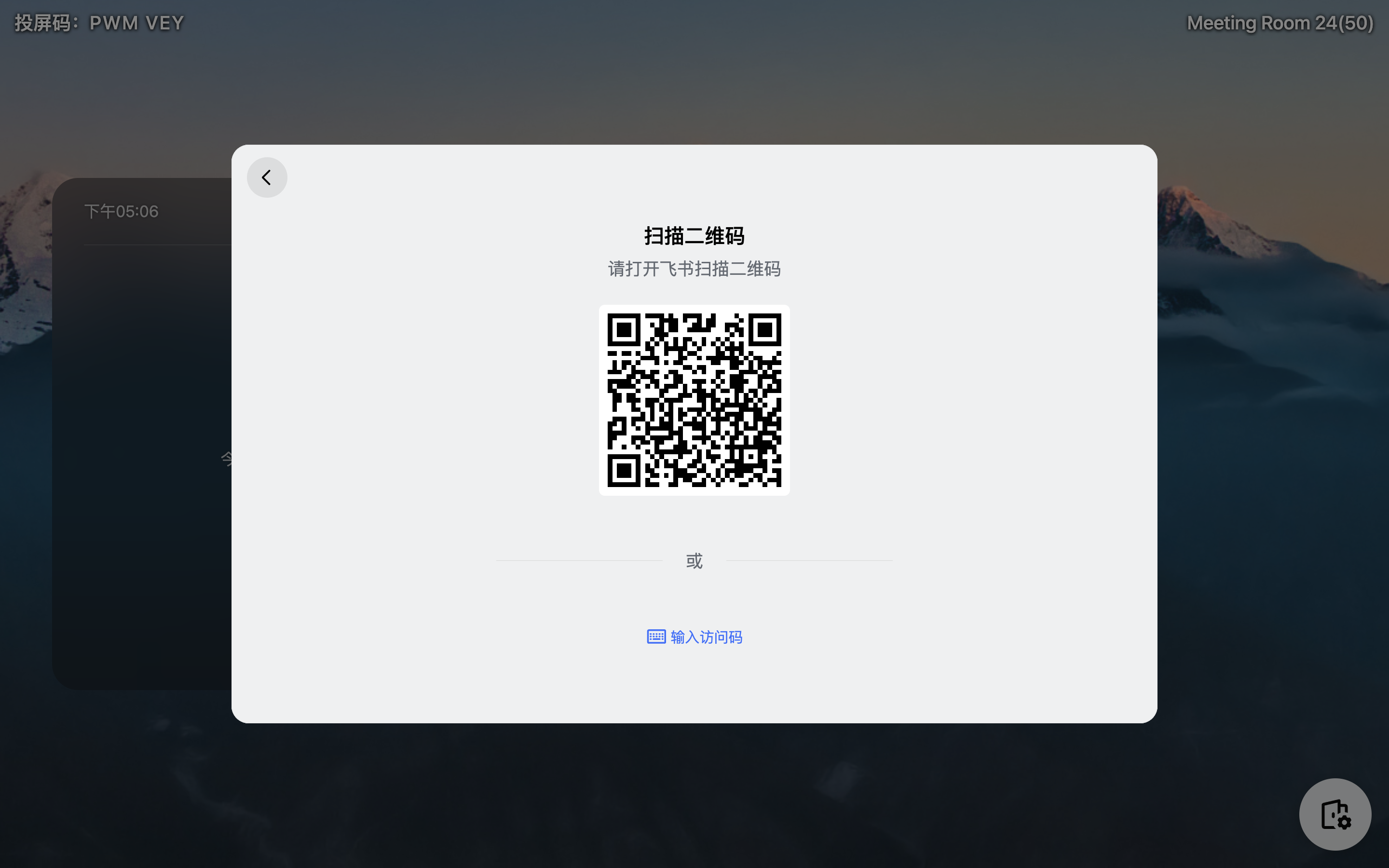
250px|700px|reset
250px|700px|reset
- 控制器端解绑
点击控制器右上角的 设置 > 常规 > 与会议室解除绑定。使用有会议室部署权限的飞书移动端扫描二维码或者输入访问码完成身份验证后即可解绑。
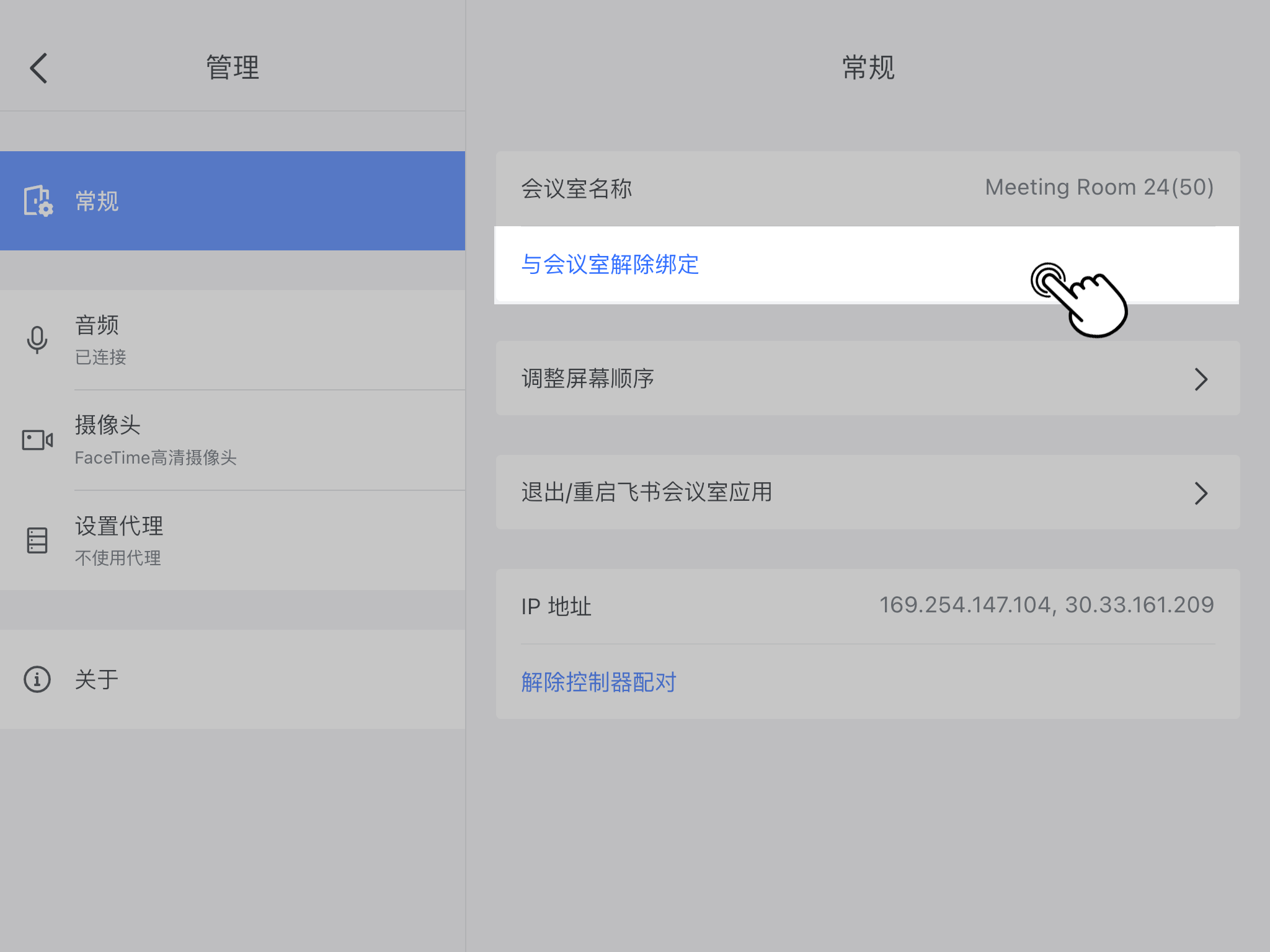
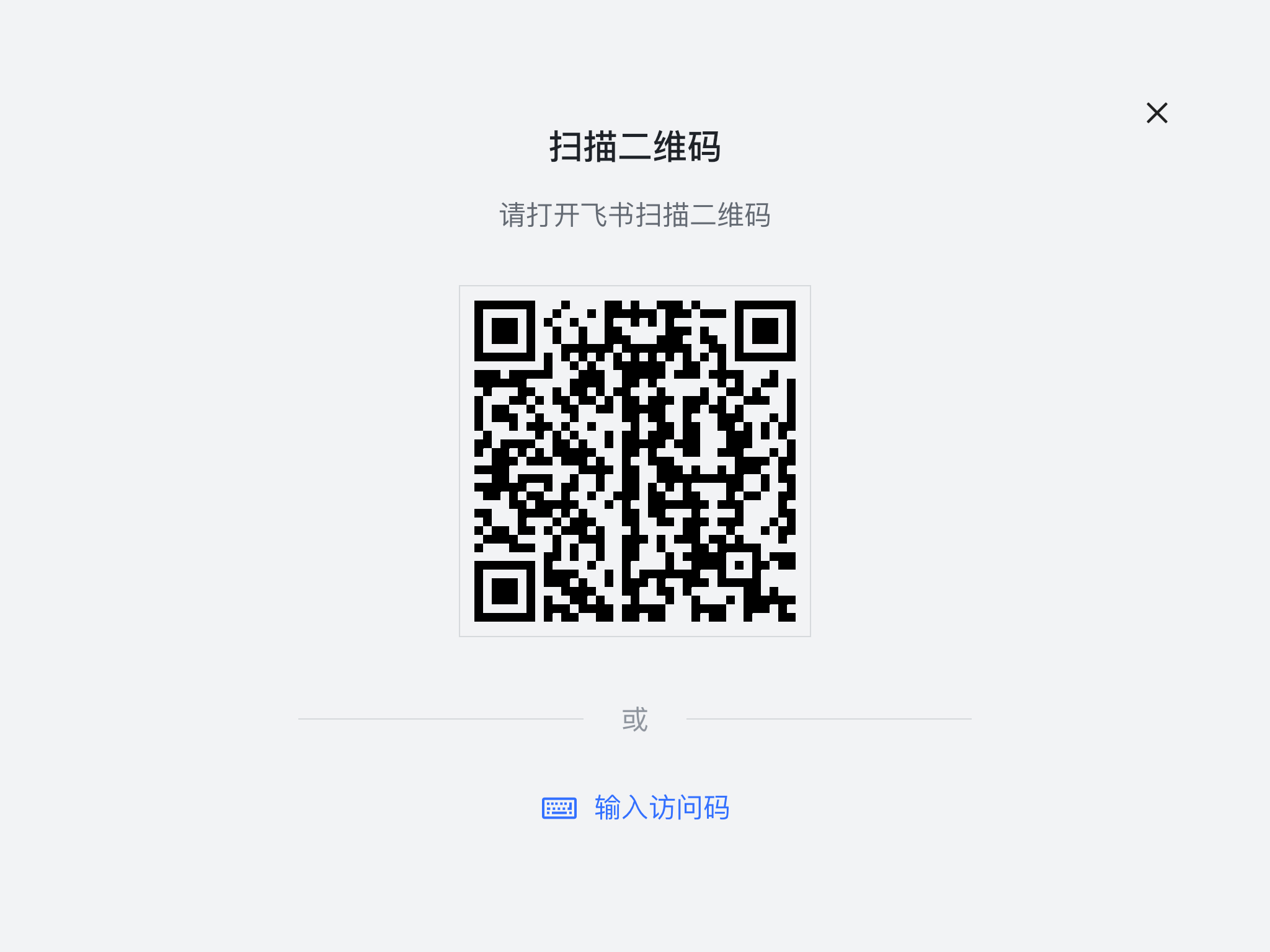
250px|700px|reset
250px|700px|reset
- 自动解绑
会议室设备离线超过 30 天会自动解绑。可在管理后台 > 会议室 > 会议室管理 > 基本信息 > 设备自动解绑通知人员 中点击 配置 选择设备自动解绑前会被通知的企业成员。
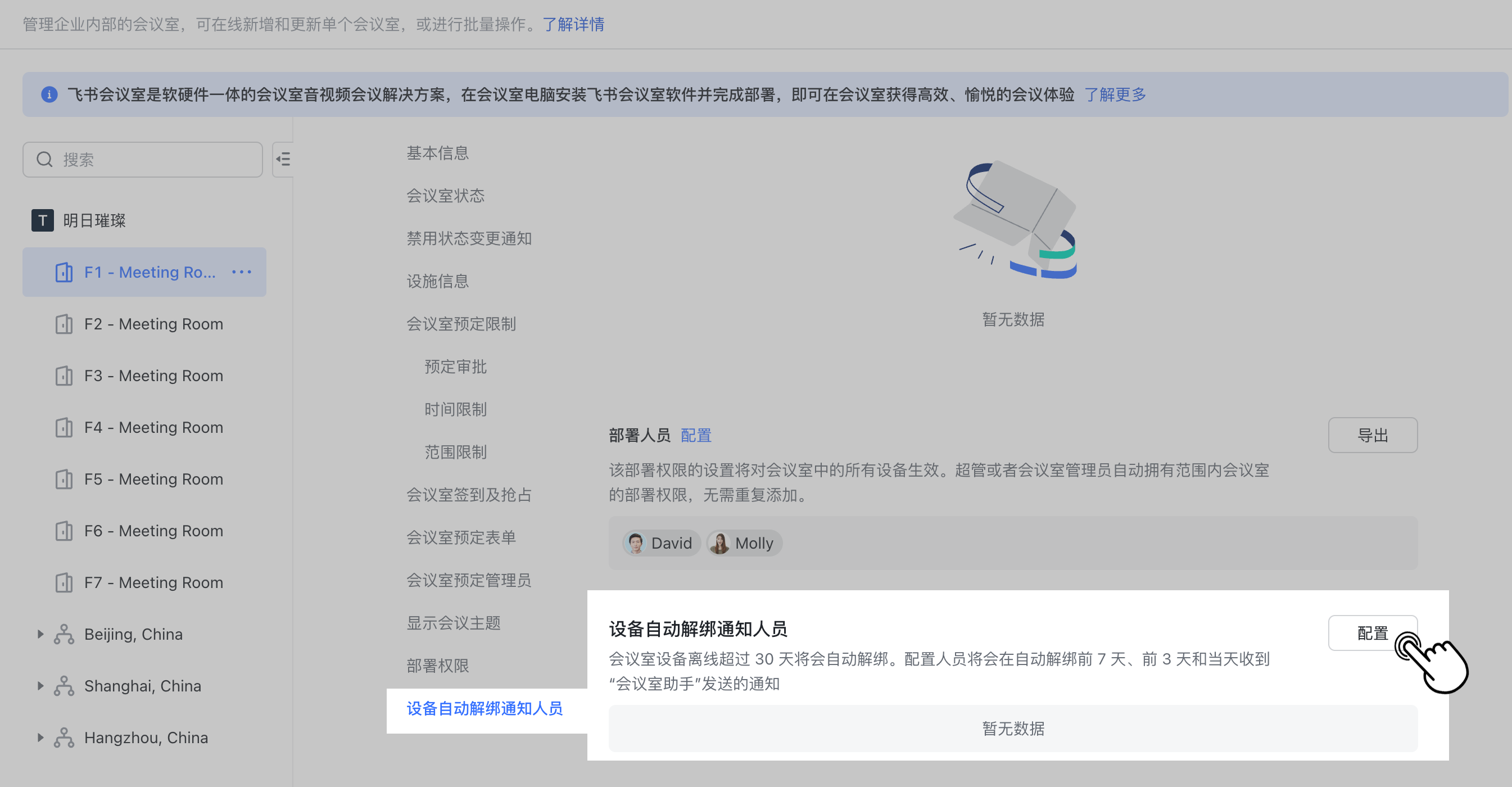
250px|700px|reset
企业成员若被配置为自动解绑通知人员,会在自动解绑前 7 天、前 3 天及当天收到会议室助手机器人发送的通知。点击 重置时间,可延长会议室内所有设备的绑定状态,自动解绑时间更新为 30 天。
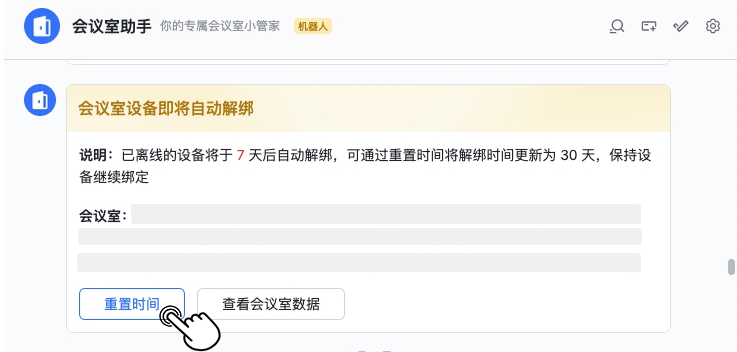
250px|700px|reset
三、常见问题