I. Intro
Notice: This function is only available on the desktop app.
You can create and use email templates to send emails that include information that doesn't need to be changed often. If you use a template, you can add or edit information before the email is sent.
II. Steps
Create a template
- Method 1
Click your profile photo, go to Settings > Email > Email templates, then click Set Up Now. On the Email templates page, click Add Template.
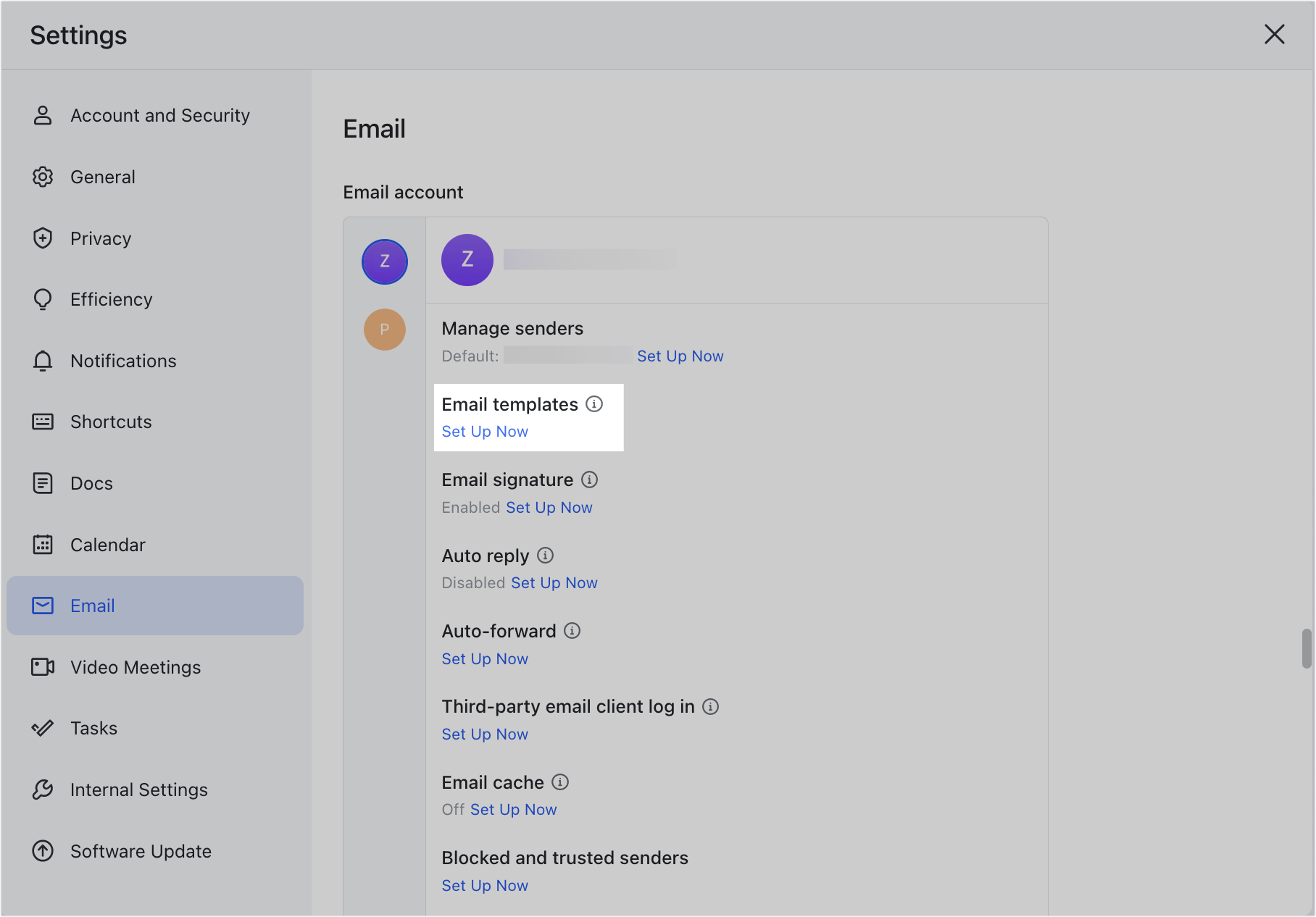
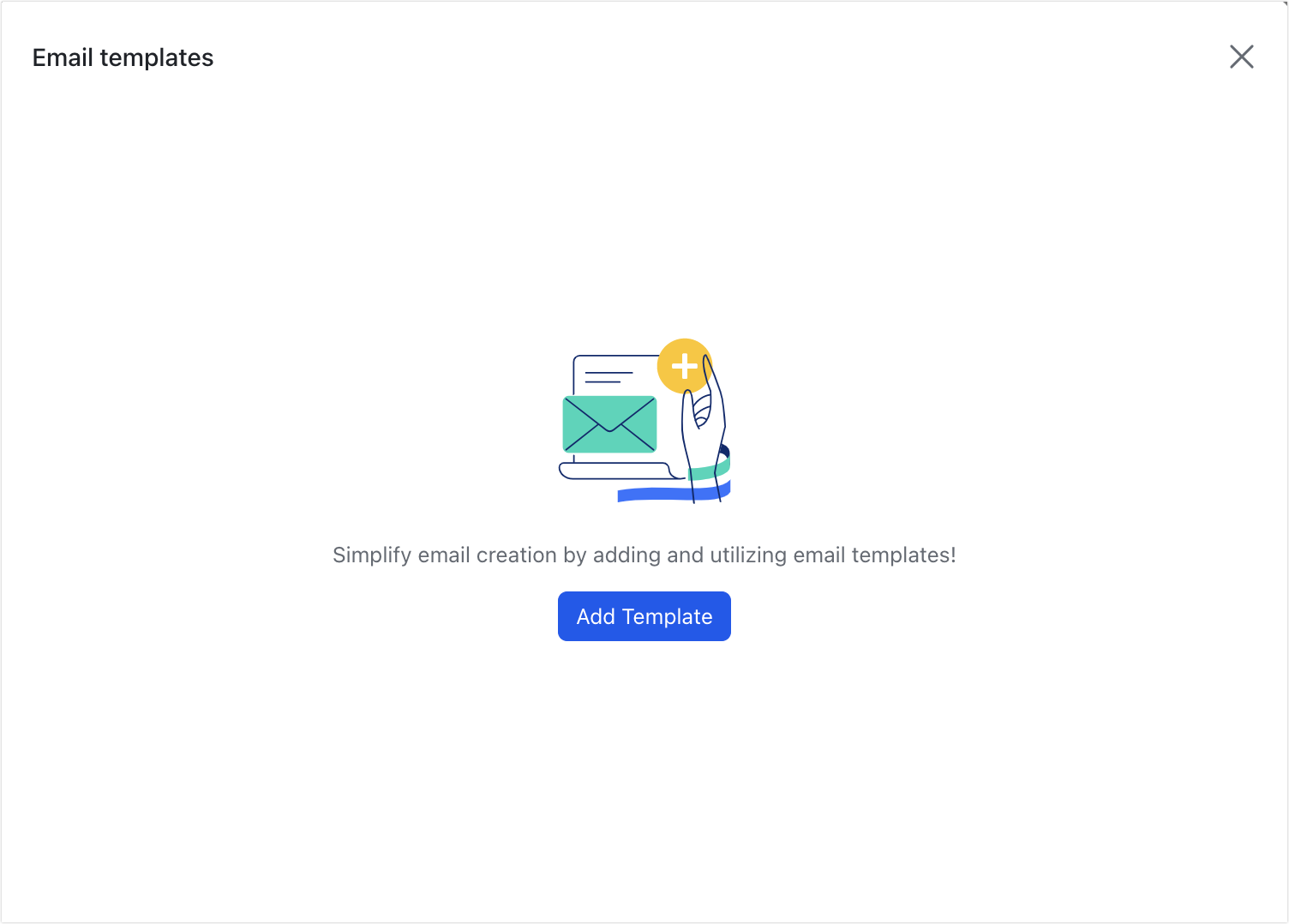
250px|700px|reset
250px|700px|reset
If you have added templates in the past, click the Add icon in the lower-left corner.
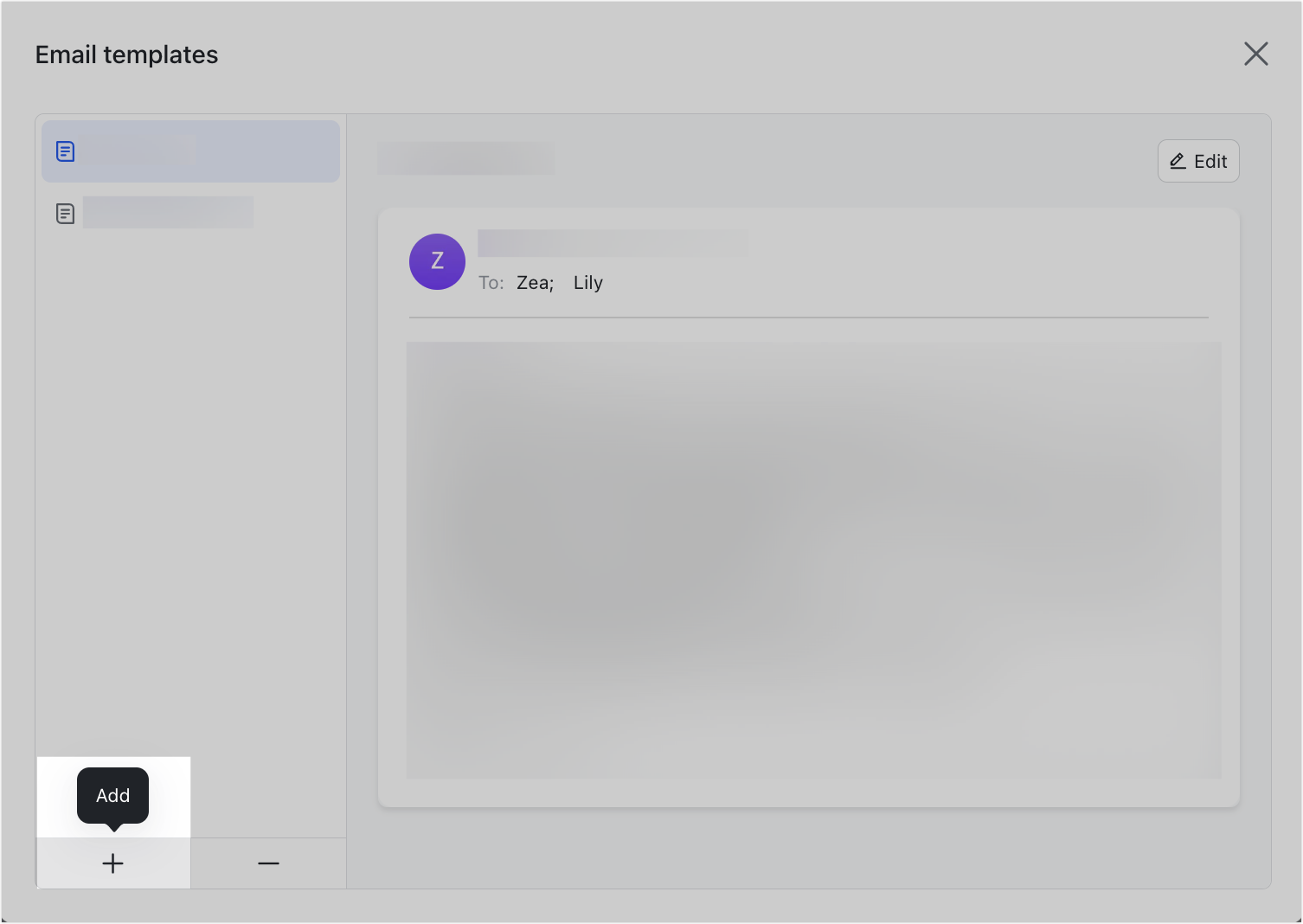
250px|700px|reset
Enter the template's name, then fill in the fields to create the template. When you're finished, click Save in the lower-right corner.

250px|700px|reset
- Method 2
While composing an email, click Templates in the toolbar and select Save as template. Enter the template name and click Save.
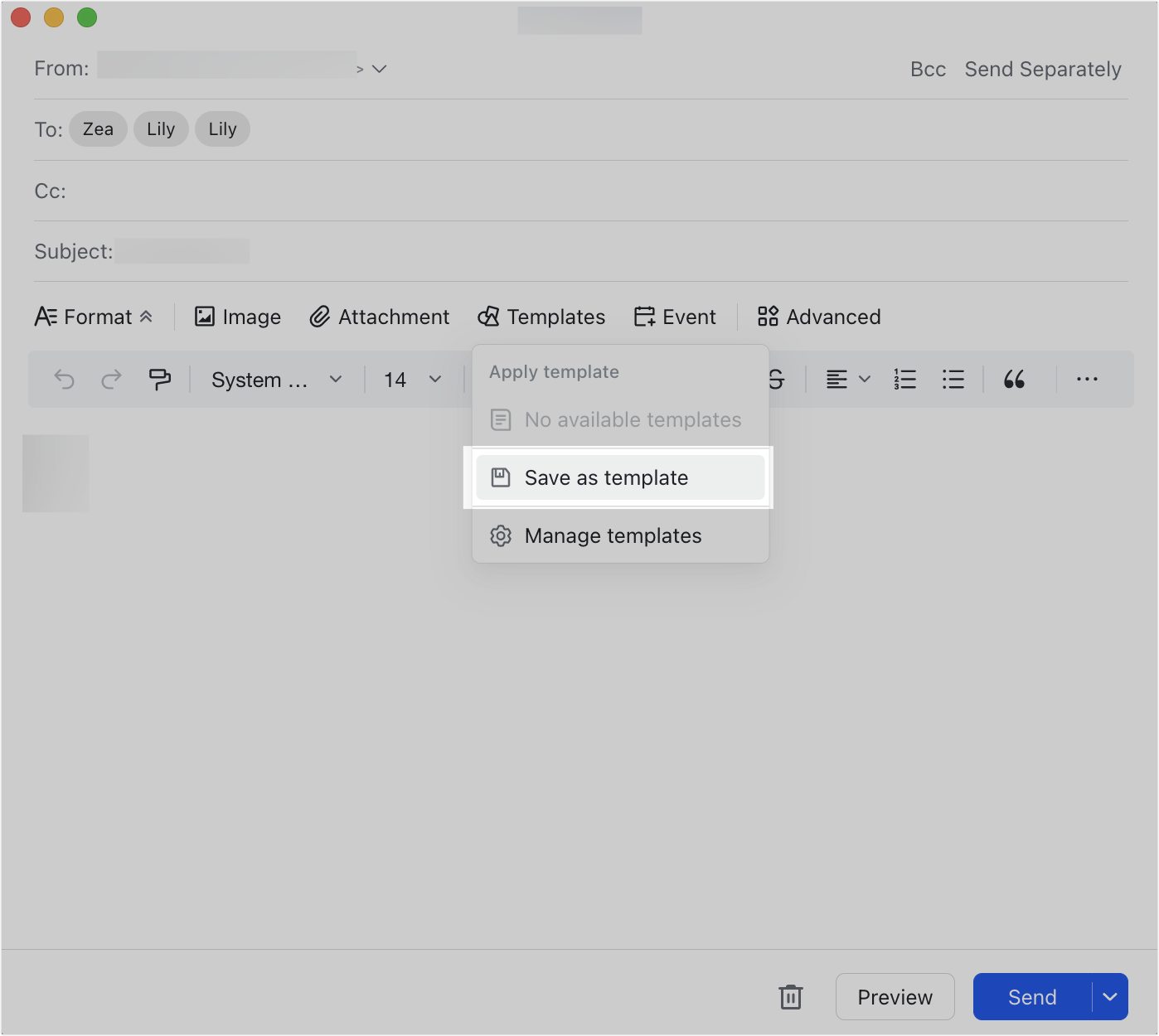
250px|700px|reset
Notes:
- You need to provide a name for the template before you can save it.
- All email fields are optional to fill in when you create a template.
- You can create up to 20 templates.
Manage templates
Click your profile photo, go to Settings > Email > Email templates, and click Set Up Now. Alternatively, when you compose an email, click Templates in the toolbar and select Manage templates.
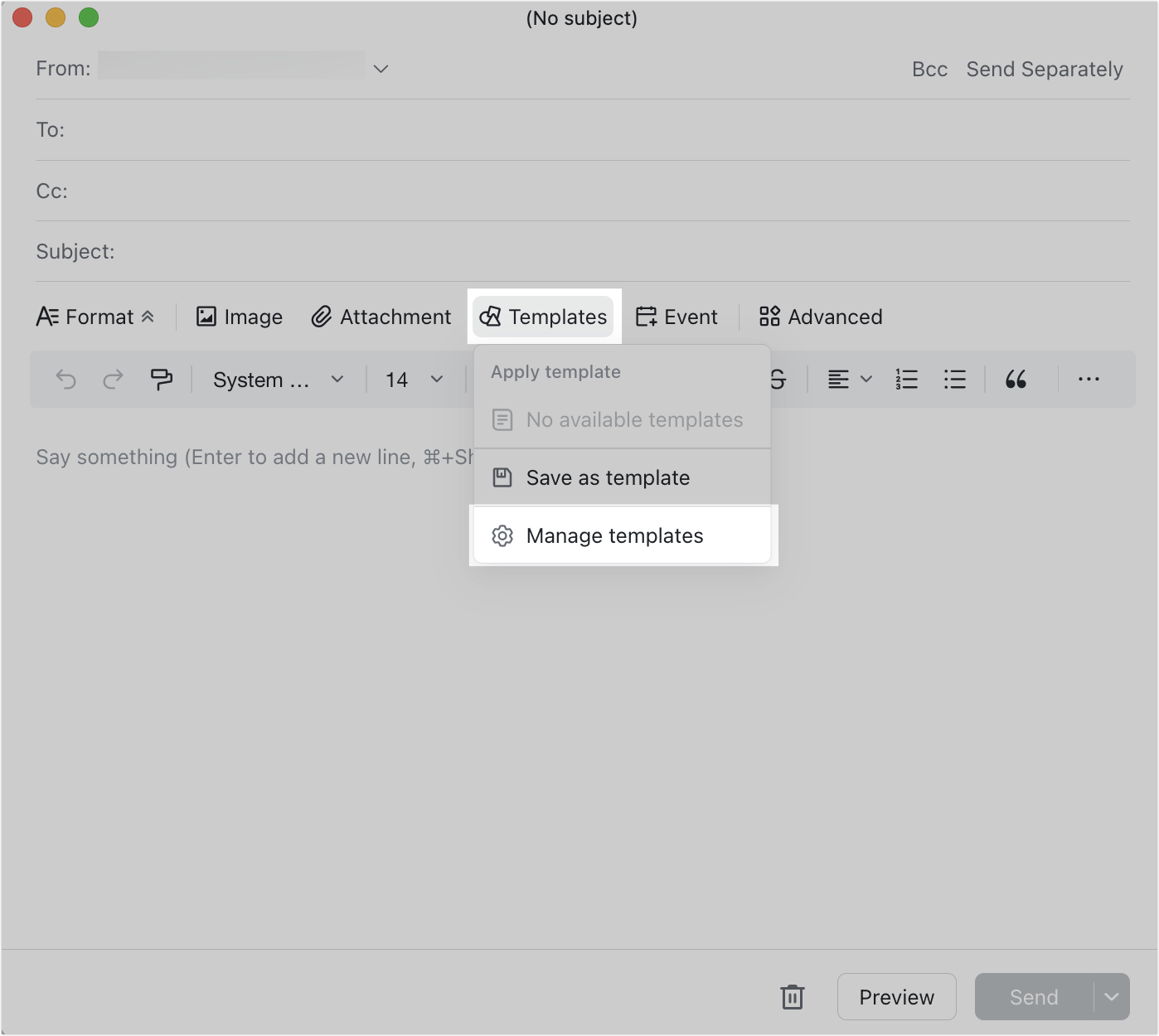
250px|700px|reset
Select a template to preview it on the right side of the Email templates window.
- Click Edit in the upper-right corner to edit the template.
- Click the Delete icon in the lower-left corner to delete the template.
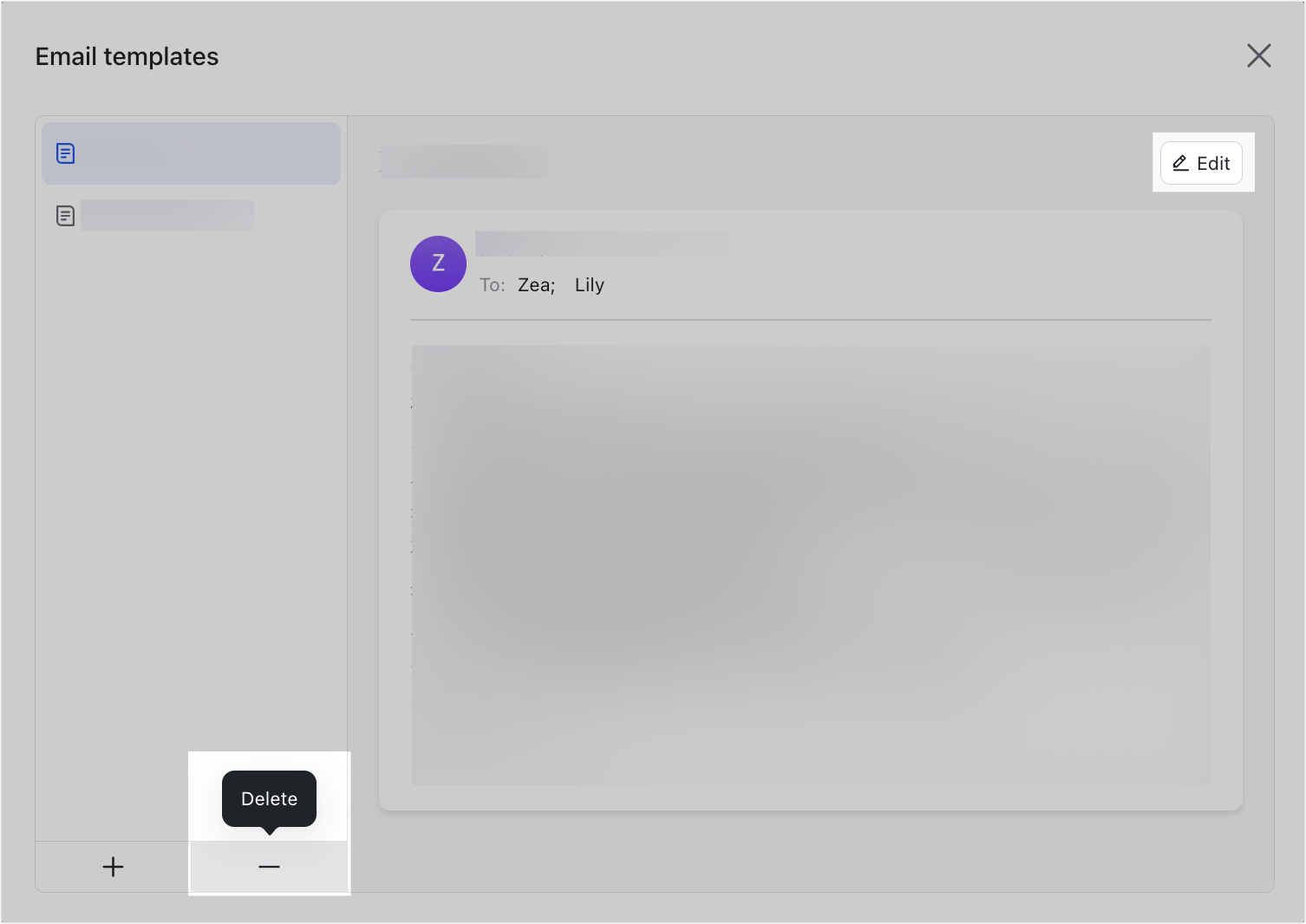
250px|700px|reset
Use a template
When you compose an email, click Templates in the toolbar and select an email template.

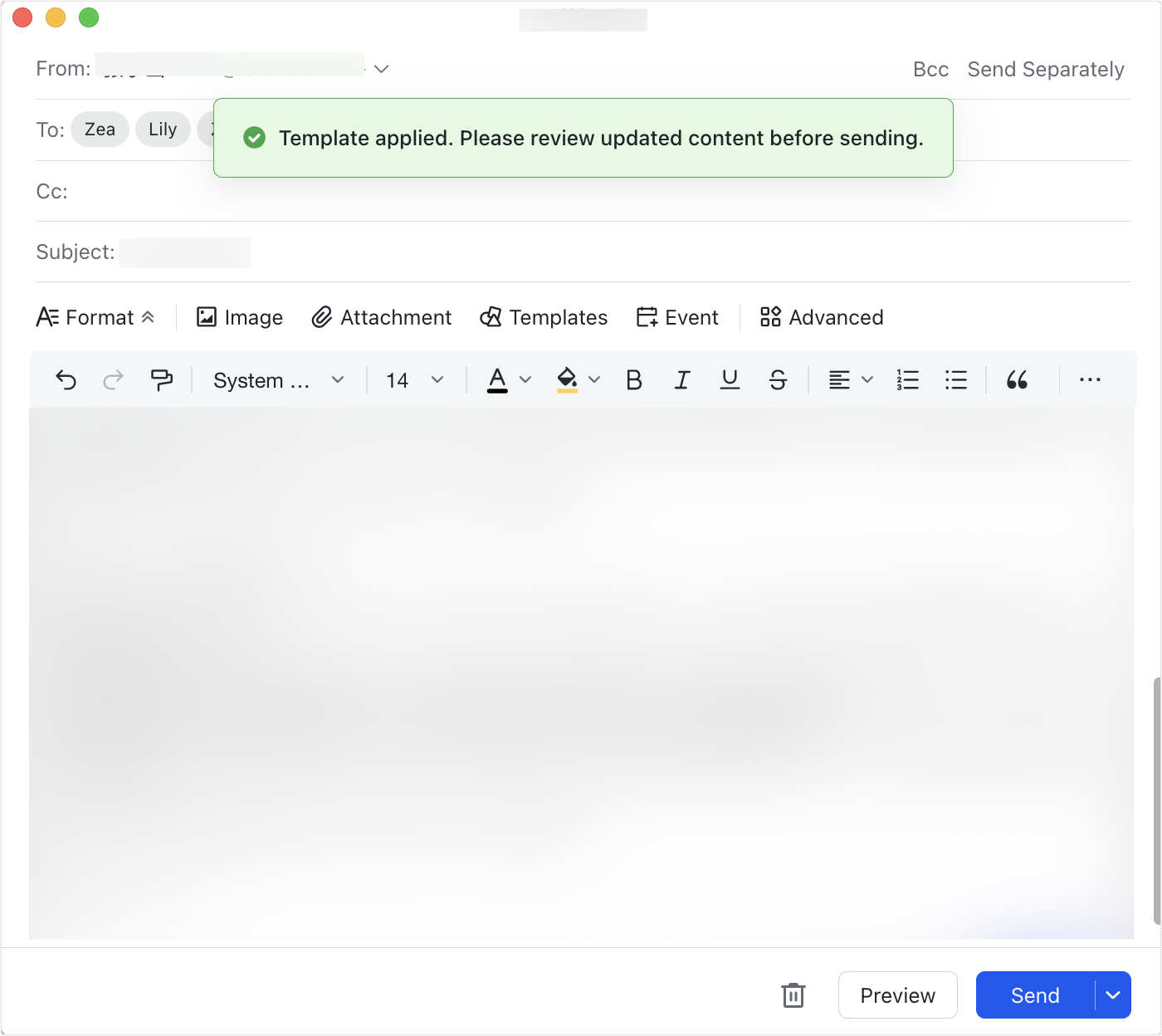
250px|700px|reset
250px|700px|reset
Notice:
- Applying a template to a partially composed email will not overwrite the existing content. Instead, it will add the template's content to the email.
- If you have already provided a subject for the email, the subject included in the template won't be added.
- You can use one or multiple templates when composing your email.