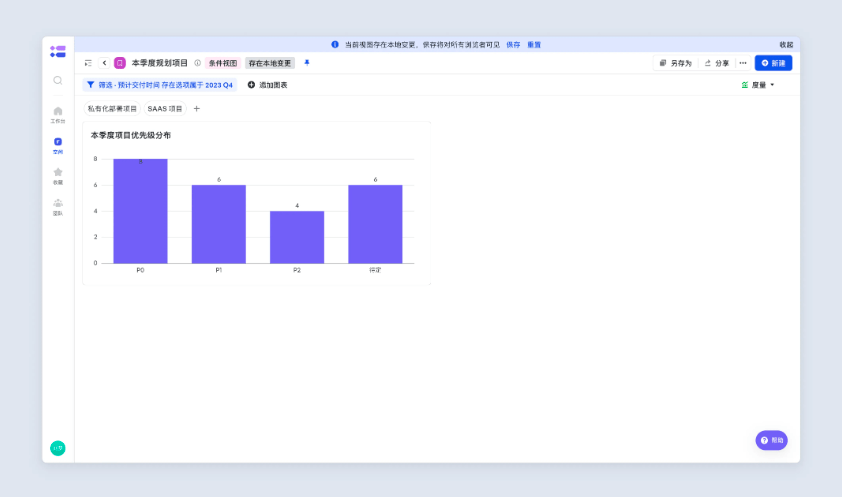介绍
在飞书项目中,各个角色可以根据实际使用场景,自定义实例清单 & 显示模式,创建视图,与项目组成员分享协作,让团队真实提效。
- PM 想跟进当前上周哪些需求已经进入开发环节?
- QA 想看看那些需求即将进入测试环节?
- 个人想看看与自己关联的需求有哪些?
以上这一切都可以交给飞书项目的视图来进行轻松自定义。
视图类型
视图分为条件视图与固定视图两种类型。在创建视图时,用户可以根据视图数据范围的场景选择视图类型。
条件视图
动态数据,满足筛选条件的数据范围会展示在视图中。
适用于按团队、业务、场景筛选的视图,如“XX 业务线需求”、“Q4 规划项目”。
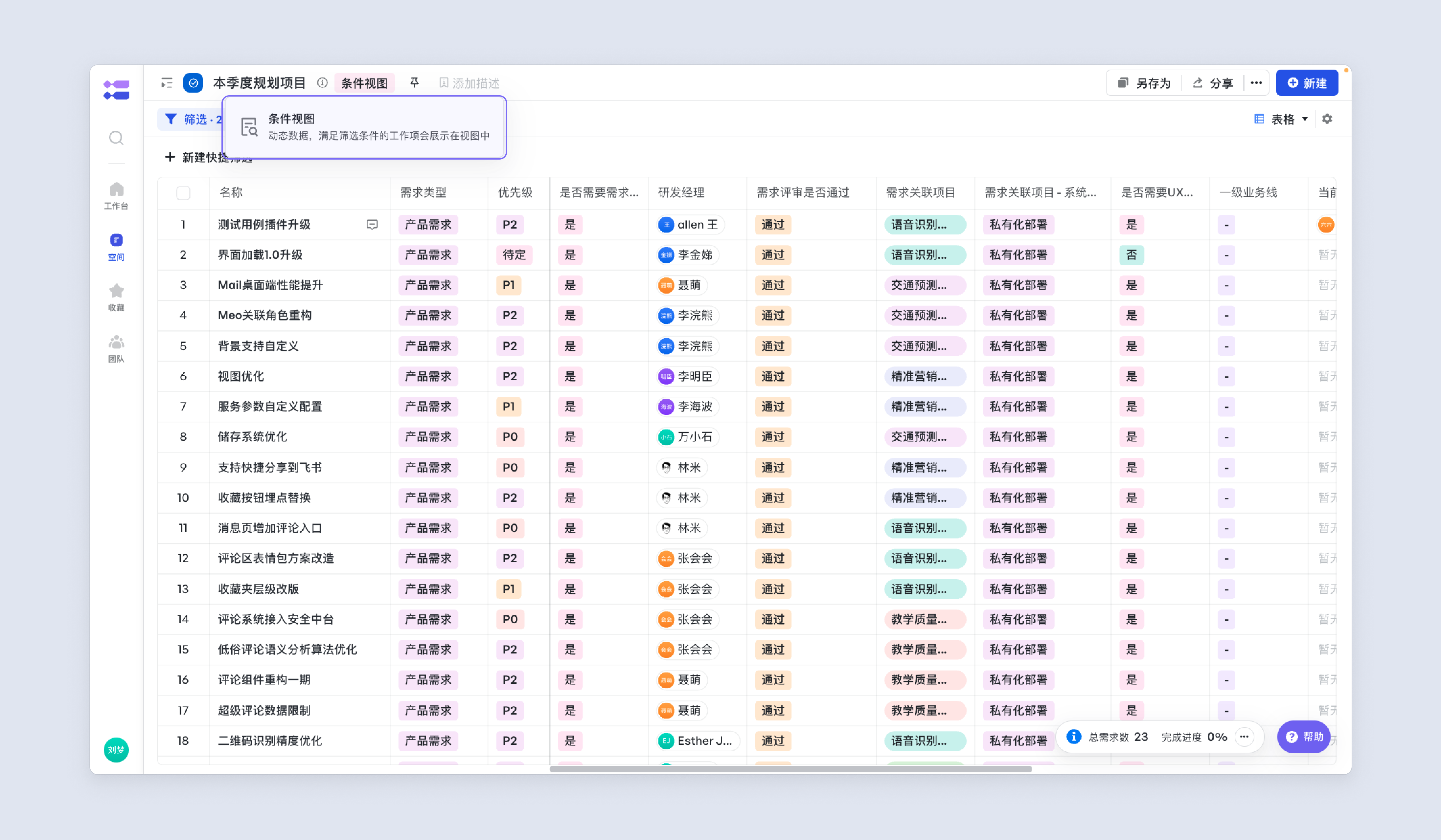
250px|700px|reset
固定视图
锁定数据,通过勾选的固定数据范围会展示在视图中。协作者可通过添加或移除实例来调整。
适用于固定的需求表格,如需求评审或版本/迭代需求锁定。
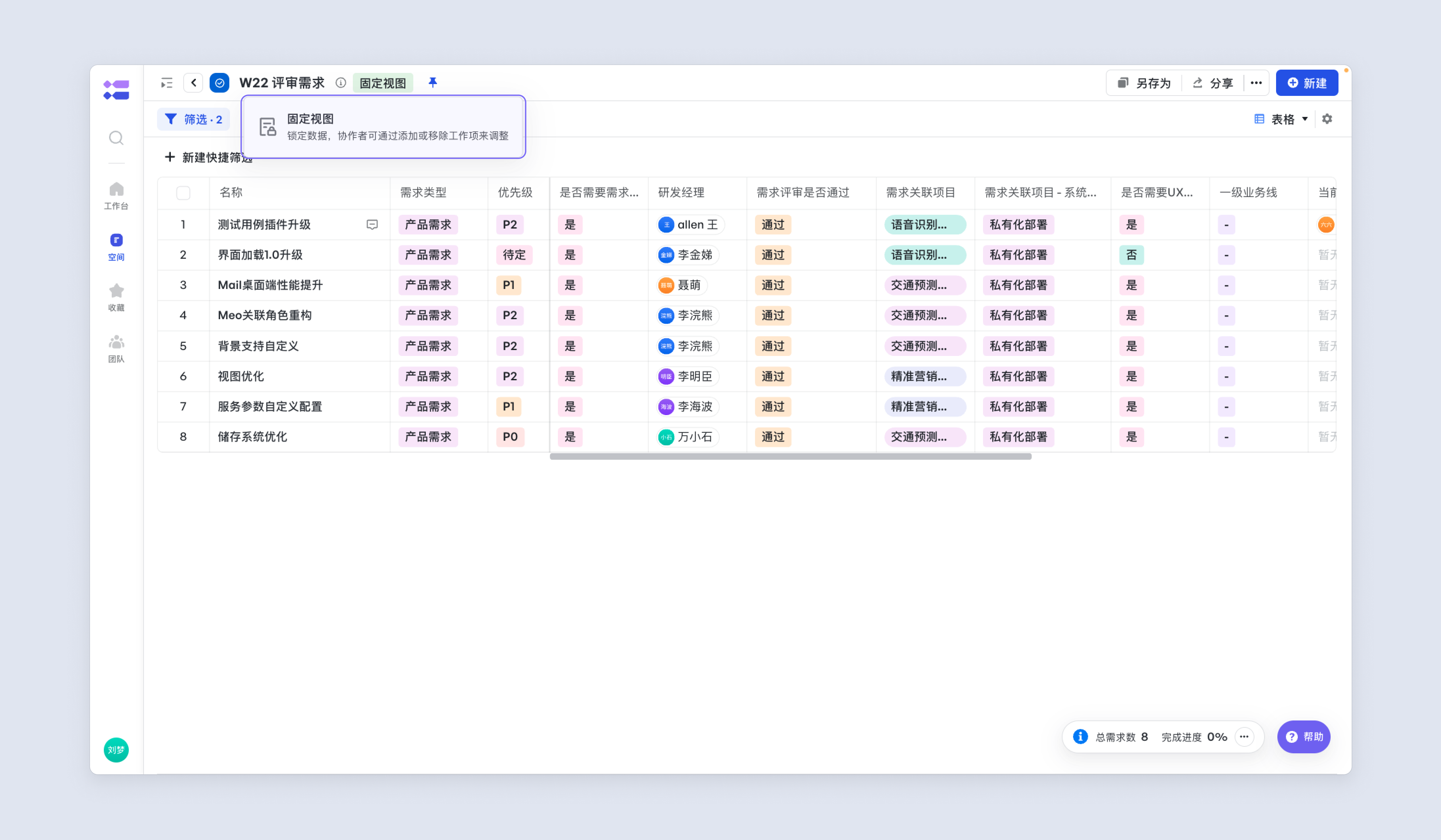
250px|700px|reset
添加实例:点击固定视图中的“添加”按钮,可通过实例ID、实例分享链接、多个实例分享链接、视图链接添加实例。
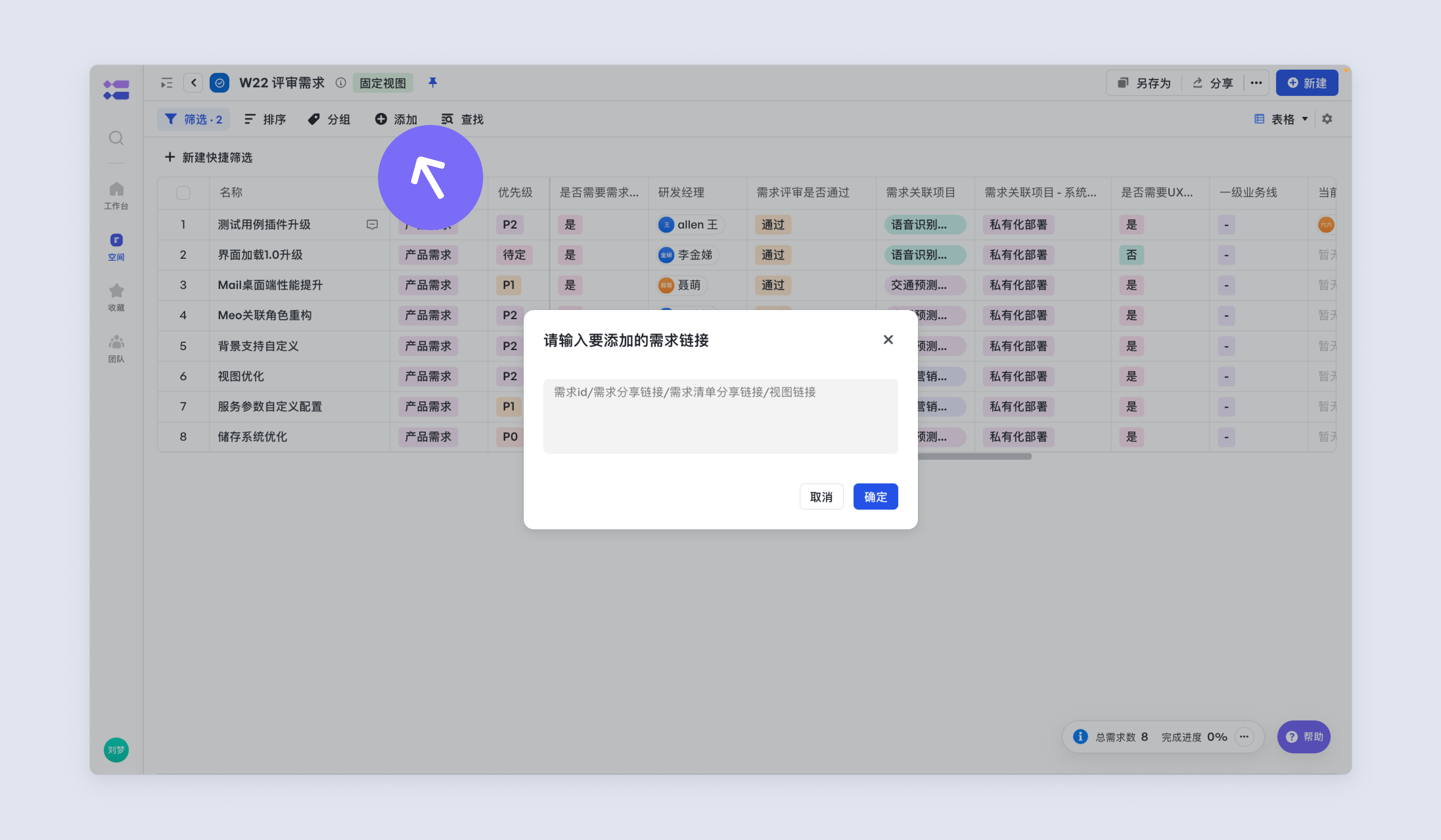
250px|700px|reset
删除实例:在固定视图中勾选相应实例,点击底部弹窗中“移出”按钮,即可从视图中删除对应实例。
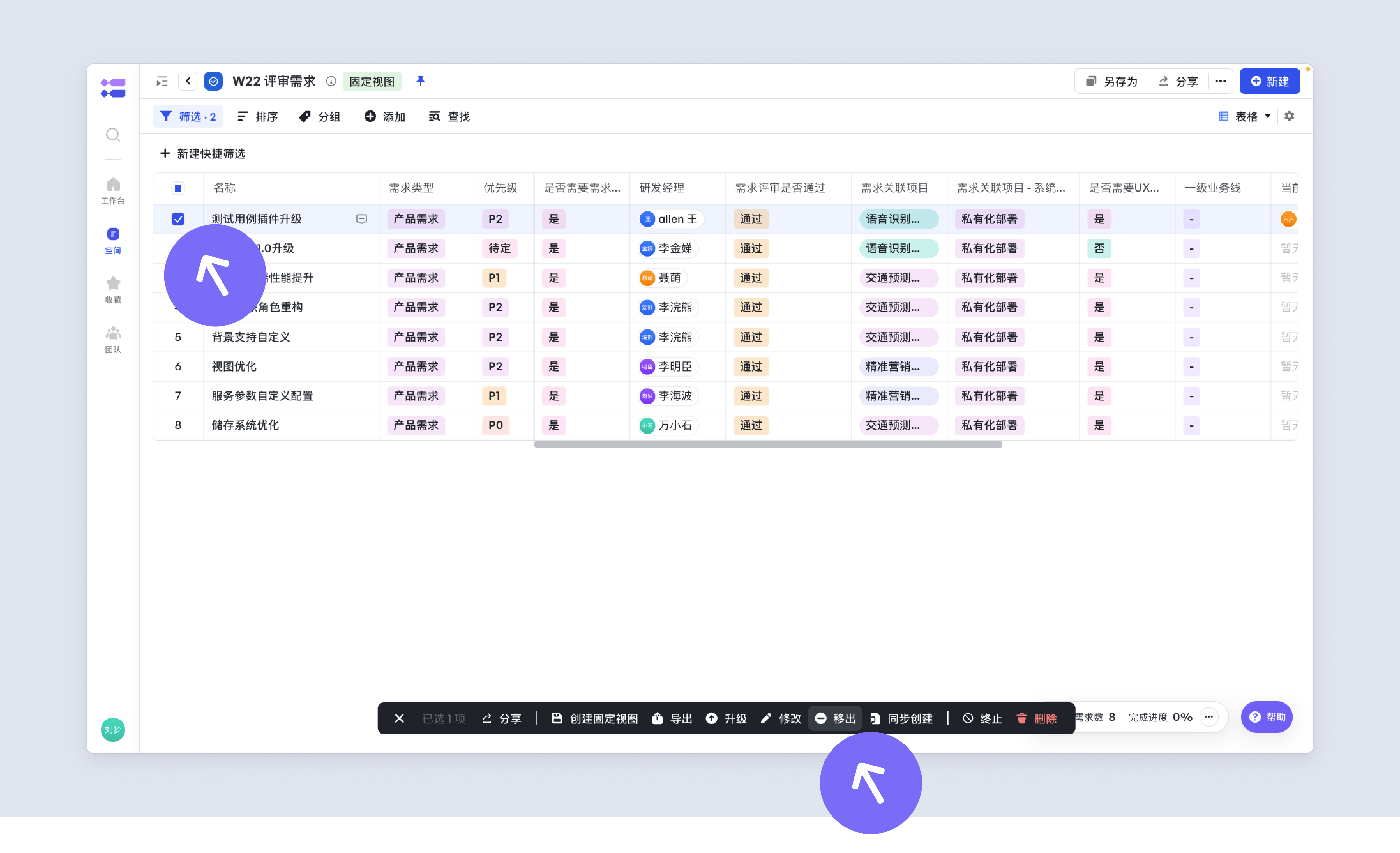
250px|700px|reset
创建视图
方式一:存为视图
需求工作项主页,自定义设置表格列、筛选、排序、分组等配置后,点击存为视图。
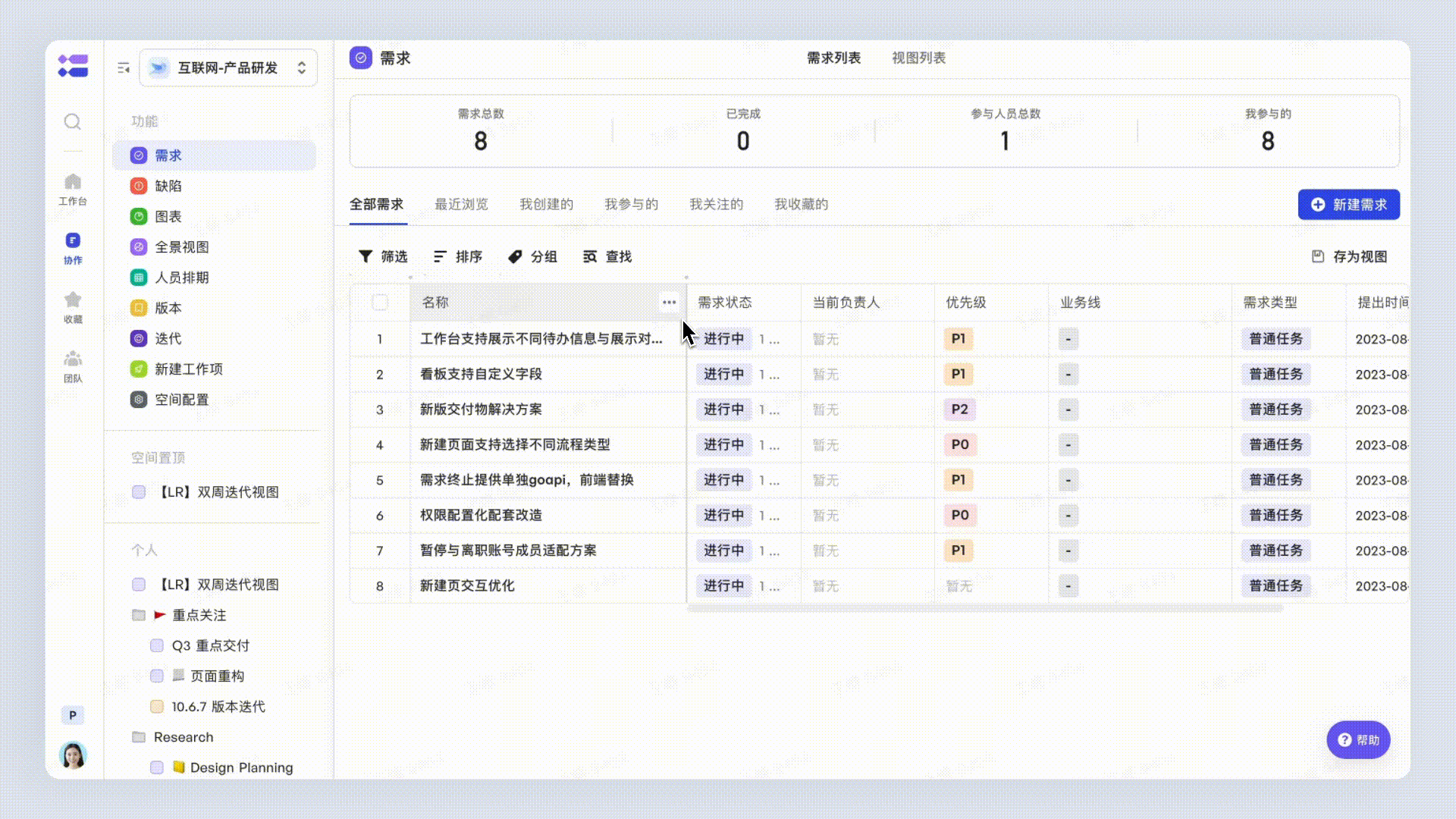
250px|700px|reset
方式二:创建固定视图
通过手动勾选实例后,点击底部弹窗中“创建固定视图”按钮,即可将选中的实例范围创建为一个固定视图。
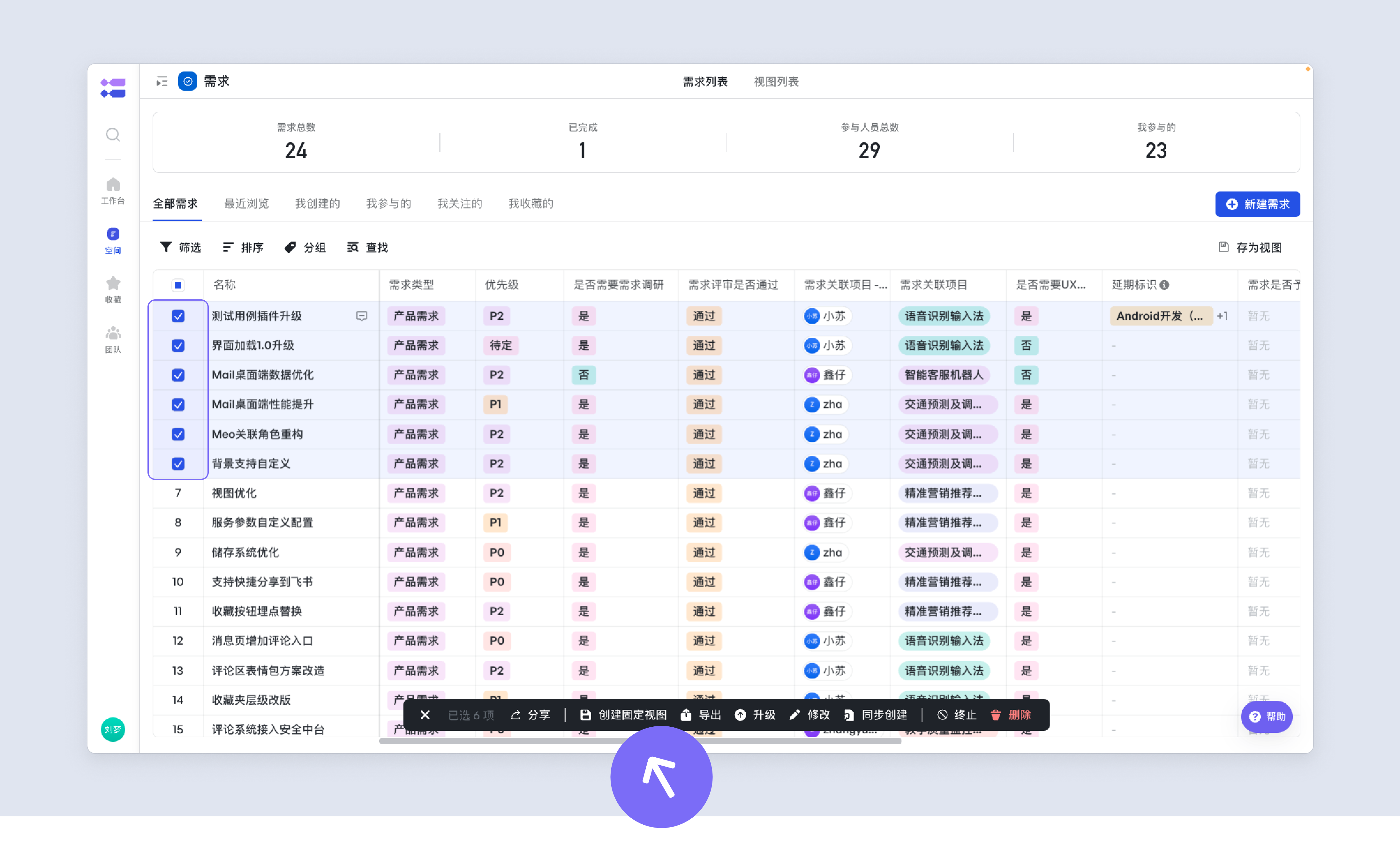
250px|700px|reset
方式三:另存为新视图
在视图中编辑后,点击右上角“另存为”,将同步保存当前页面变更至新视图。
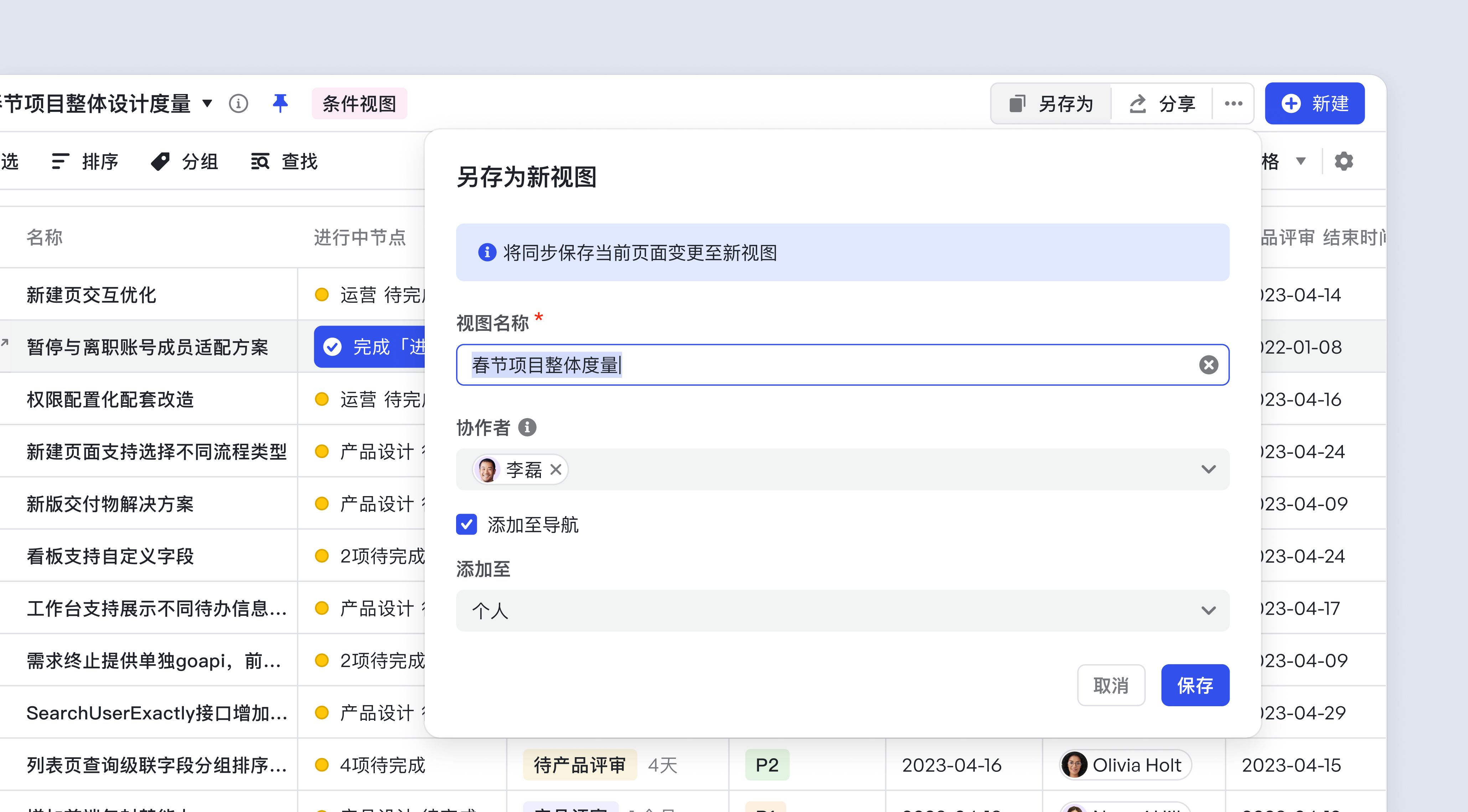
250px|700px|reset
方式四:空间置顶 & 个人区创建视图
空间管理员在空间置顶区,点击“+”-新建工作项视图-需求视图创建。只有空间管理员有权限在此创建,此视图将展示在空间置顶。

250px|700px|reset
在空间的个人区,点击“+”-新建工作项视图-需求视图创建。此视图将收藏在个人区。
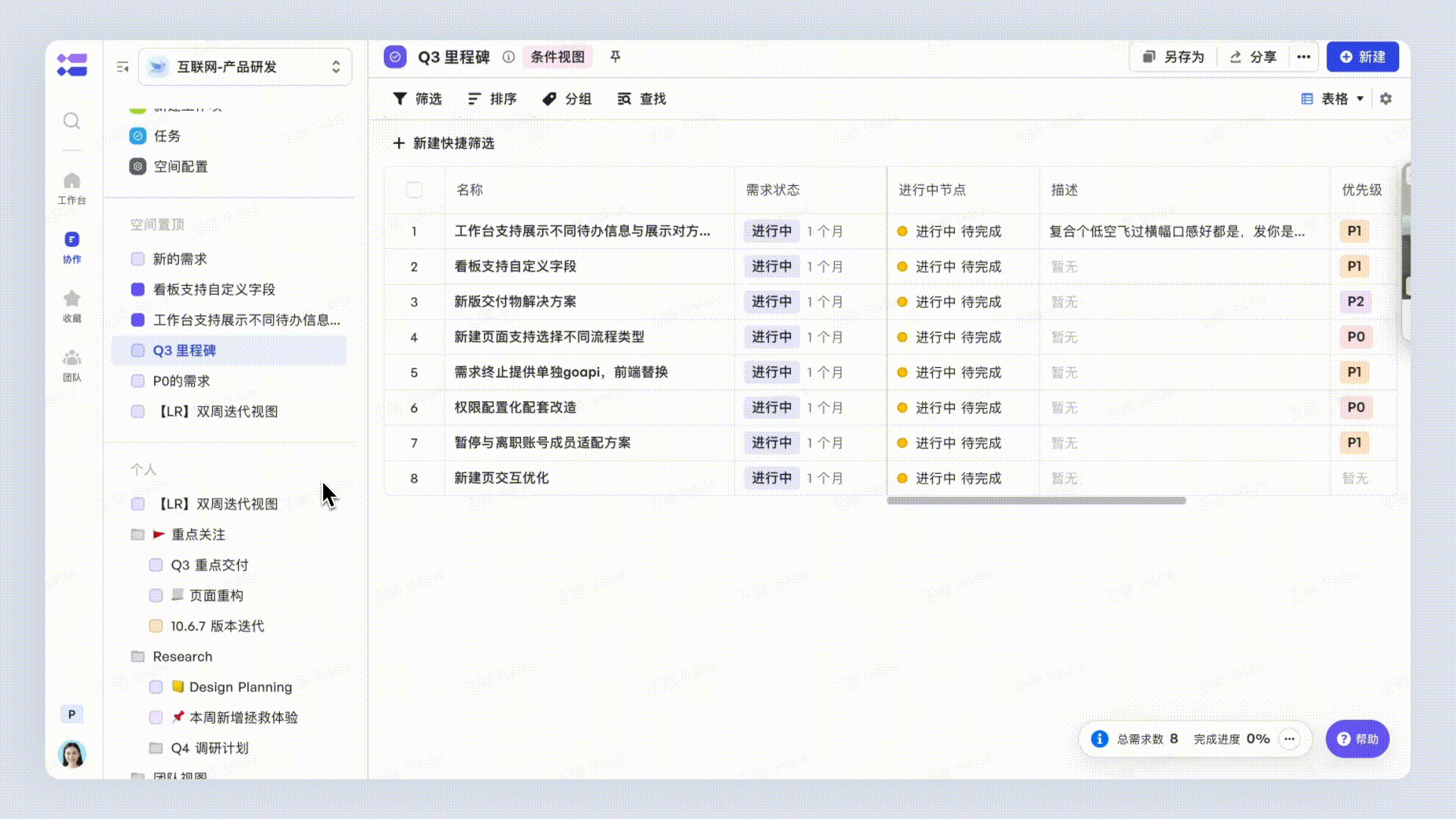
250px|700px|reset
视图描述
想介绍视图或引导大家如何浏览?可以通过视图描述功能。
添加描述
视图协作者可通过鼠标滑动至视图上方(名称行)时,点击“添加描述”按钮,自定义添加视图描述。
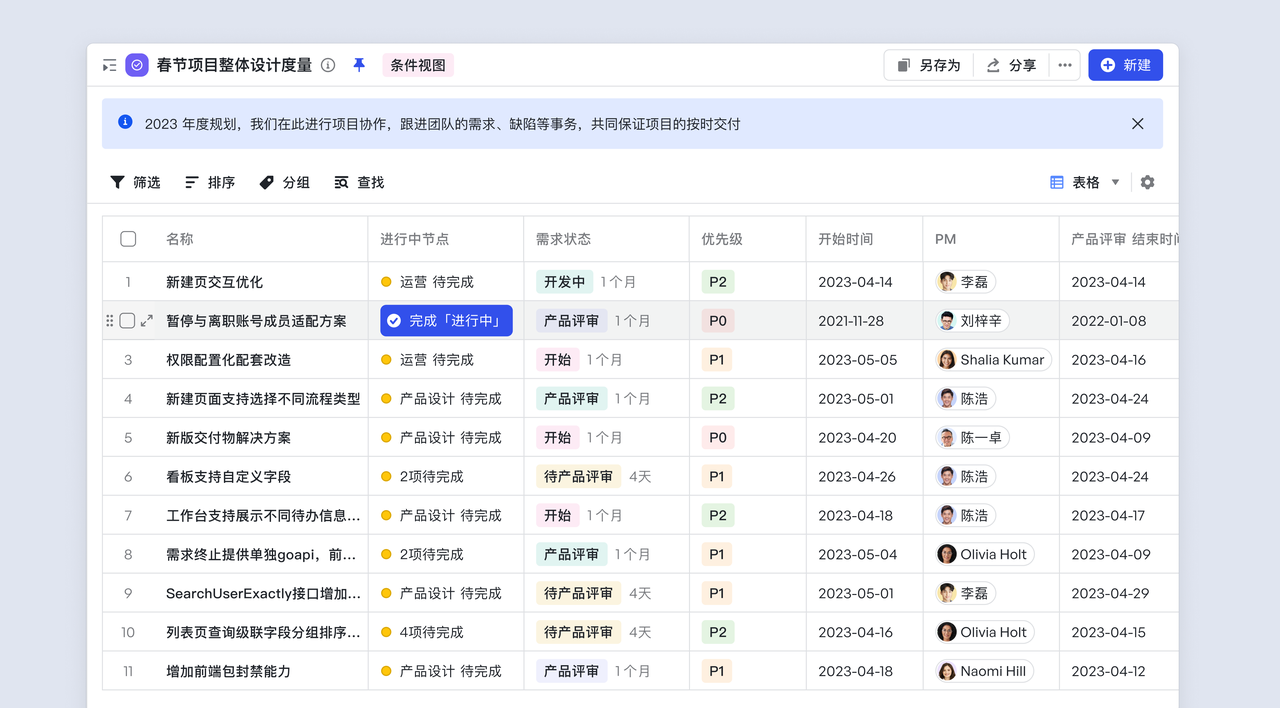
250px|700px|reset
展开与收起
点击视图描述的收起按钮,可设置“仅对自己收起描述”或“对所有浏览者收起描述”。
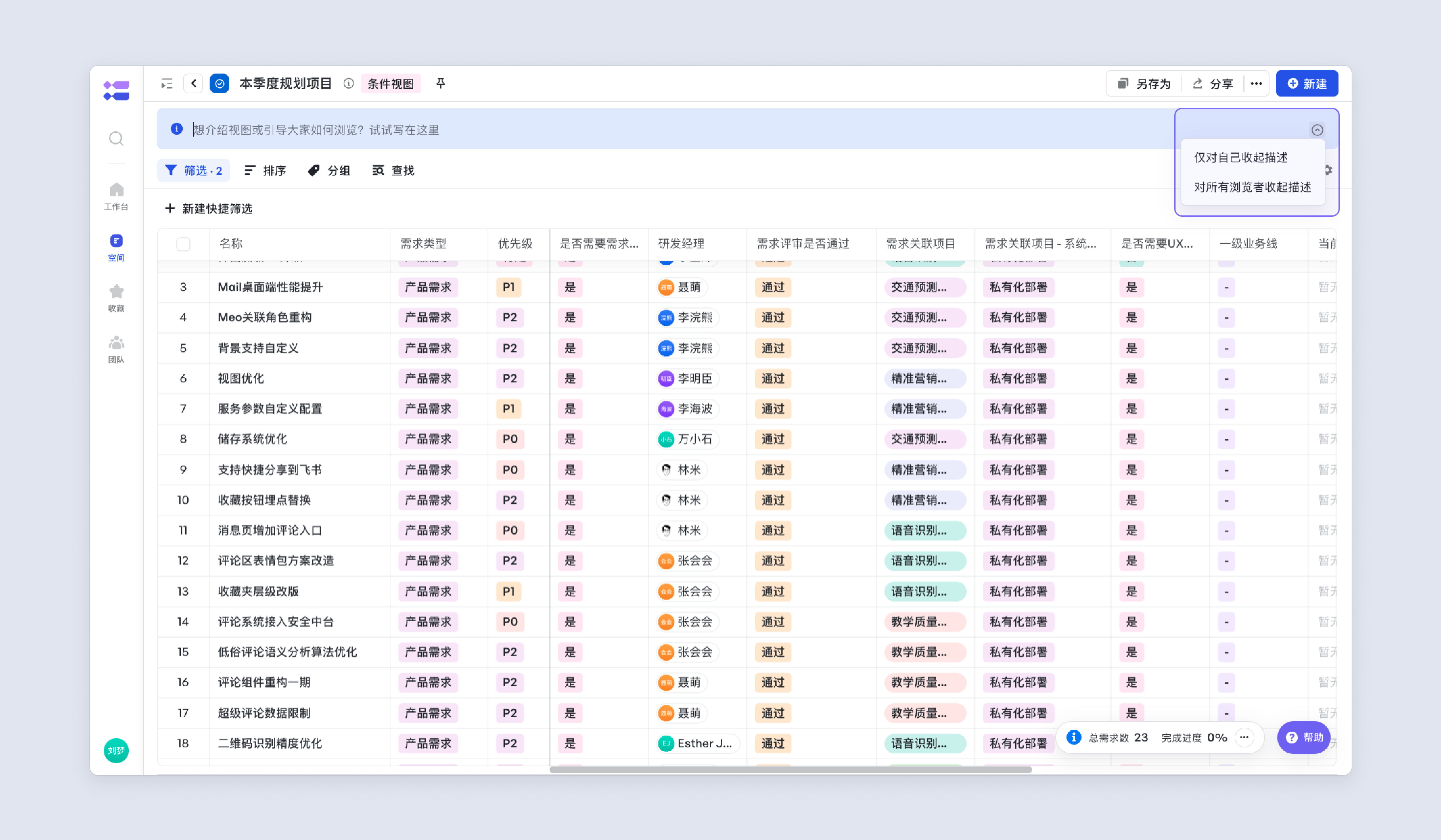
250px|700px|reset
编辑视图
视图界面编辑
在视图界面,可按需设置视图展示内容,例如添加表格列、更改筛选排序分组、展开列表等等,满足个性化浏览诉求。
更改后仅为本地变更,视图浏览者均可编辑。
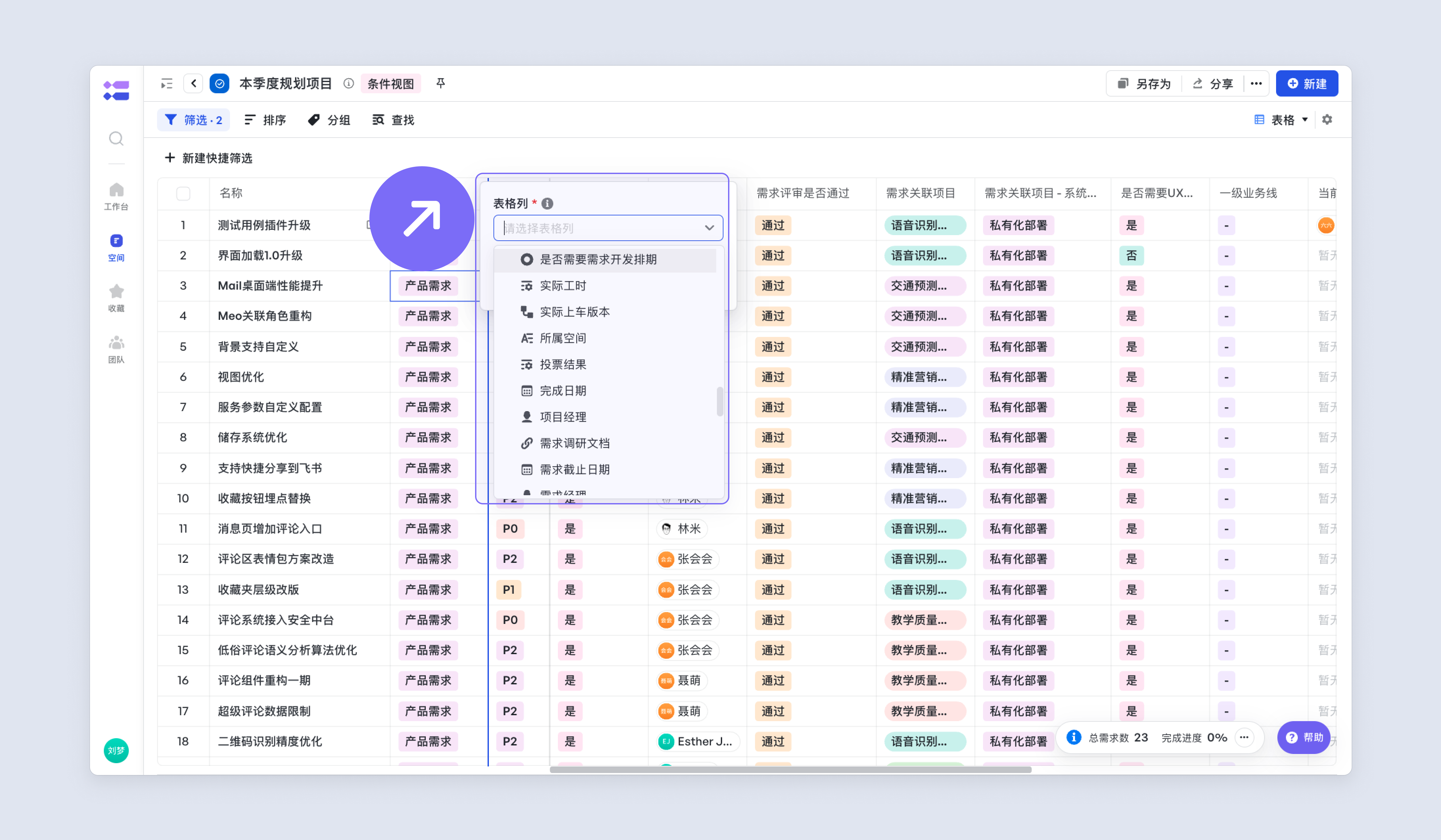
250px|700px|reset
基本信息与设置视图展示
点击视图右上角“···”- 基本信息,可配置视图名称、协作者和默认视图模式。
更改后将保存视图设置,此设置入口仅视图协作者可见。
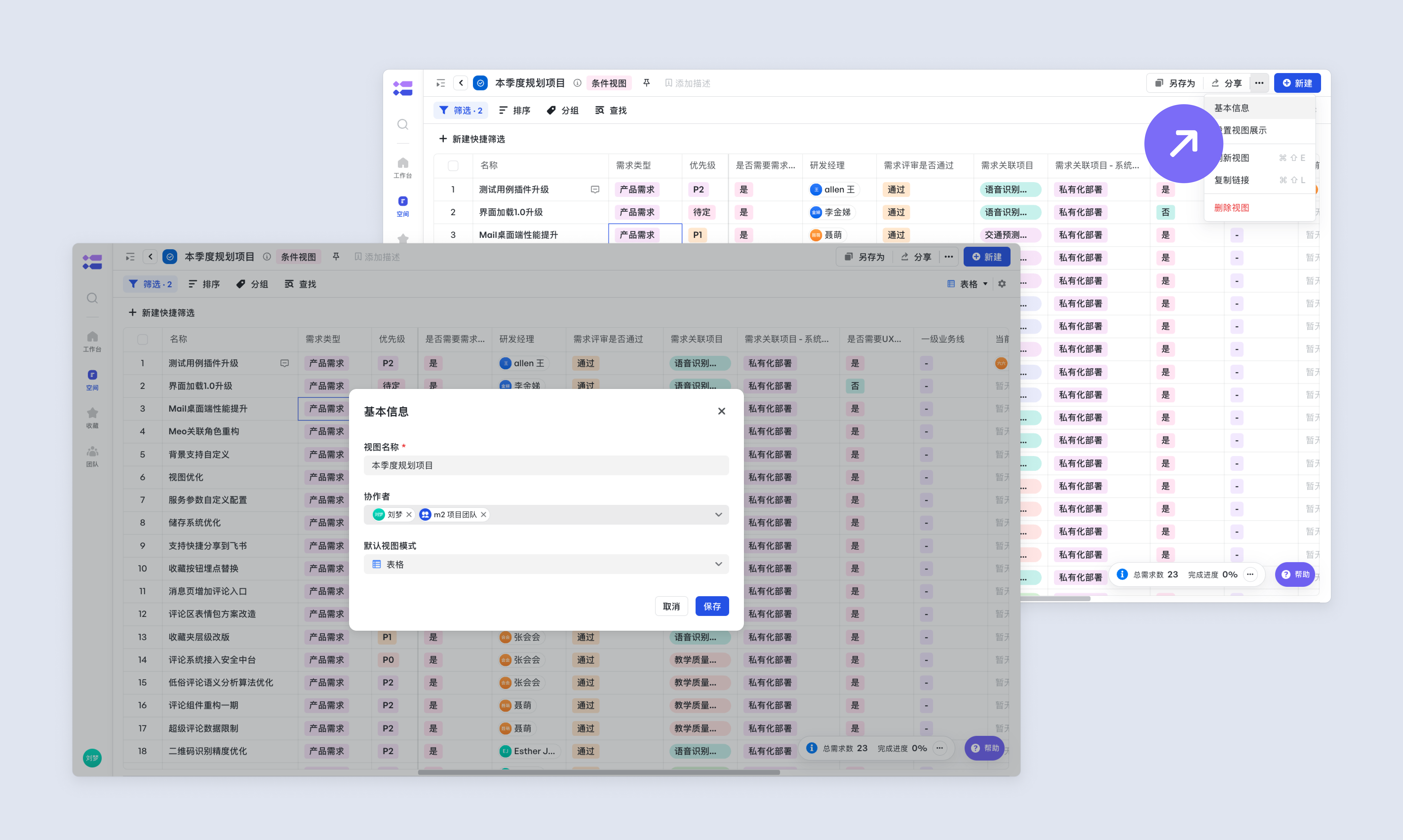
250px|700px|reset
点击视图右上角“···”- 设置视图展示,可配置表格视图、列表设置、看板设置。
更改后将保存视图设置,此设置入口仅视图协作者可见。
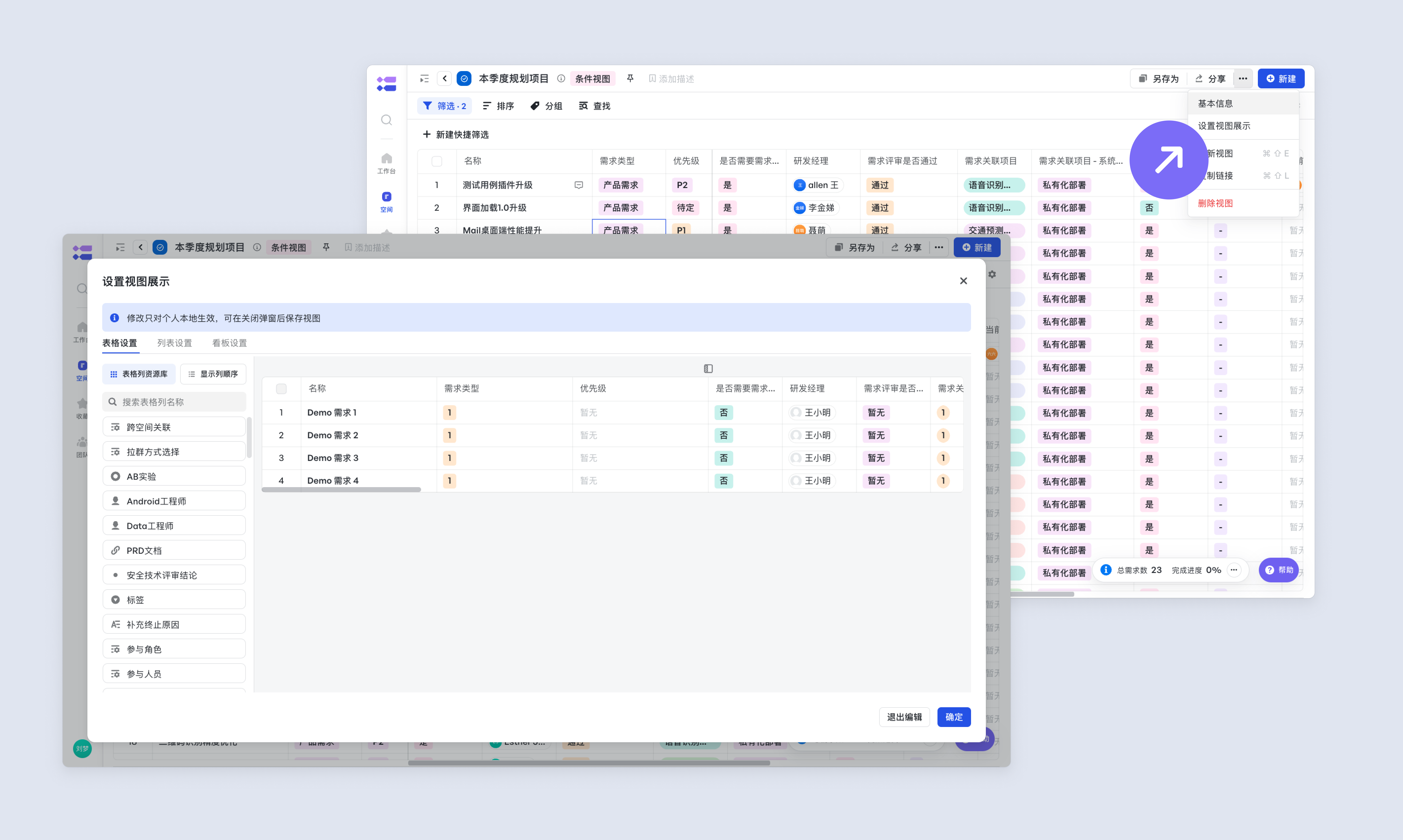
250px|700px|reset
本地变更
本地变更是在视图界面对视图展示进行编辑,但未保存/无权保存视图设置。本地变更仅自己可见,不会影响其他浏览者。
保存
当视图存在本地变更时,视图上方将出现“保存”提示。视图协作者点击保存后将保存视图设置,对所有浏览者可见。
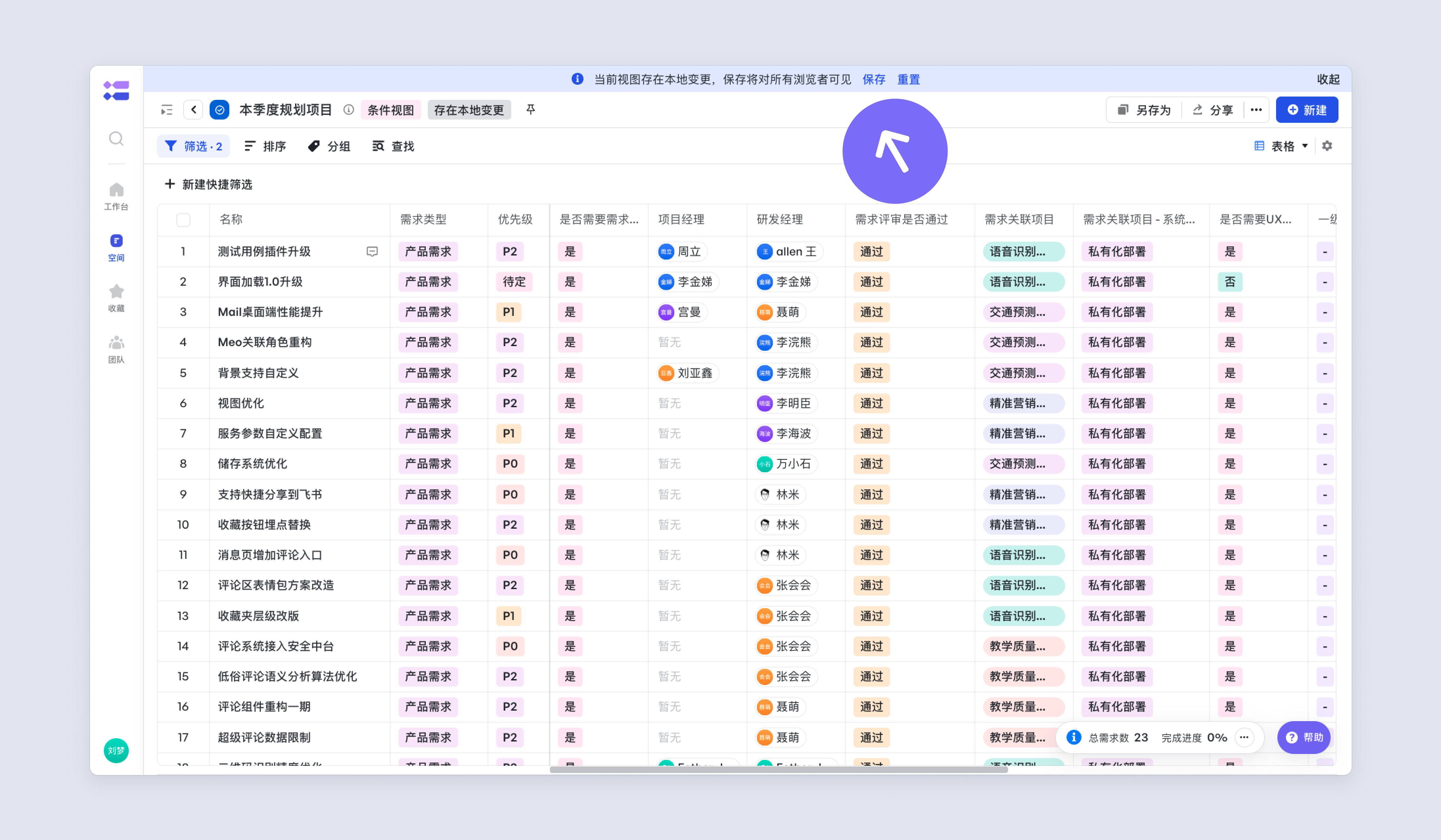
250px|700px|reset
重置
当视图存在本地变更时,视图上方将出现“重置”提示。点击重置后,视图展示将恢复至视图设置。

250px|700px|reset
视图权限
协作者与浏览者
视图协作者:具有保存视图设置的权限。保存视图设置后,对所有浏览者生效。
视图的创建者等同于视图协作者。
视图浏览者:可在本地变更视图展示,无保存视图设置的权限。本地变更视图展示,仅对自己生效。
空间成员均可访问所有视图,打开视图即为视图浏览者。
谁可以创建视图?
所有空间成员均可创建视图。
谁可以编辑与保存视图?
视图浏览者可在本地变更视图展示,但无权保存视图设置。
视图的创建者和协作者有权限保存视图设置。
谁可以浏览查看视图?
新建时通过选择指定成员可见为视图配置可见条件
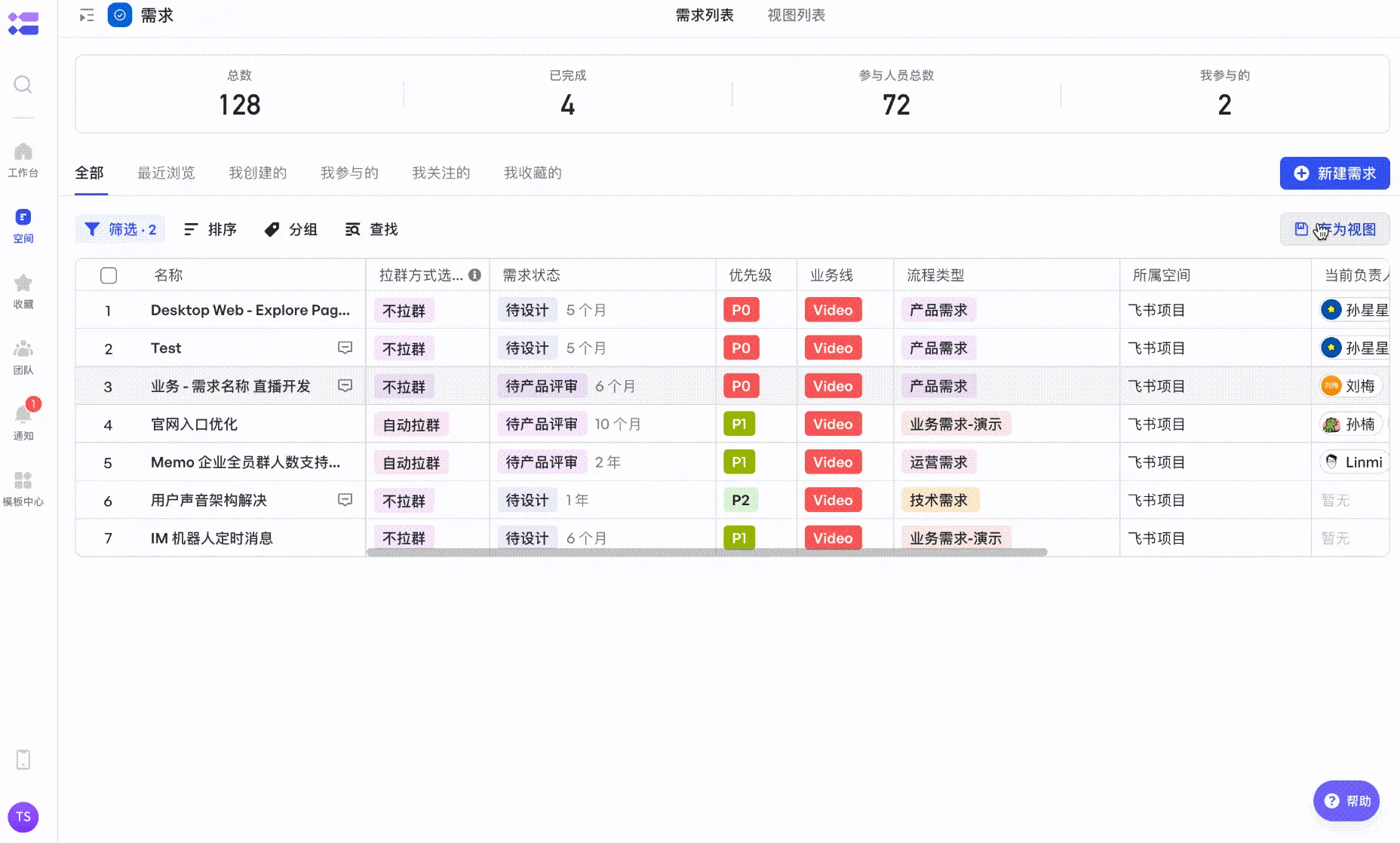
250px|700px|reset
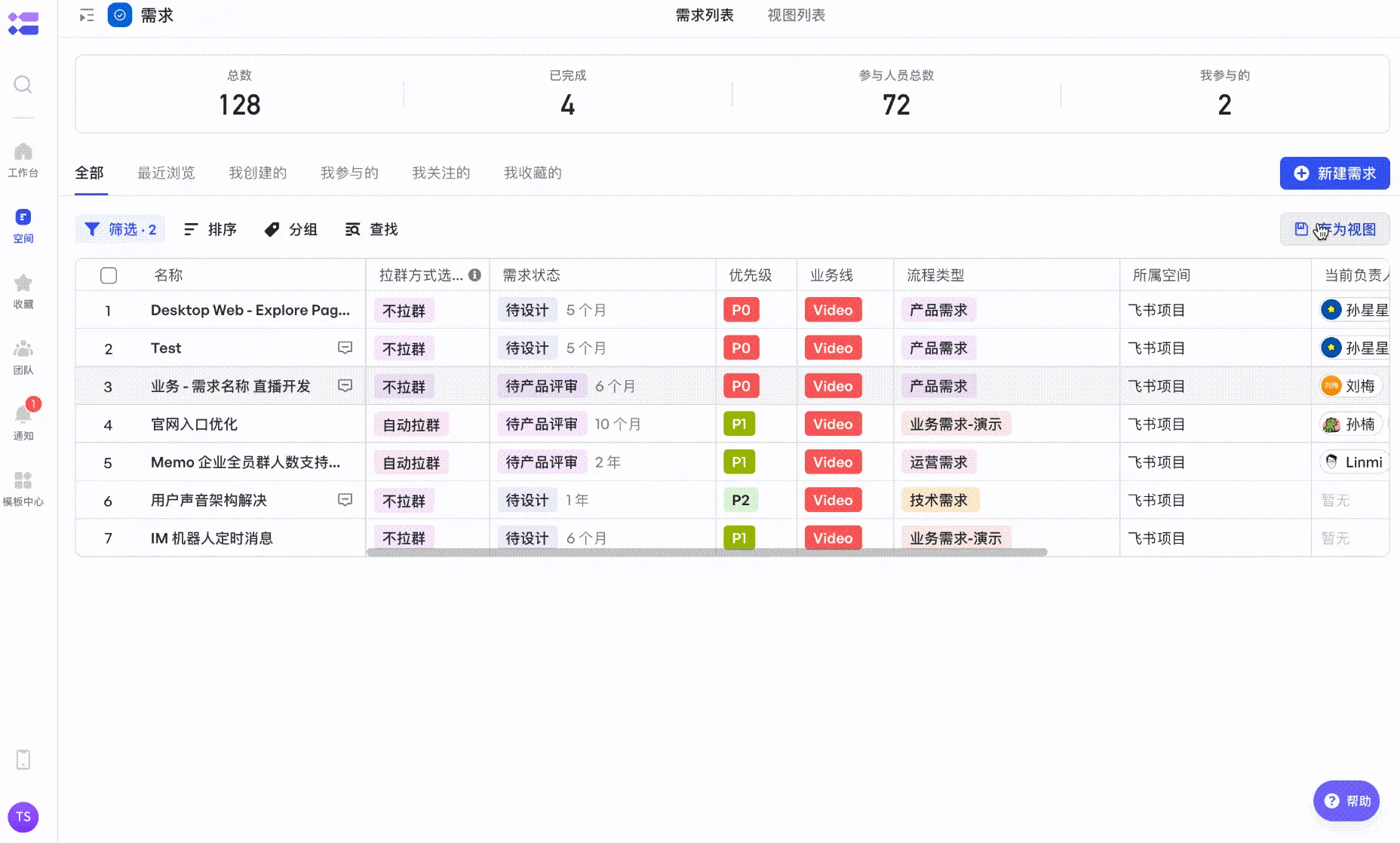
通过点击视图右上角「...」- 基本信息 - 修改视图可见范围
如不配置可见范围,则默认所有空间成员均可查看视图。
分享视图
方式一:分享
点击分享图标,可将视图分享给飞书团队成员进行协作,支持分享给某个人员或群组。
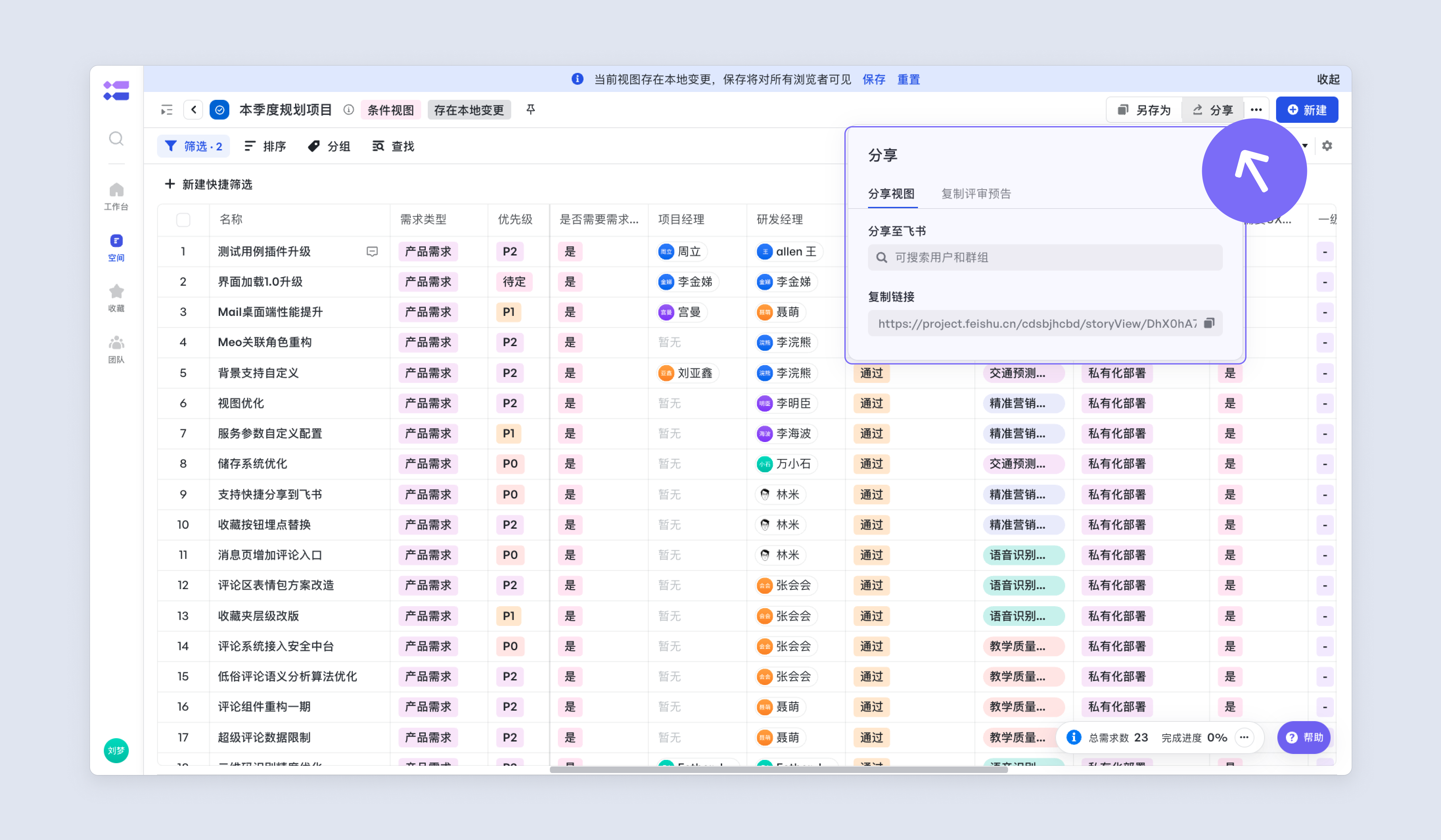
250px|700px|reset
方式二:复制评审预告
如需复制当前需求清单到评审文档或者报告中,可以点击“复制评审预告”快捷复制列表中的需求清单与负责人。
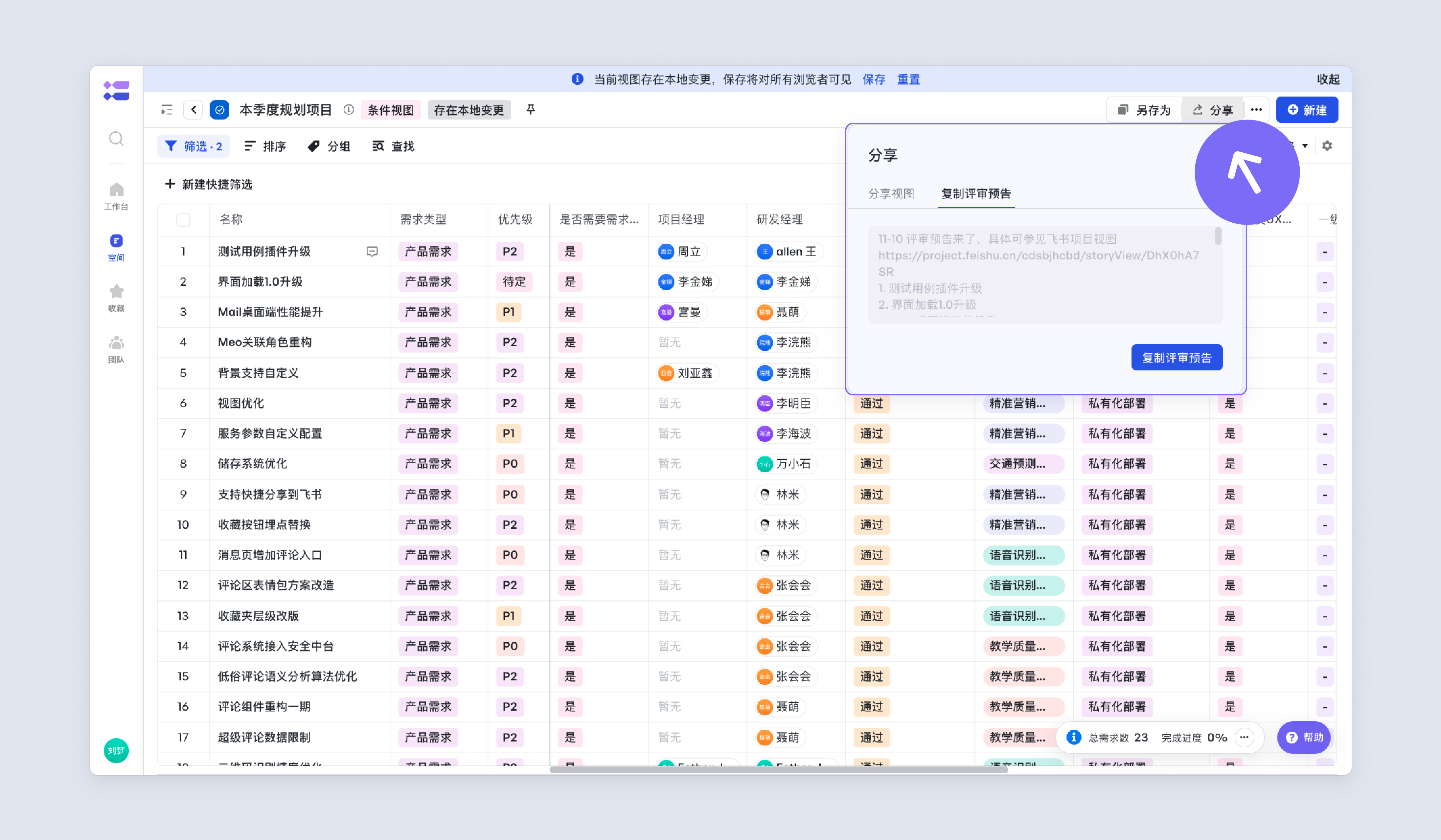
250px|700px|reset
方式三:复制链接
点击视图右上角“···”- 复制链接,将视图链接分享给团队成员。
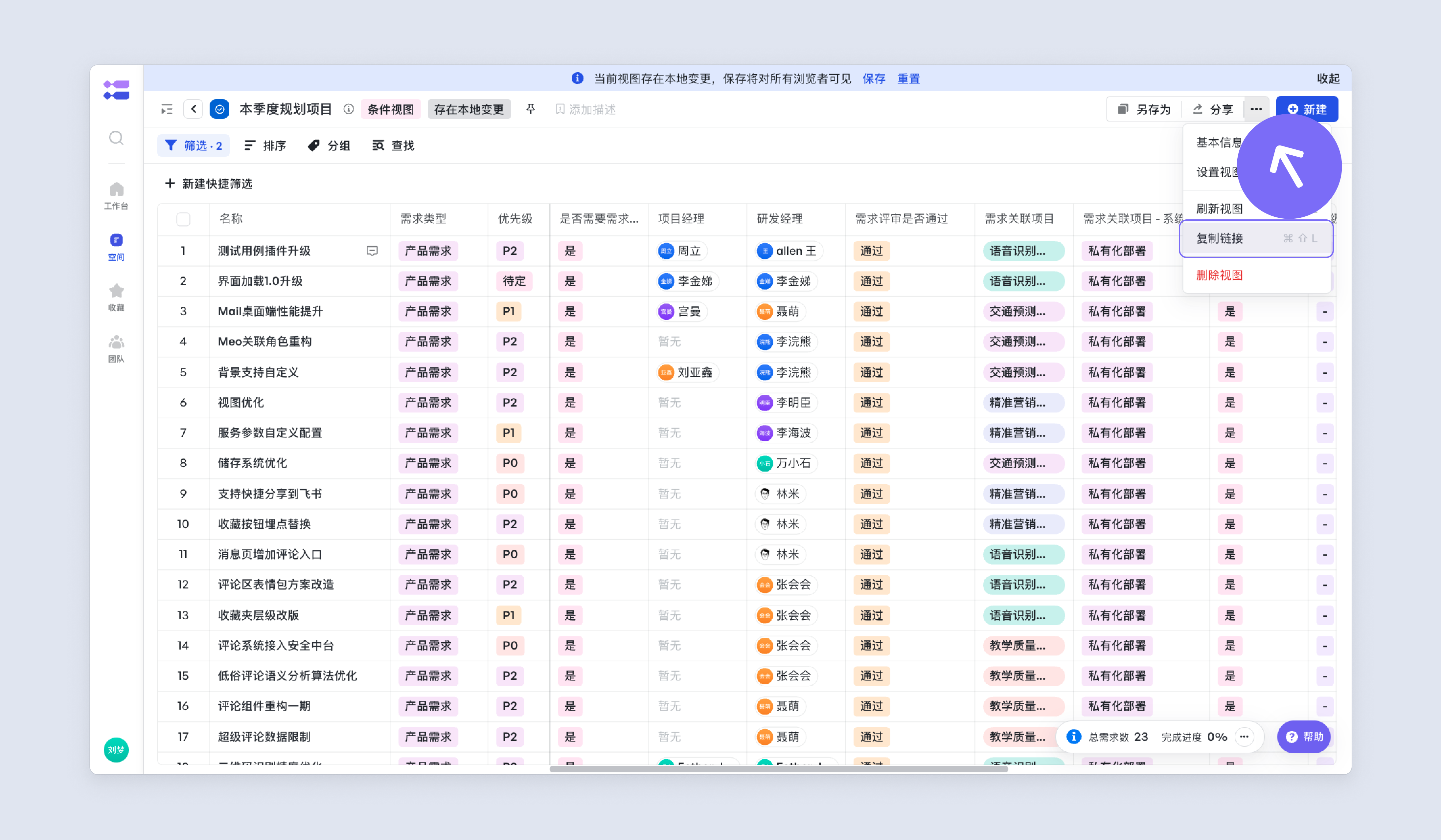
250px|700px|reset
收藏视图
收藏至个人区
在视图的页面中,点击 📌 -个人区,添加至空间的个人区,统一管理本空间重点关注信息。
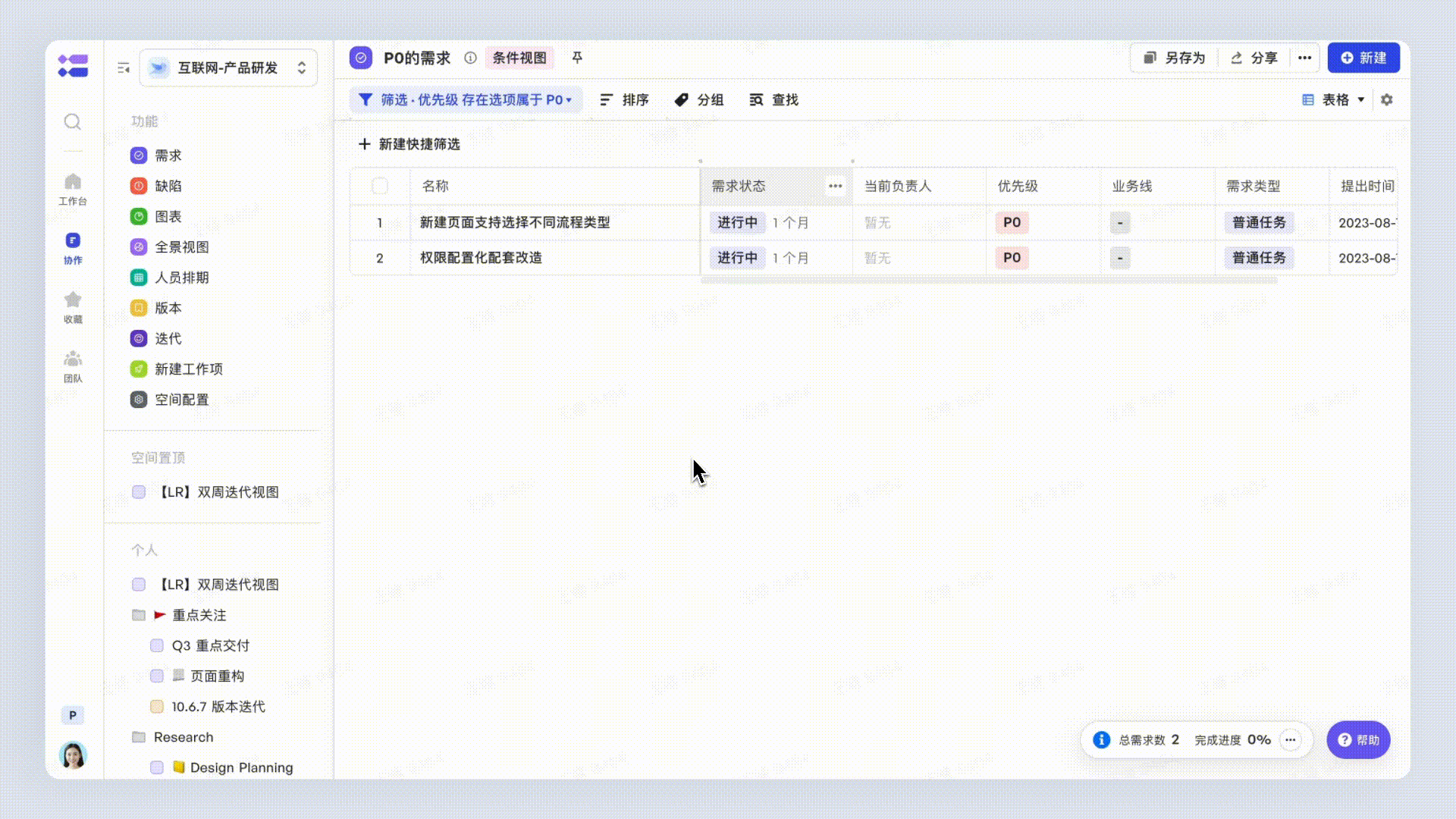
250px|700px|reset
收藏至导航
在视图的页面中,点击 📌 - 收藏,添加至收藏,统一管理飞书项目多个空间重点关注信息。

250px|700px|reset
取消添加
如果想要取消收藏,可以再次点击 📌 - 取消添加,即可将视图从个人区与收藏中移除。

250px|700px|reset
刷新视图
如果视图内实例的字段被其他成员修改,可通过刷新视图同步最新数据。
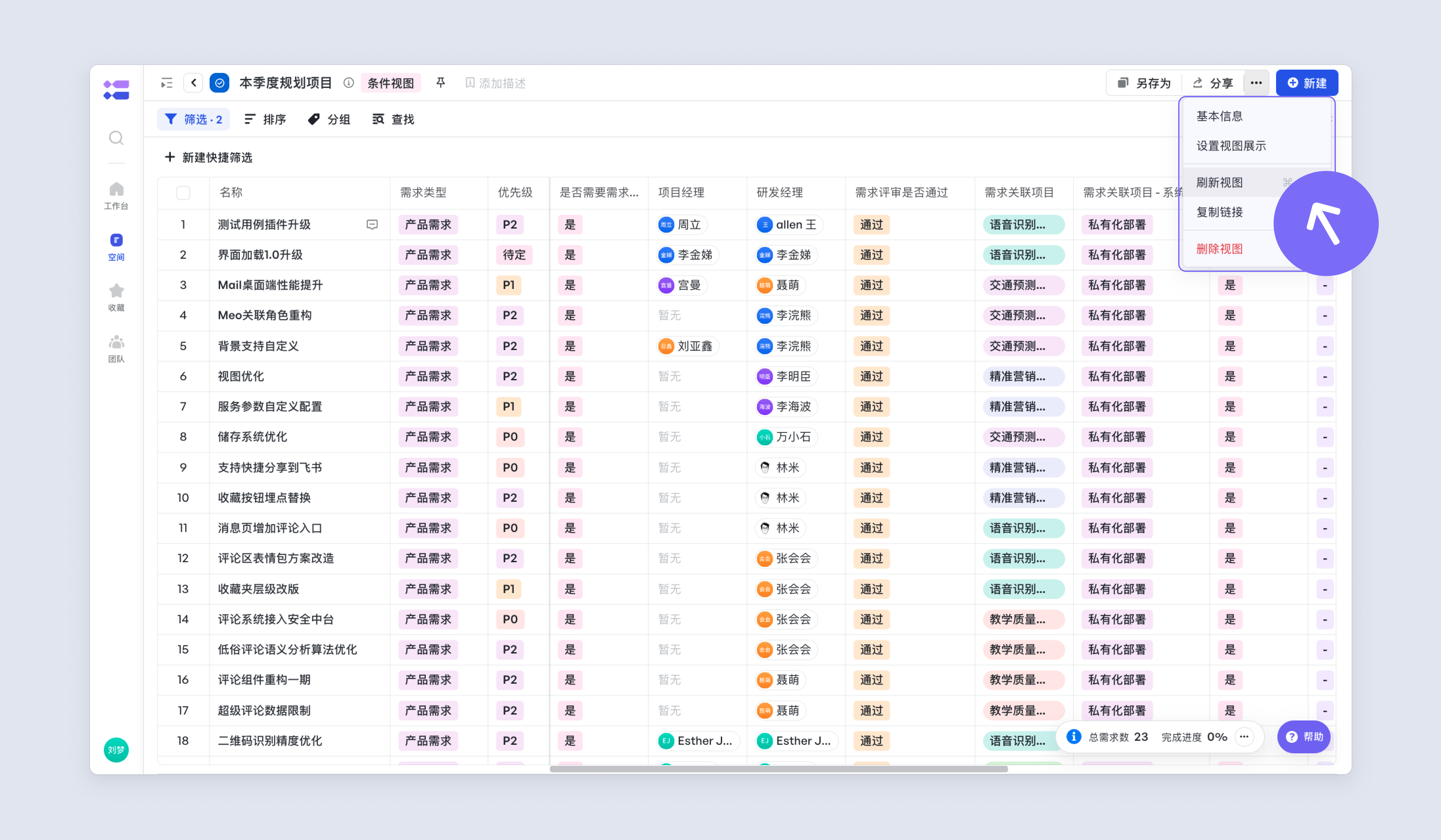
250px|700px|reset
删除视图
如视图不再使用,点击视图右上角“···”- 删除视图,将视图删除。
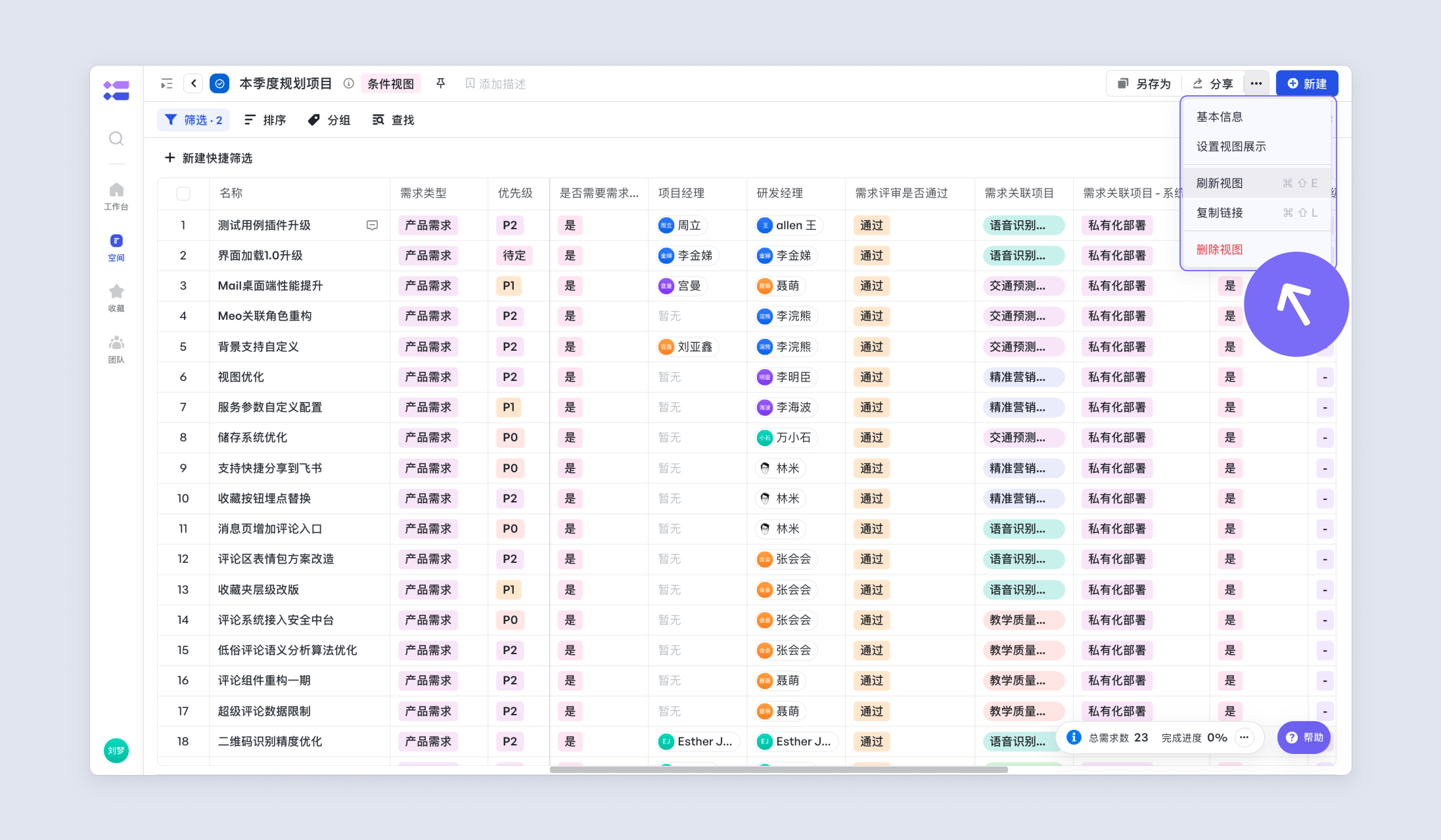
250px|700px|reset
视图模式
飞书项目支持多种视图模式,可在下拉菜单中完成视图模式切换,以多种视角查看视图数据。
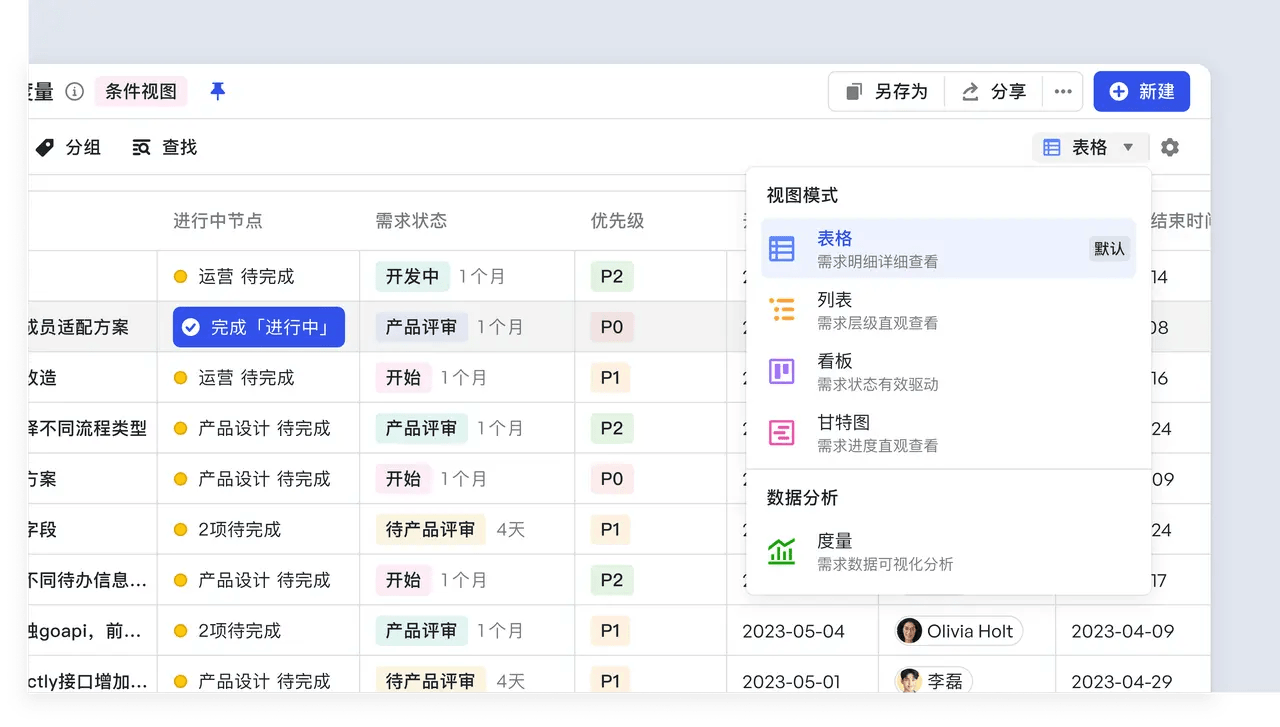
250px|700px|reset
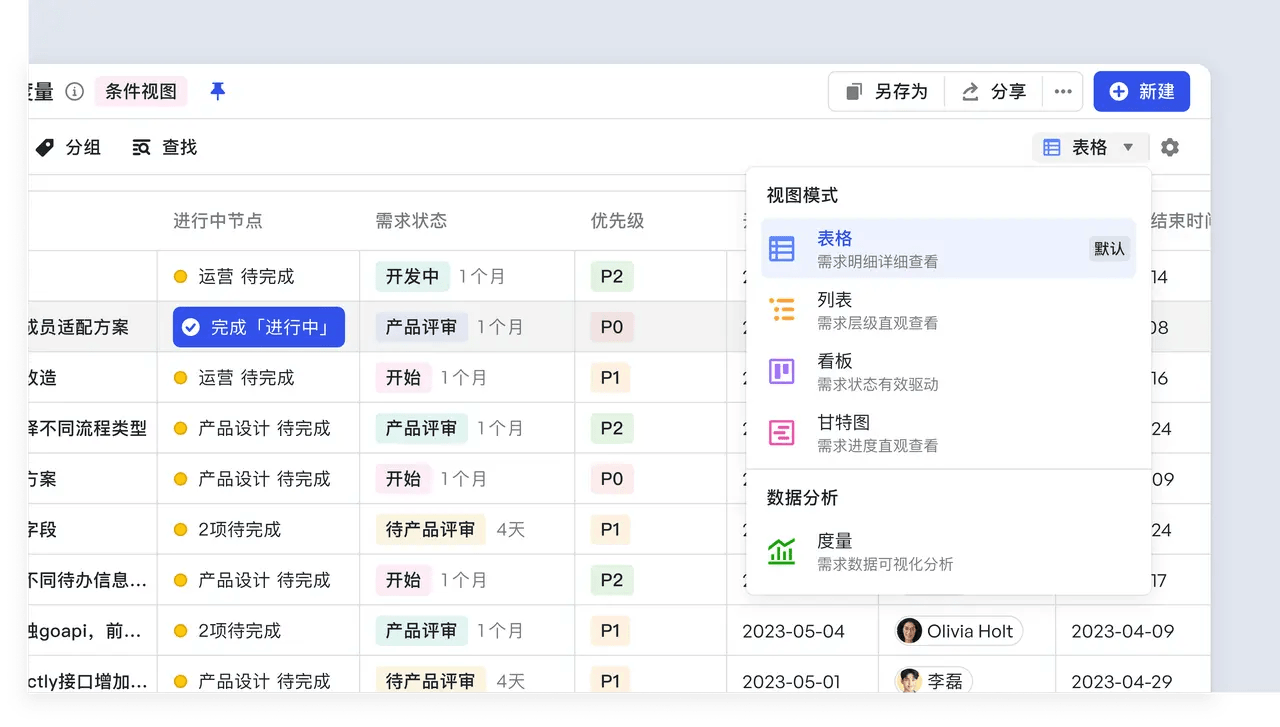
表格
表格视图可以清晰地展示所有需求的名称和相关详细信息,如业务线、优先级、负责人或进行的节点等相关信息。在视图上,可以快捷编辑需求信息、快捷流转需求节点,并对视图内的实例进行批量操作。
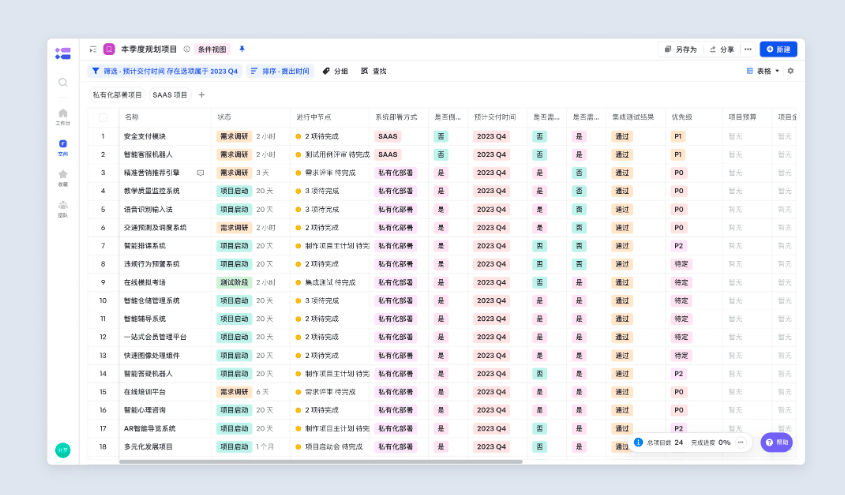
250px|700px|reset
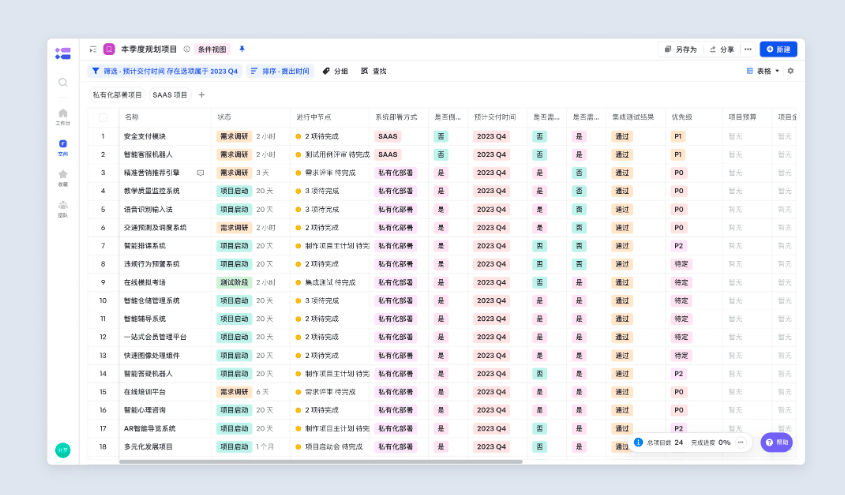
列表
列表视图通过层级结构呈现方式,从全局的视角对项目整体进度进行把控。例如在产品开发项目中,列表视图可以将项目、需求和缺陷组织成多层级结构,以便更好地管理和跟踪项目进度和质量。
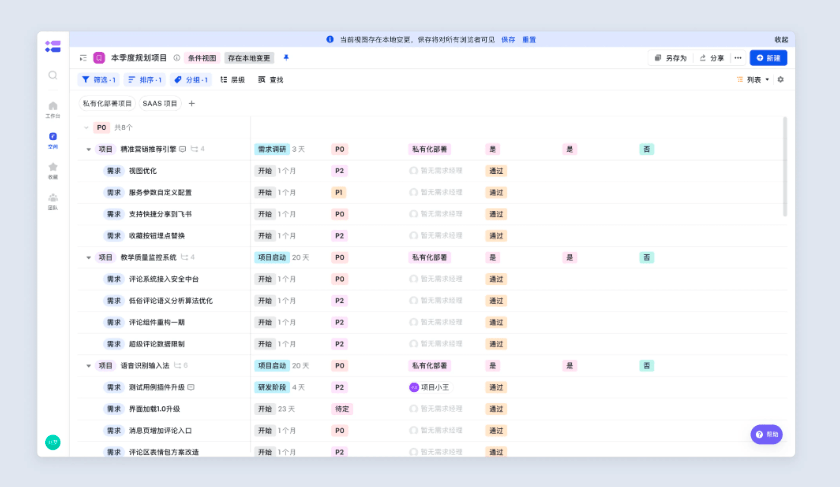
250px|700px|reset
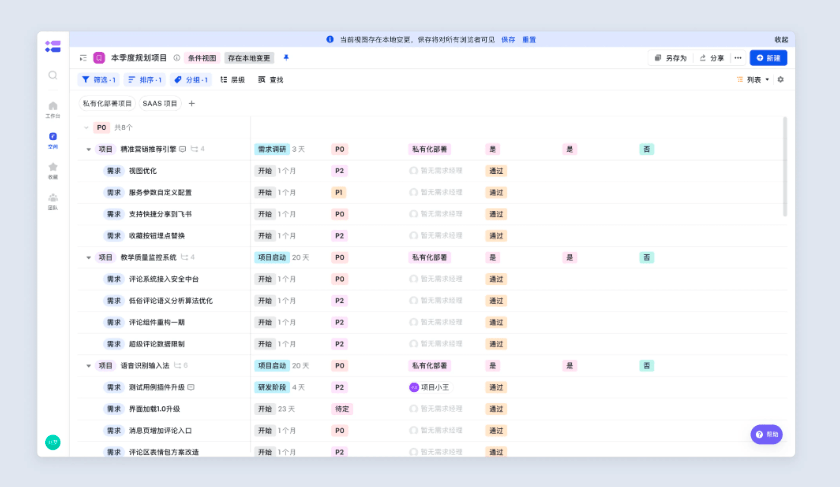
看板
看板视图以自定义泳道的维度直观展示工作进展及关键信息,并支持用户通过直接拖拽的方式,流转节点、状态以及更改字段值,便捷调整任务量。
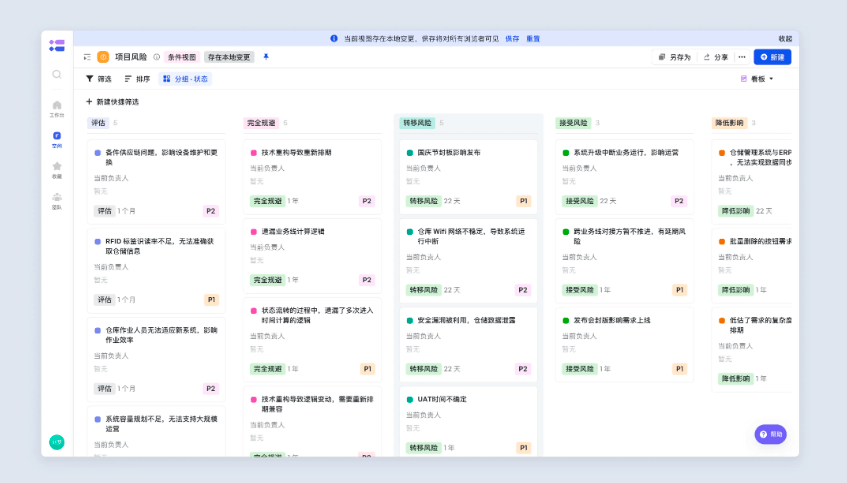
250px|700px|reset
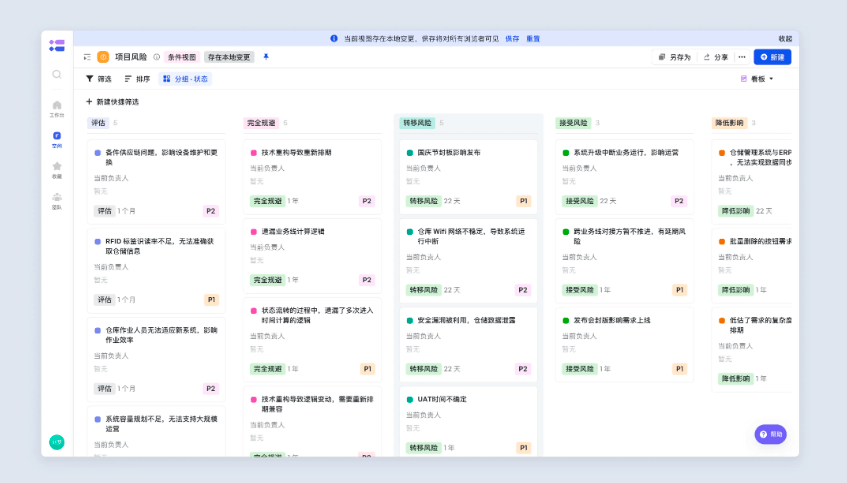
甘特图
甘特图视图以时间线的模式查看当前进度及排期。通过飞书项目甘特图,可以直观地显示需求、节点、节点子任务或者单个版本迭代的进度是否符合预期。
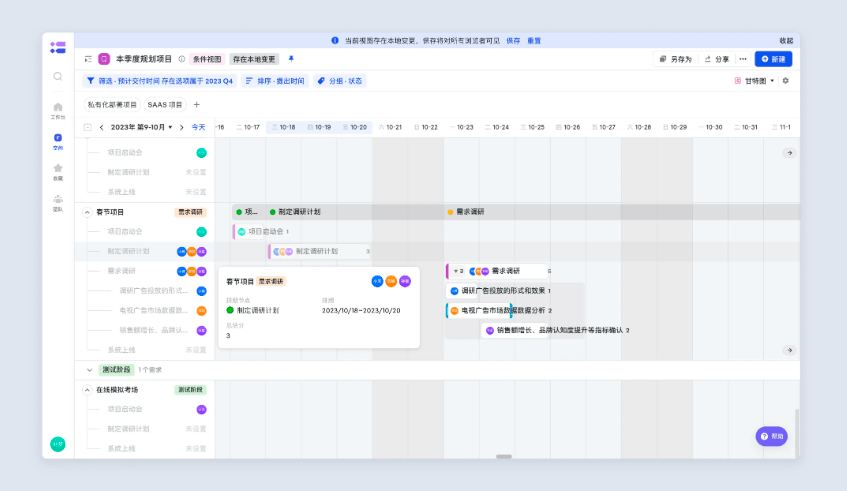
250px|700px|reset
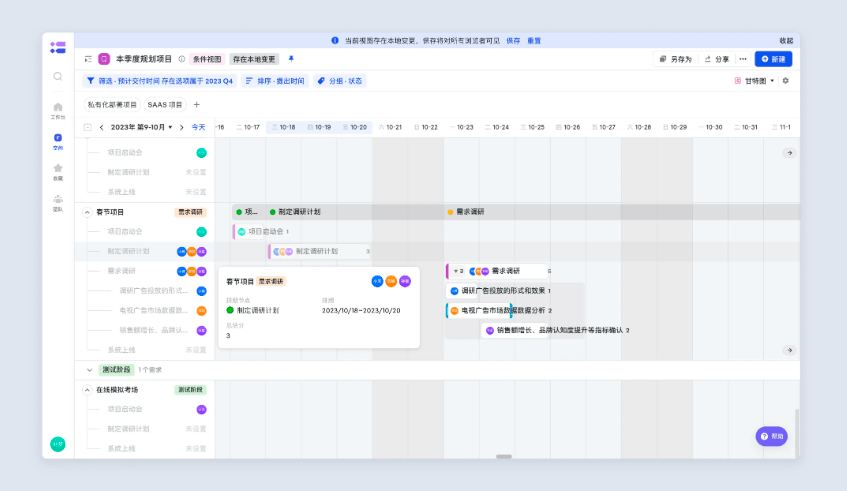
度量
度量视图通过条形图、饼图、曲线图等形式来展示数据和指标,用于度量和追踪项目目标、里程碑以及其他指标的完成情况。
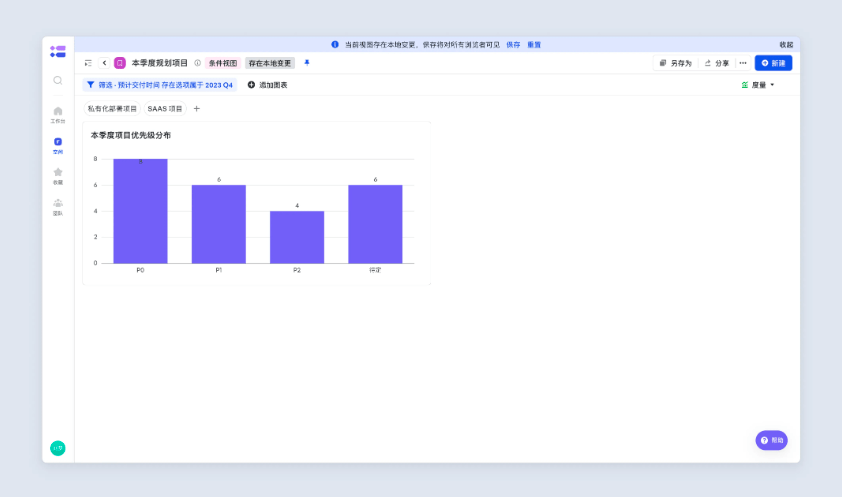
250px|700px|reset