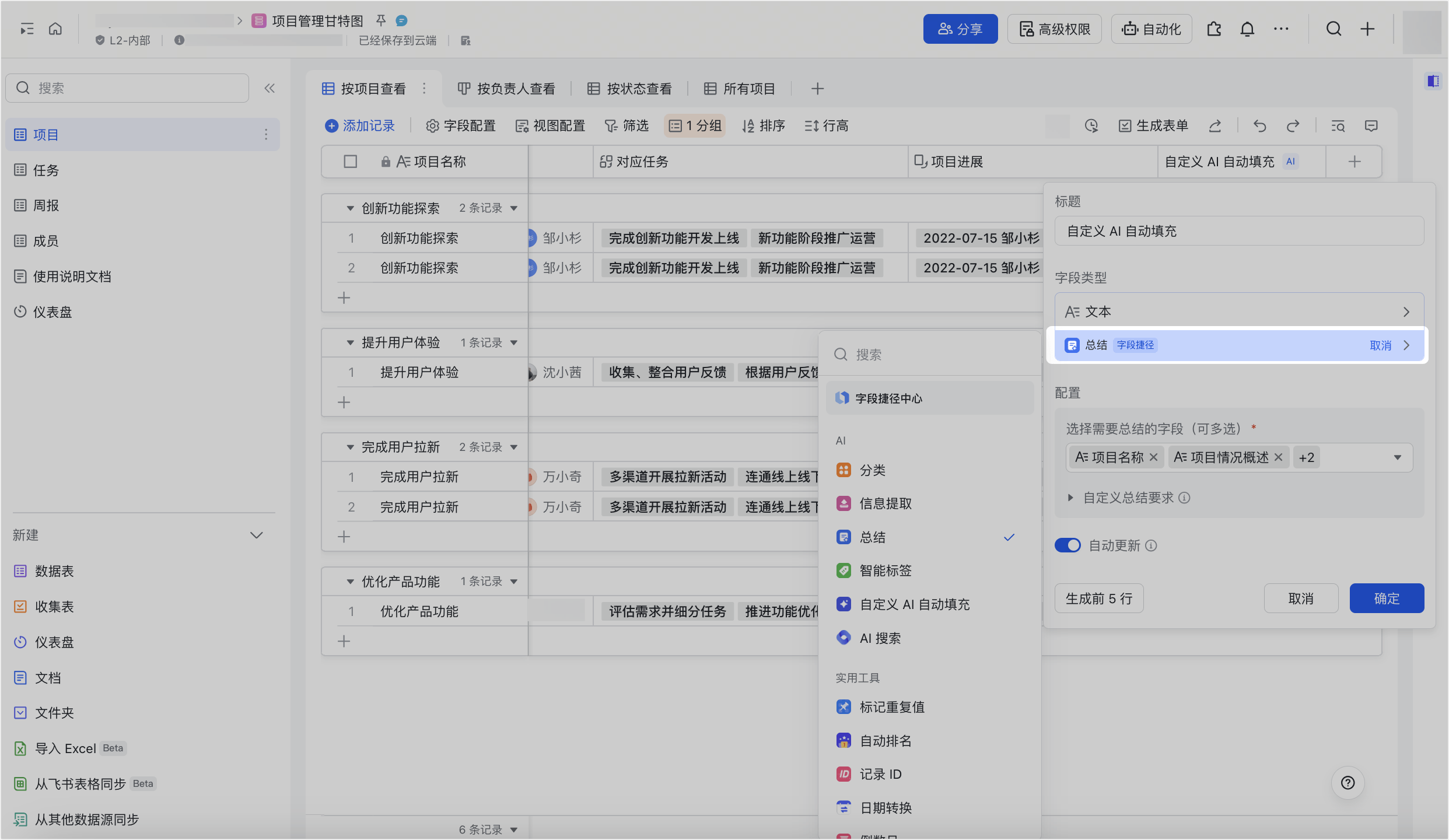一、功能简介
字段捷径是一些预置的业务场景字段。你可以借助字段捷径快速配置业务场景所需的数据表环境,避免重复的基础操作。
二、操作流程
进入字段捷径中心
- 进入目标多维表格,点击左侧导航栏中需要进行操作的数据表。
- 在该数据表的表格视图中,点击最后一个字段右侧的 图标新建一个字段,或者对已有的字段进行 修改字段/列 操作。
- 在弹出的字段面板中,将鼠标悬停在字段类型下方的 探索字段捷径 处,再点击 字段捷径中心。
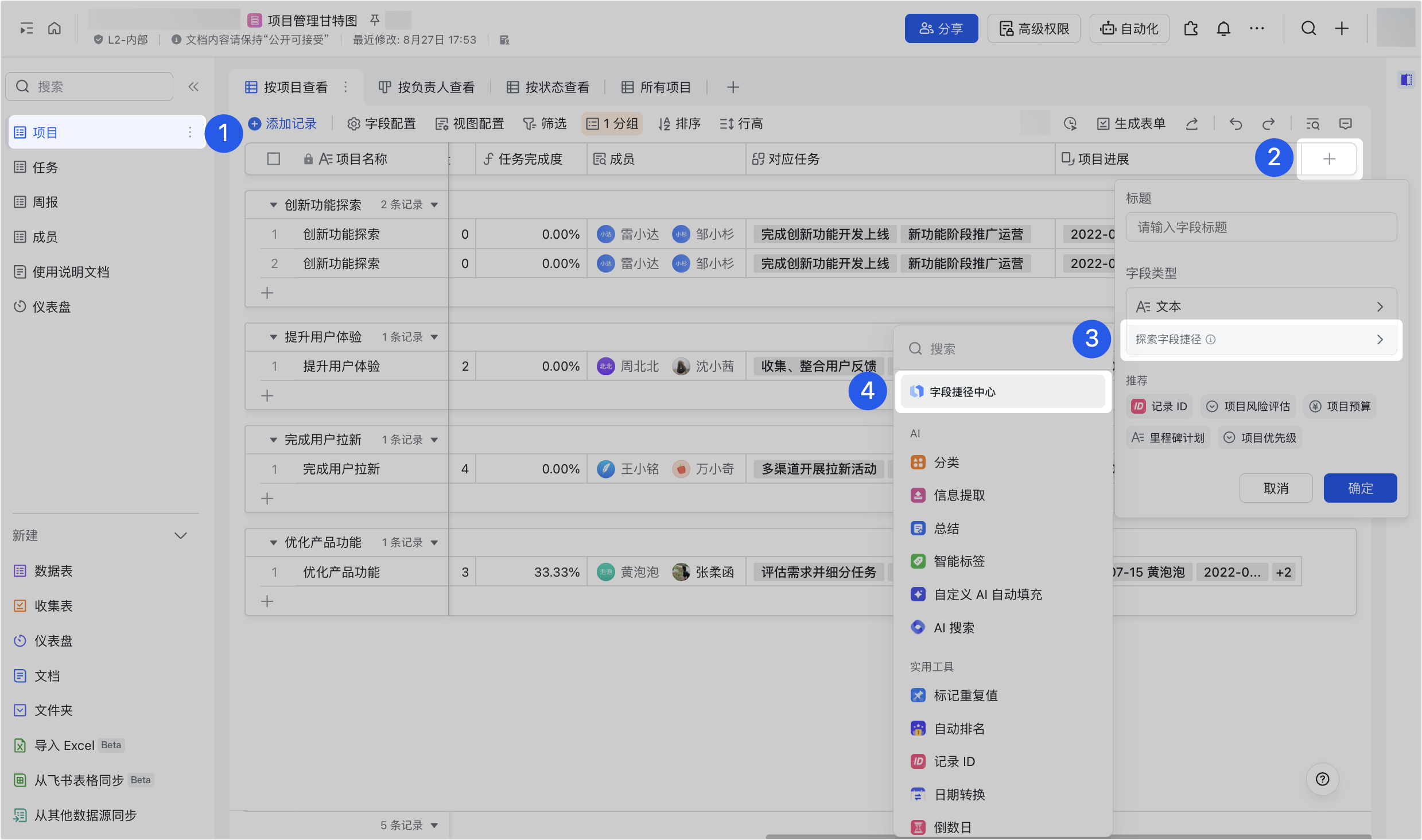
250px|700px|reset
- 在字段捷径中心页面里,点击左侧的 AI 分类,再选择你需要的字段捷径。将鼠标悬停在需要的字段捷径处,点击右侧的 使用,在进行相关的配置即可。
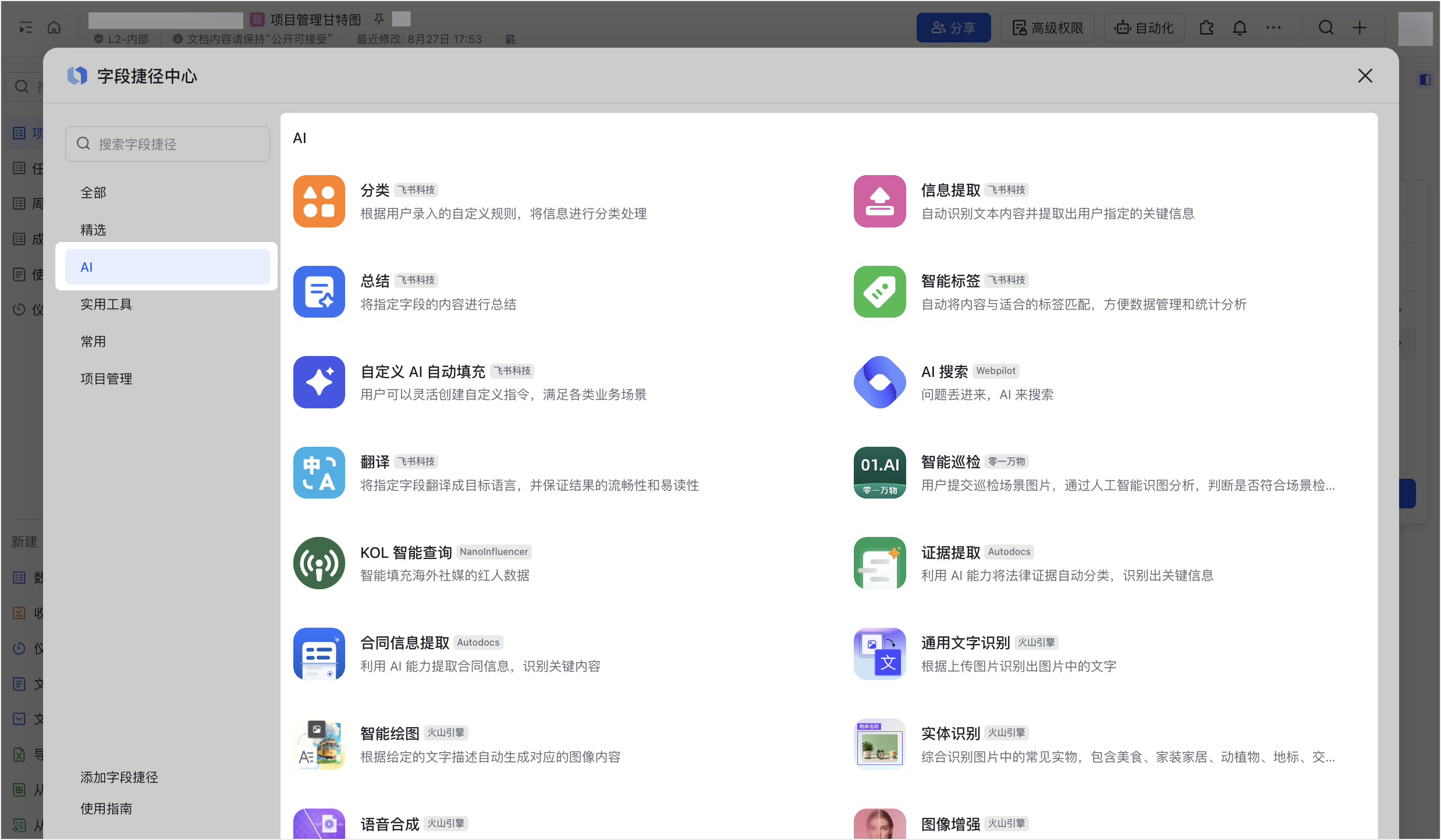
250px|700px|reset
使用分类字段捷径
分类字段捷径能够将数据按照你输入的规则进行分类,方便数据的管理和分析。
- 在字段捷径中心,将鼠标悬停在 分类 字段捷径处,点击右侧的 使用。
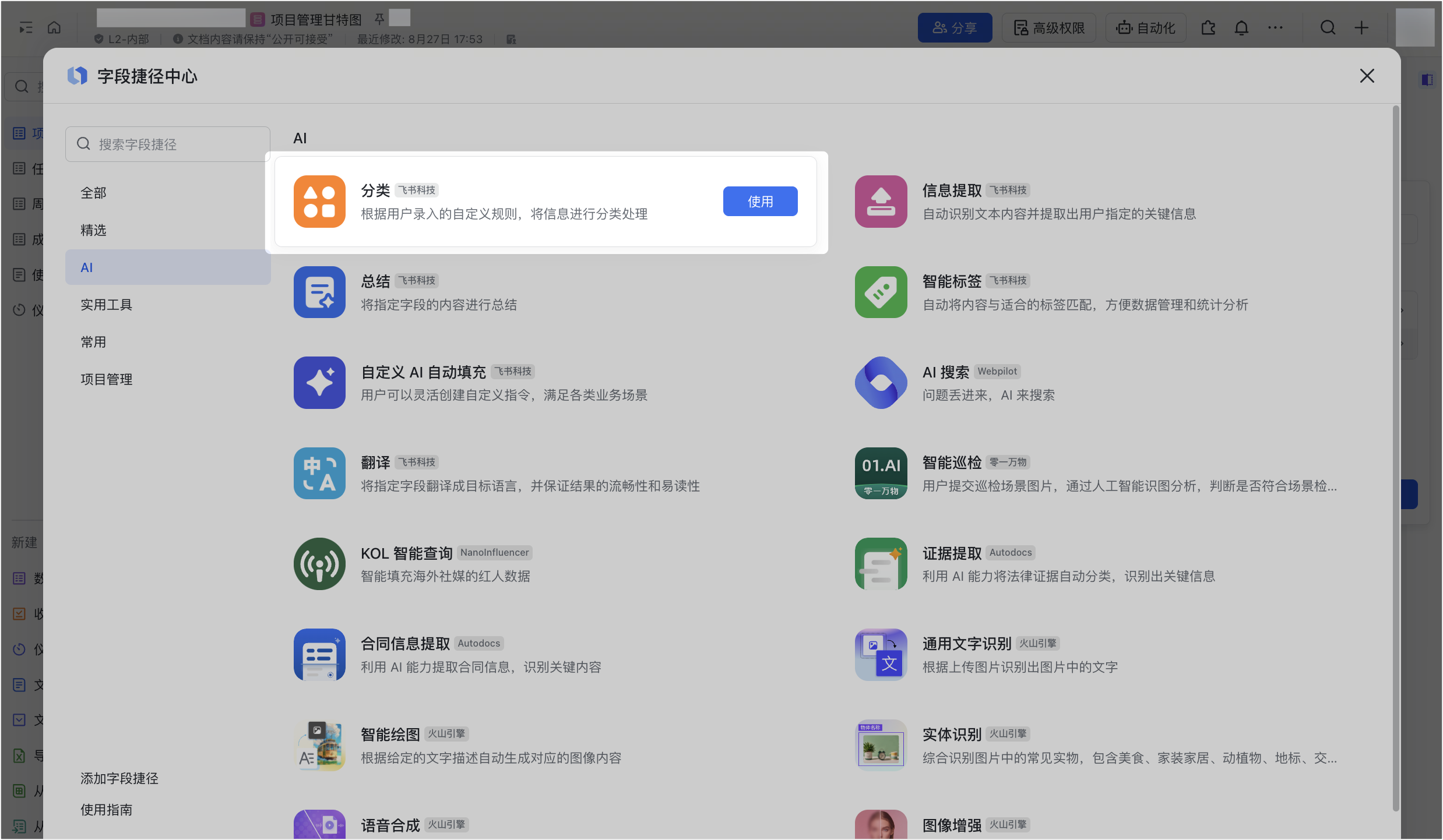
250px|700px|reset
- 在字段面板中,你需要填写或点击以下信息:
- 字段标题:按需填写,默认标题为分类。
- 分类:点击 +添加分类,即可自定义分类类别。
- 配置:
- 选择需要分类的字段:必选项。
- 输入参考示例:按需填写参考示例,让 AI 输出的结果更准确地符合需求。
- 自定义分类要求:按需填写对分类的自定义要求,让 AI 输出的结果更符合个性化分类要求。
- 自动更新:默认为开启状态,可按需更改开关状态。开启时,使用字段捷径生成的字段内容将跟随配置内容的变化而同步变化。
- 生成前 5 行:点击 生成前 5 行 按钮,则可以查看数据表前 5 行的运行效果,然后决定是否应用在整个数据表中。
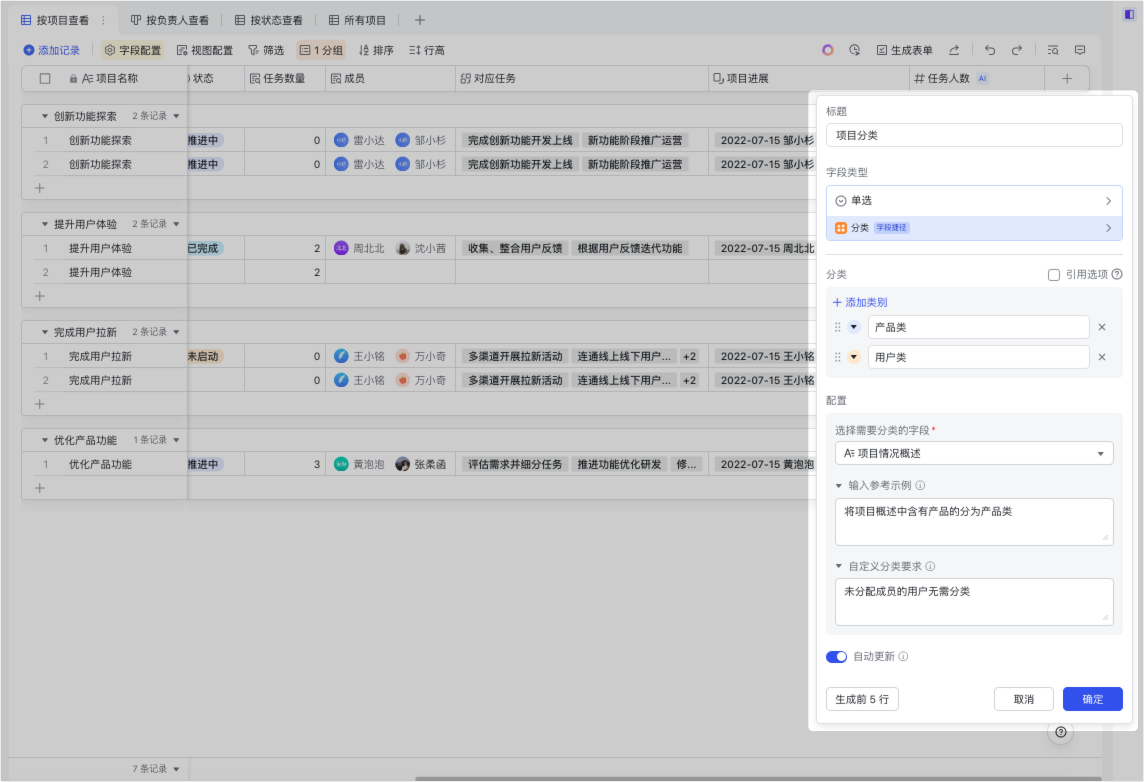
250px|700px|reset
- 完成上述信息的填写和操作后,点击右下角的 确定,再在弹窗中点击 生成 即可。其中,生成的分类字段为单选字段。
生成全列后,若当前列中有内容,字段捷径新生成的内容会自动覆盖原内容,且原内容无法恢复,请谨慎操作。如需保留原内容列,可选择在新列中使用 AI 类字段捷径。
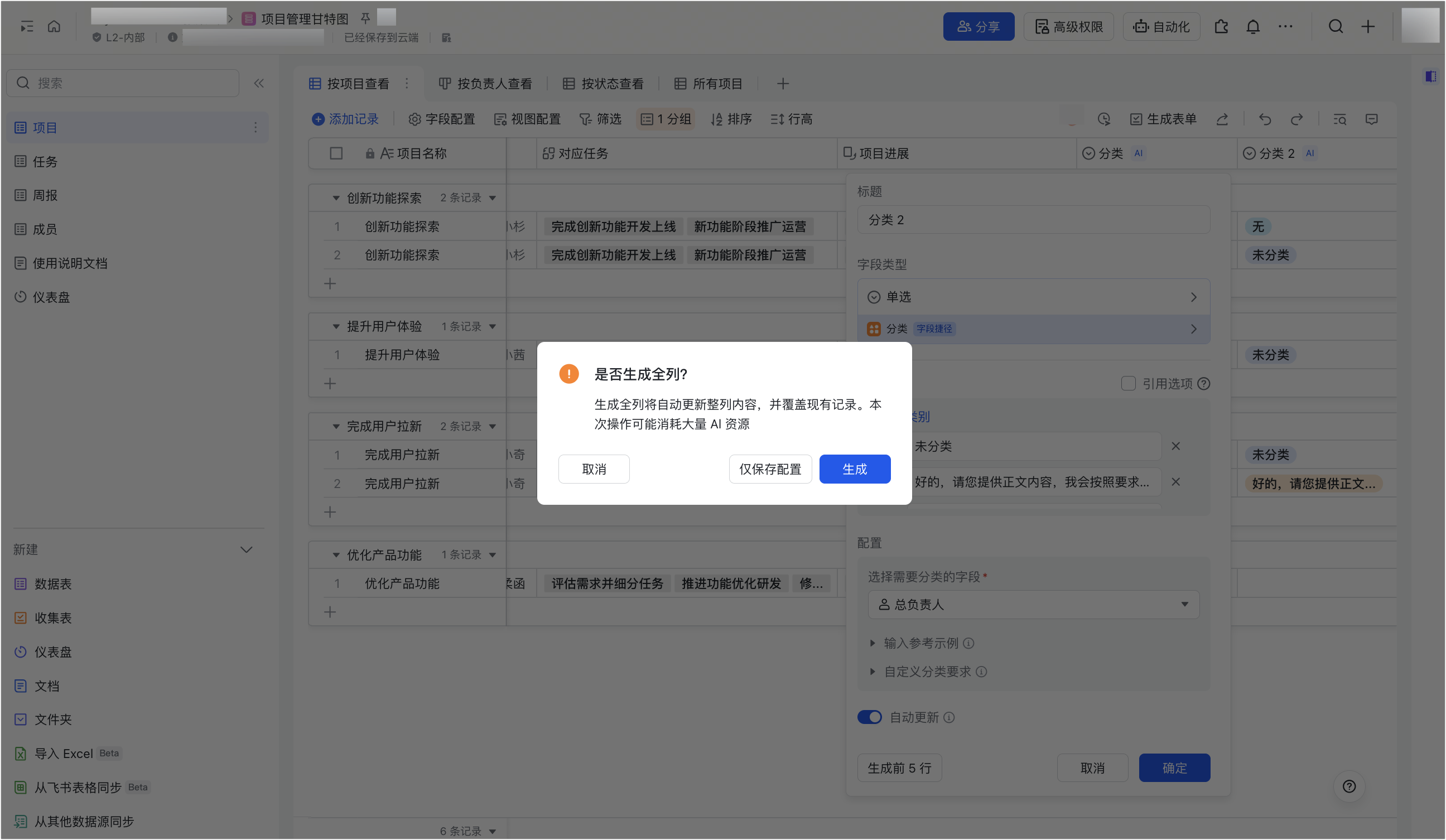
250px|700px|reset
使用翻译字段捷径
翻译字段捷径可以将指定字段翻译成目标语言,提高跨国业务和交流的效率。
- 在字段捷径中心,将鼠标悬停在 翻译 字段捷径处,点击右侧的 使用。
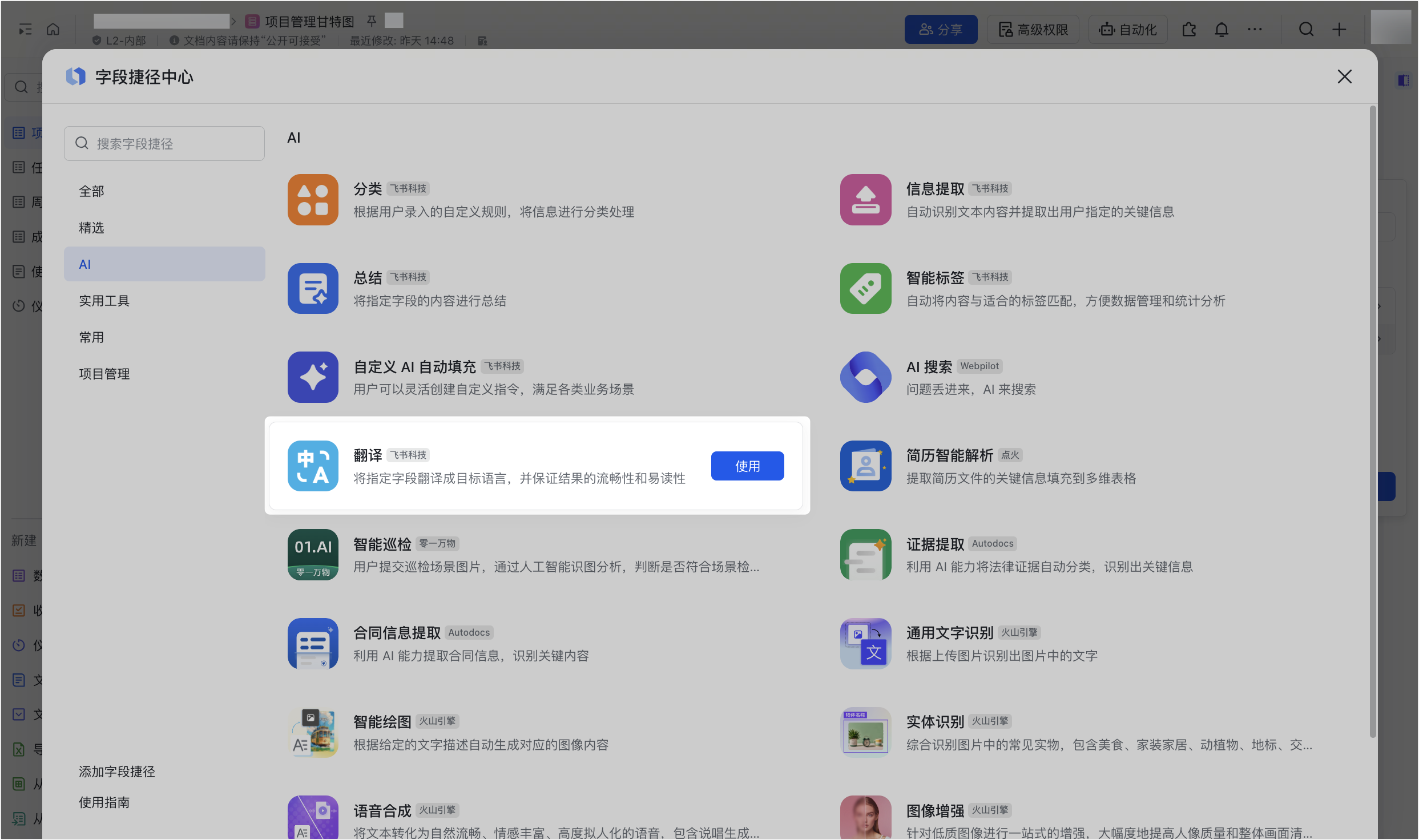
250px|700px|reset
- 在字段面板中,你需要填写或点击以下信息:
- 字段标题:按需填写,默认标题为翻译。
- 配置:
- 选择需要翻译的字段:必选项。
- 目标语言:必选项,支持选择 12 种语言,包括英语、简体中文、繁体中文、西班牙语、阿拉伯语、印地语、葡萄牙语、孟加拉语、日语、韩语、俄语、德语。
- 自定义翻译要求:按需填写对翻译的自定义要求,让 AI 输出的结果更符合个性化分类要求。
- 自动更新:默认为开启状态,可按需更改开关状态。开启时,使用字段捷径生成的字段内容将跟随配置内容的变化而同步变化。
- 生成前 5 行:点击 生成前 5 行 按钮,则可以查看数据表前 5 行的运行效果,然后决定是否应用在整个数据表中。
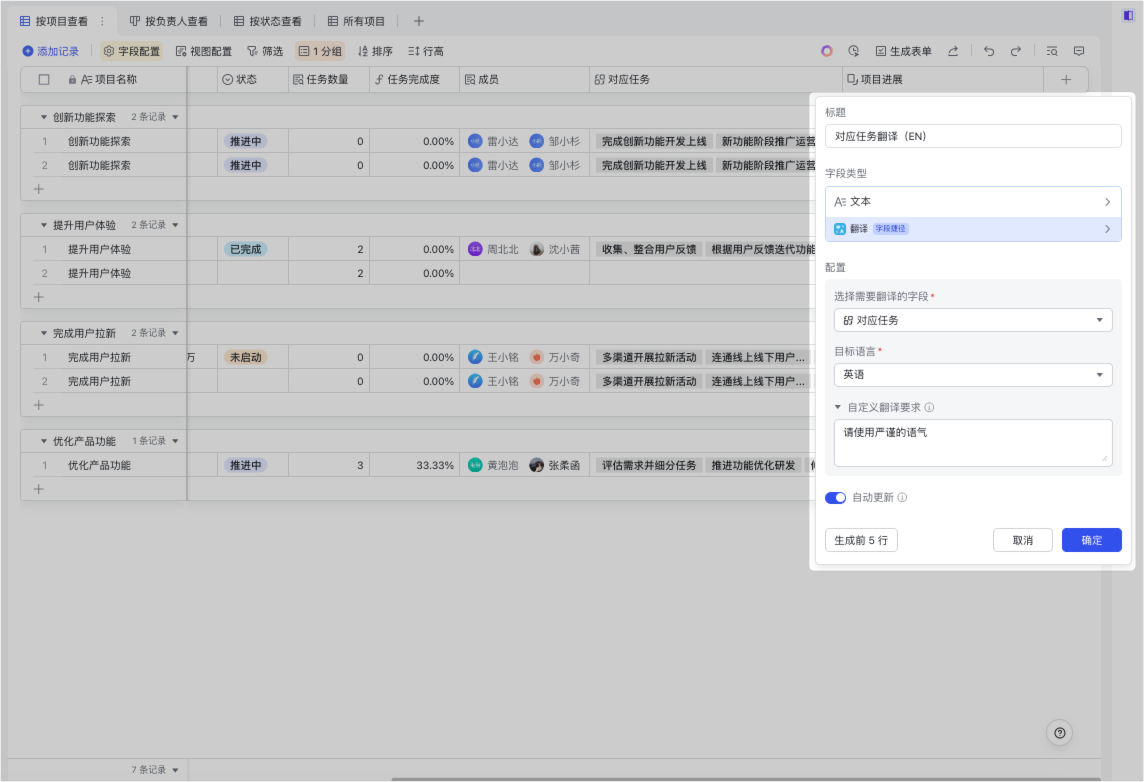
250px|700px|reset
- 完成上述信息的填写和操作后,点击右下角的 确定,再在弹窗中点击 生成 即可。其中,生成的翻译字段为文本字段。
生成全列后,若当前列中有内容,字段捷径新生成的内容会自动覆盖原内容,且原内容无法恢复,请谨慎操作。如需保留原内容列,可选择在新列中使用 AI 类字段捷径。
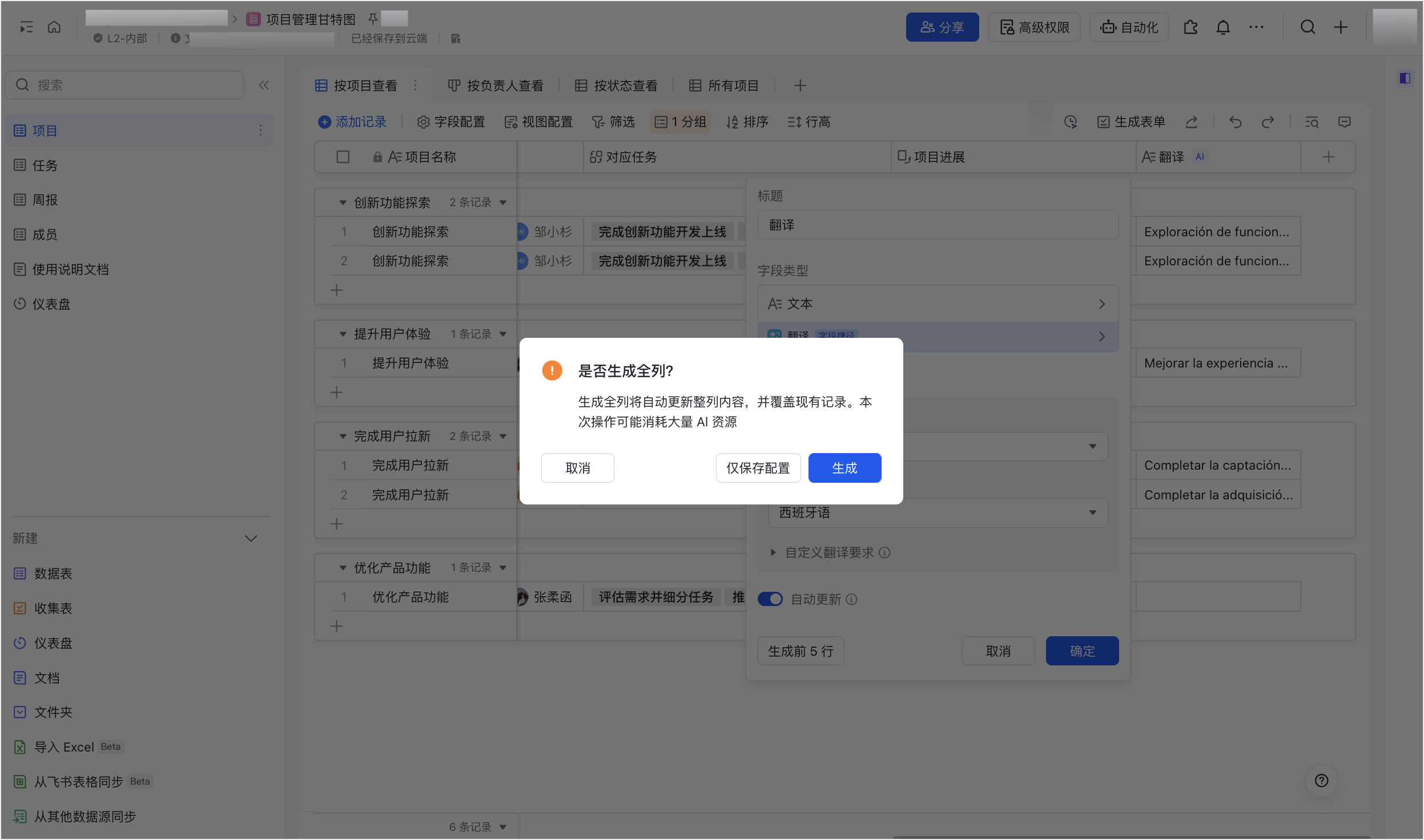
250px|700px|reset
使用智能标签字段捷径
智能标签字段捷径可以根据你的要求,将数据表内的记录与合适的标签进行匹配,方便数据管理和统计分析。
- 在字段捷径中心,将鼠标悬停在 智能标签 字段捷径处,点击右侧的 使用。
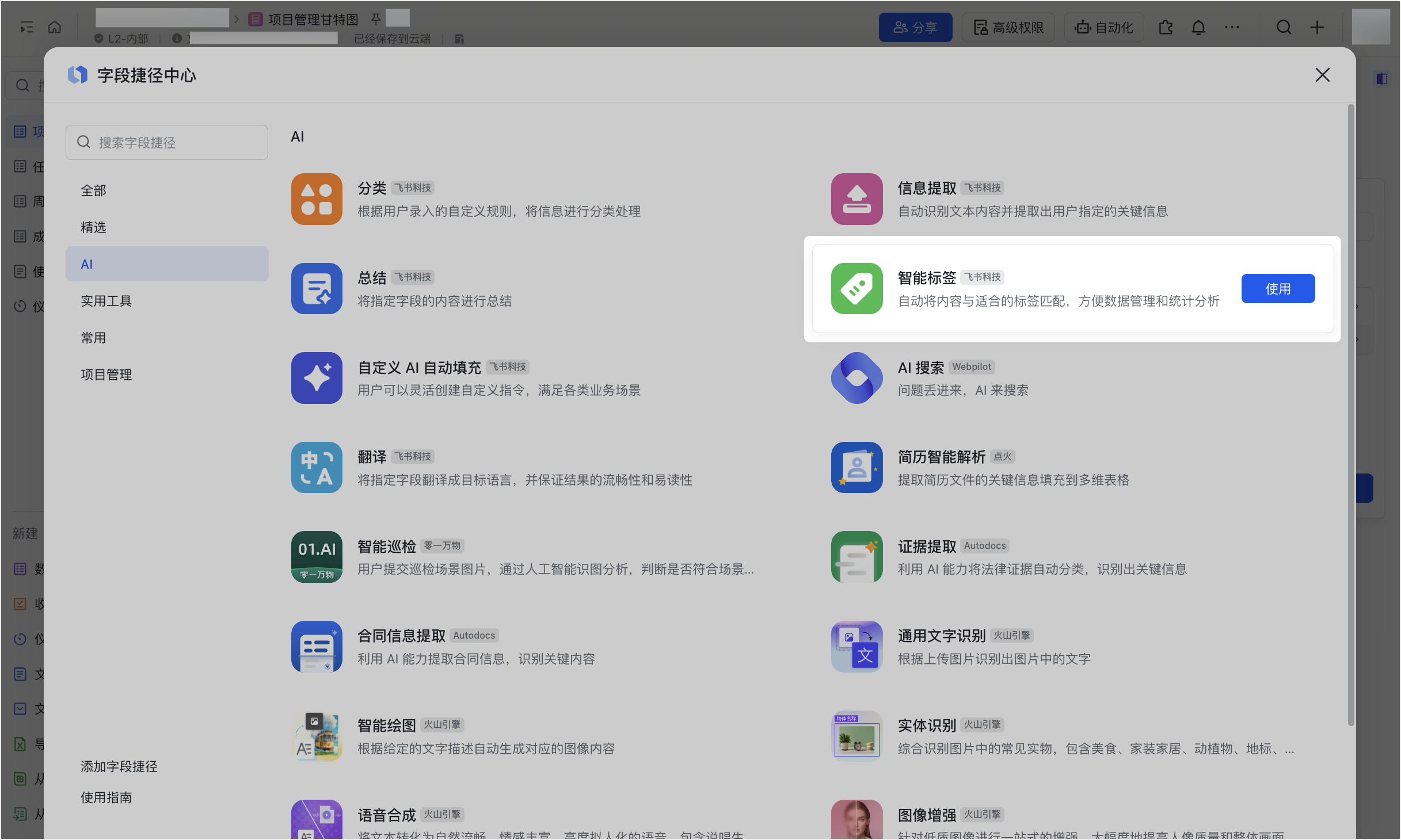
250px|700px|reset
- 在字段面板中,你需要填写或点击以下信息:
- 字段标题:按需填写,默认标题为智能标签。
- 标签:点击 +添加标签,即可自定义标签名称。
- 配置:
- 选择一个字段,为其打上合适的标签:必选项。
- 输入参考示例:按需填写参考示例,让 AI 输出的结果更准确地符合需求。
- 自定义标签要求:按需填写对标签的自定义要求,让 AI 输出的结果更符合个性化分类要求。
- 自动更新:默认为开启状态,可按需更改开关状态。开启时,使用字段捷径生成的字段内容将跟随配置内容的变化而同步变化。
- 生成前 5 行:点击 生成前 5 行 按钮,则可以查看数据表前 5 行的运行效果,然后决定是否应用在整个数据表中。
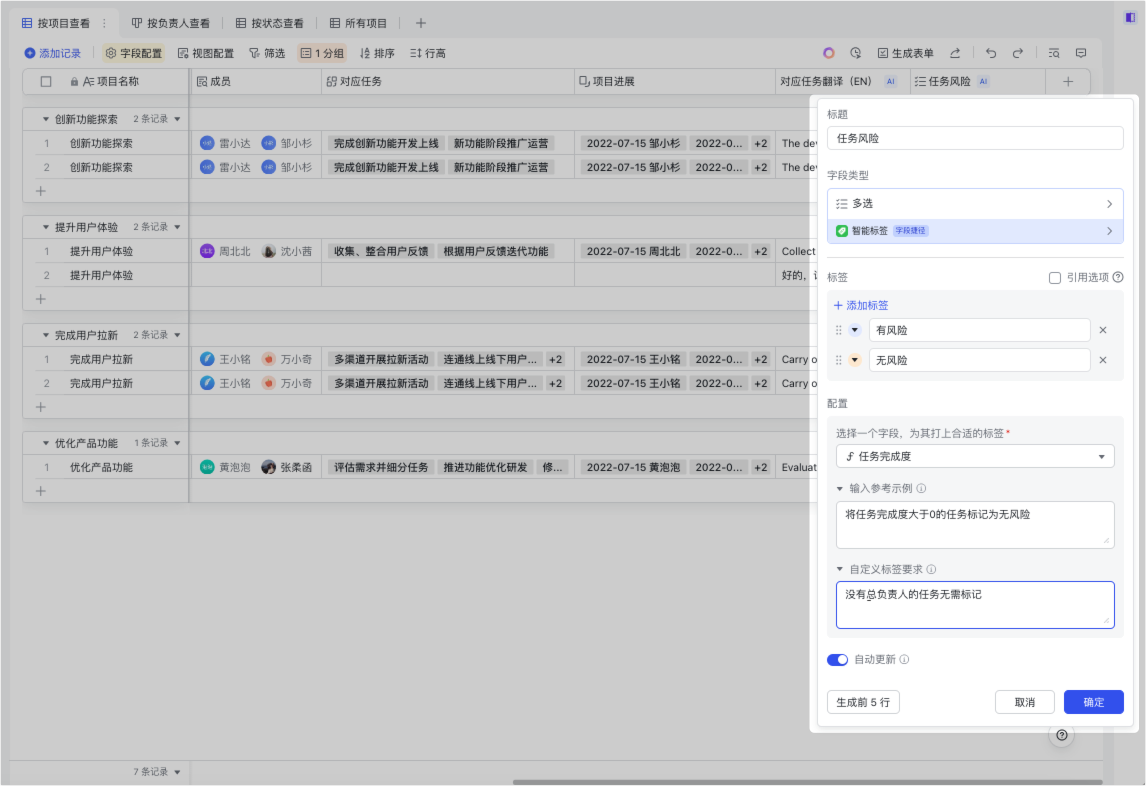
250px|700px|reset
- 完成上述信息的填写和操作后,点击右下角的 确定,再在弹窗中点击 生成 即可。其中,生成的智能标签字段为多选字段。
生成全列后,若当前列中有内容,字段捷径新生成的内容会自动覆盖原内容,且原内容无法恢复,请谨慎操作。如需保留原内容列,可选择在新列中使用 AI 类字段捷径。
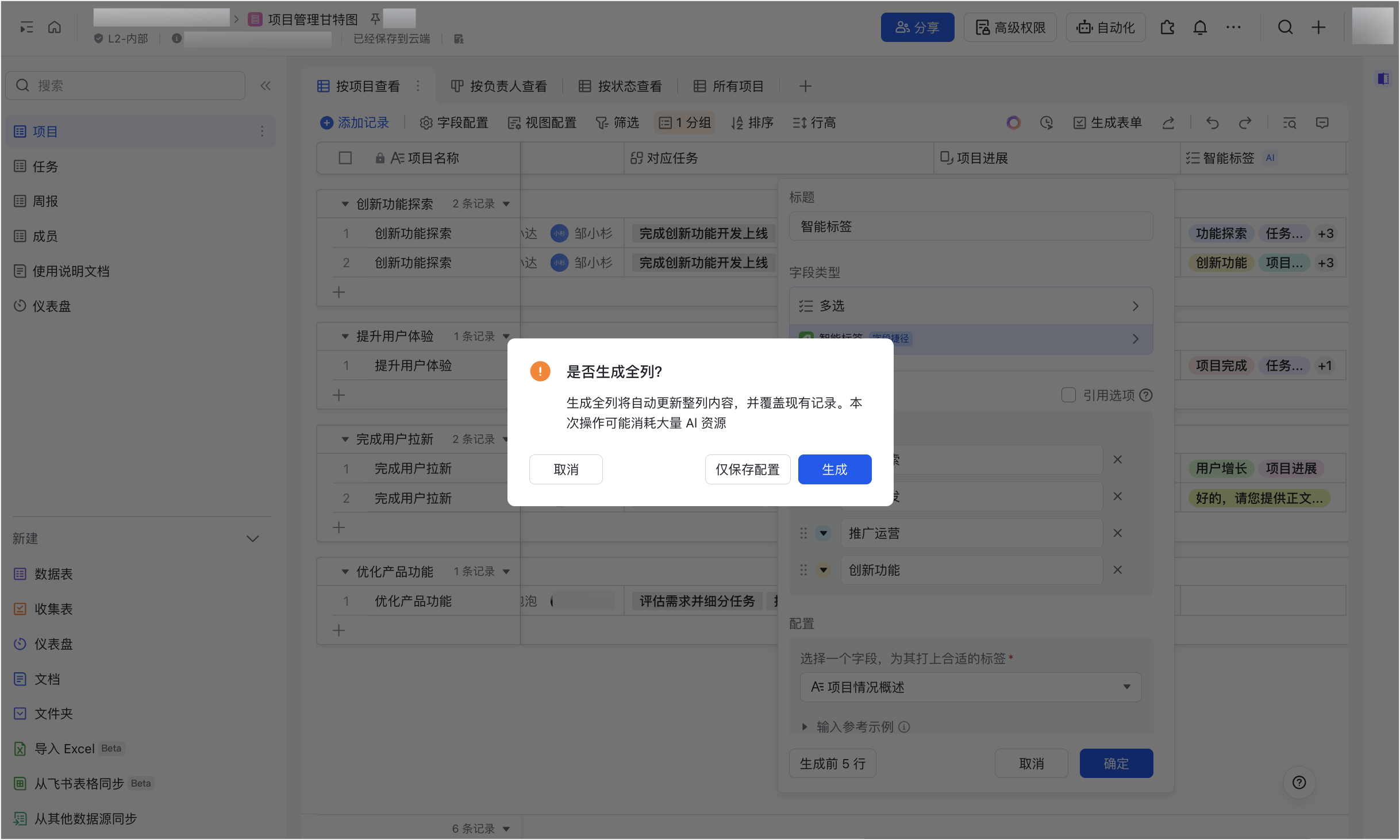
250px|700px|reset
使用信息提取字段捷径
信息提取字段捷径可以快速提取其他字段中的日期、数字等指定的关键信息。
- 在字段捷径中心,将鼠标悬停在 信息提取 字段捷径处,点击右侧的 使用。
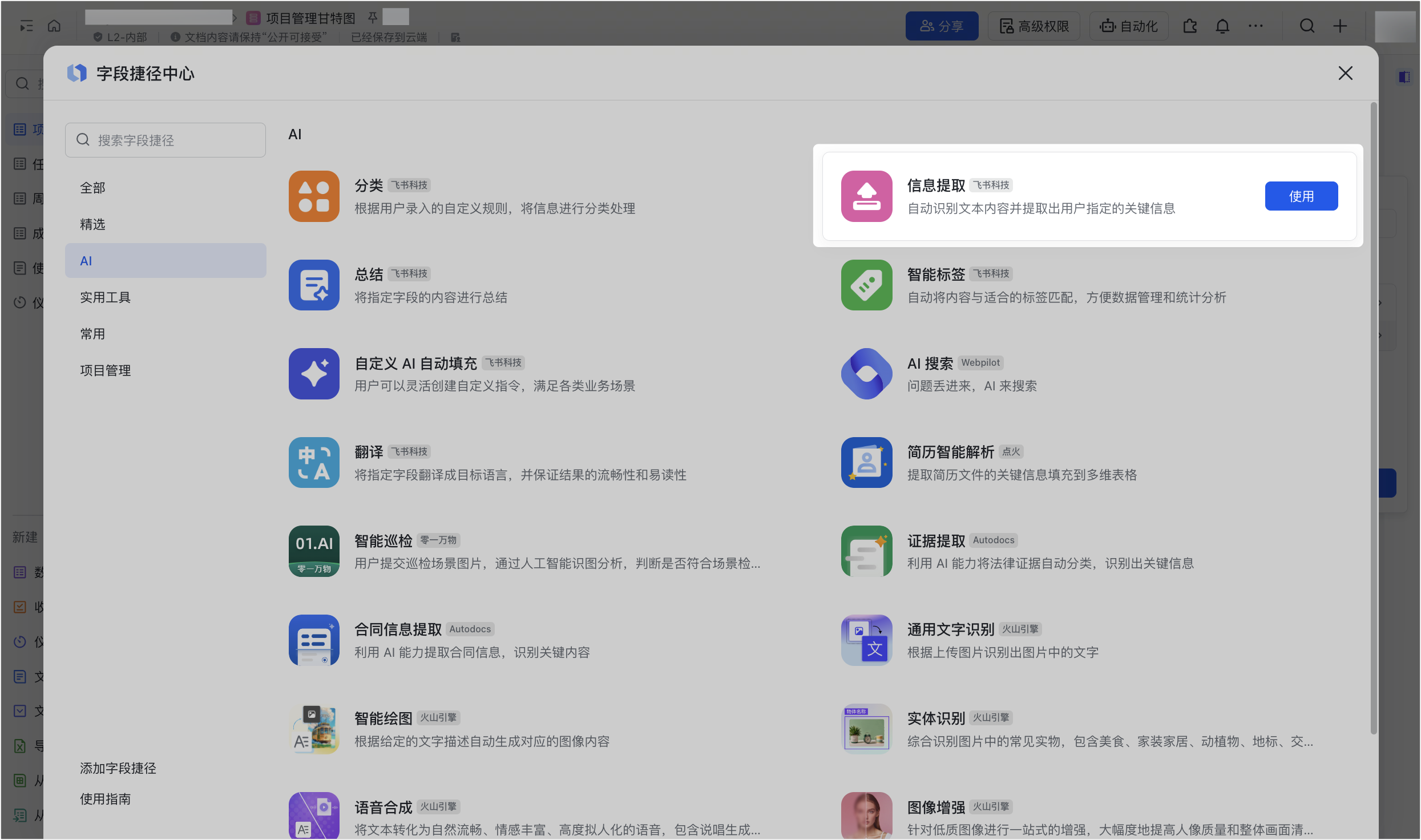
250px|700px|reset
- 在字段面板中,你需要填写或点击以下信息:
- 字段标题:按需填写,默认标题为信息提取。
- 配置:
- 选择需要提取的字段:必选项。
- 提取信息:必选项。
- 输入参考示例:按需填写参考示例,让 AI 输出的结果更准确地符合需求。
- 自定义提取要求:按需填写对提取的自定义要求,让 AI 输出的结果更符合个性化分类要求。
- 自动更新:默认为开启状态,可按需更改开关状态。开启时,使用字段捷径生成的字段内容将跟随配置内容的变化而同步变化。
- 生成前 5 行:点击 生成前 5 行 按钮,则可以查看数据表前 5 行的运行效果,然后决定是否应用在整个数据表中。
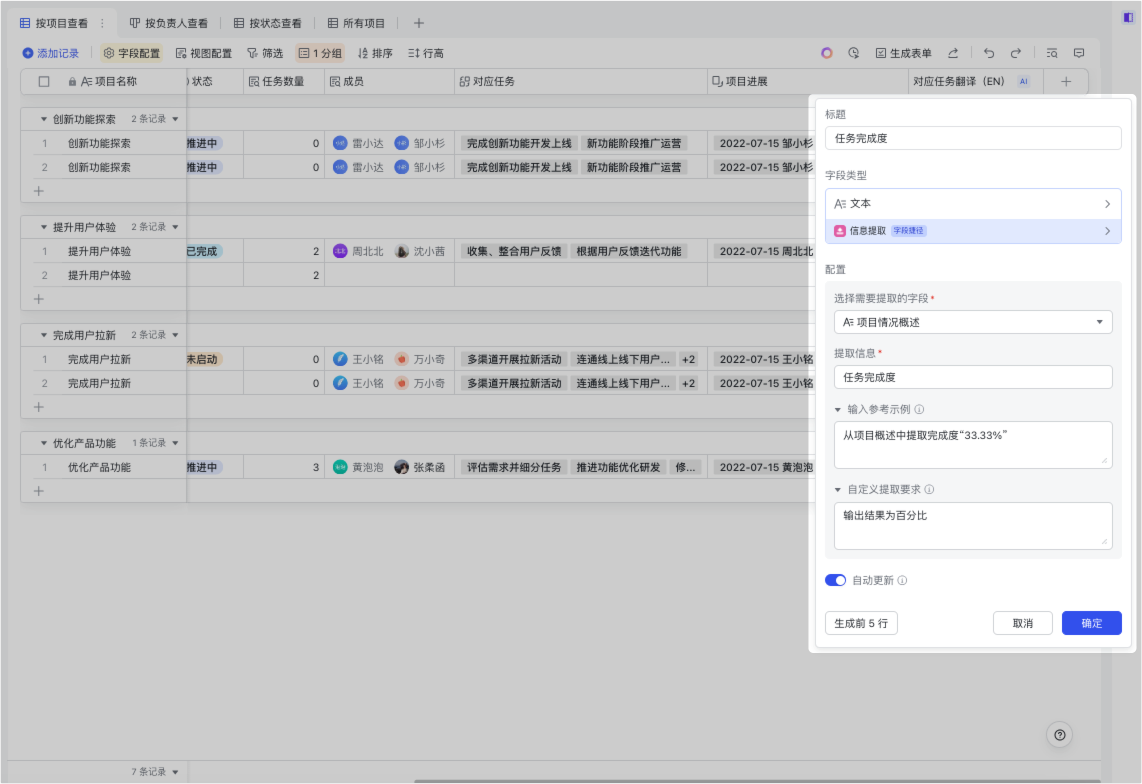
250px|700px|reset
- 完成上述信息的填写和操作后,点击右下角的 确定,再在弹窗中点击 生成 即可。其中,生成的信息提取字段为文本字段。
生成全列后,若当前列中有内容,字段捷径新生成的内容会自动覆盖原内容,且原内容无法恢复,请谨慎操作。如需保留原内容列,可选择在新列中使用 AI 类字段捷径。
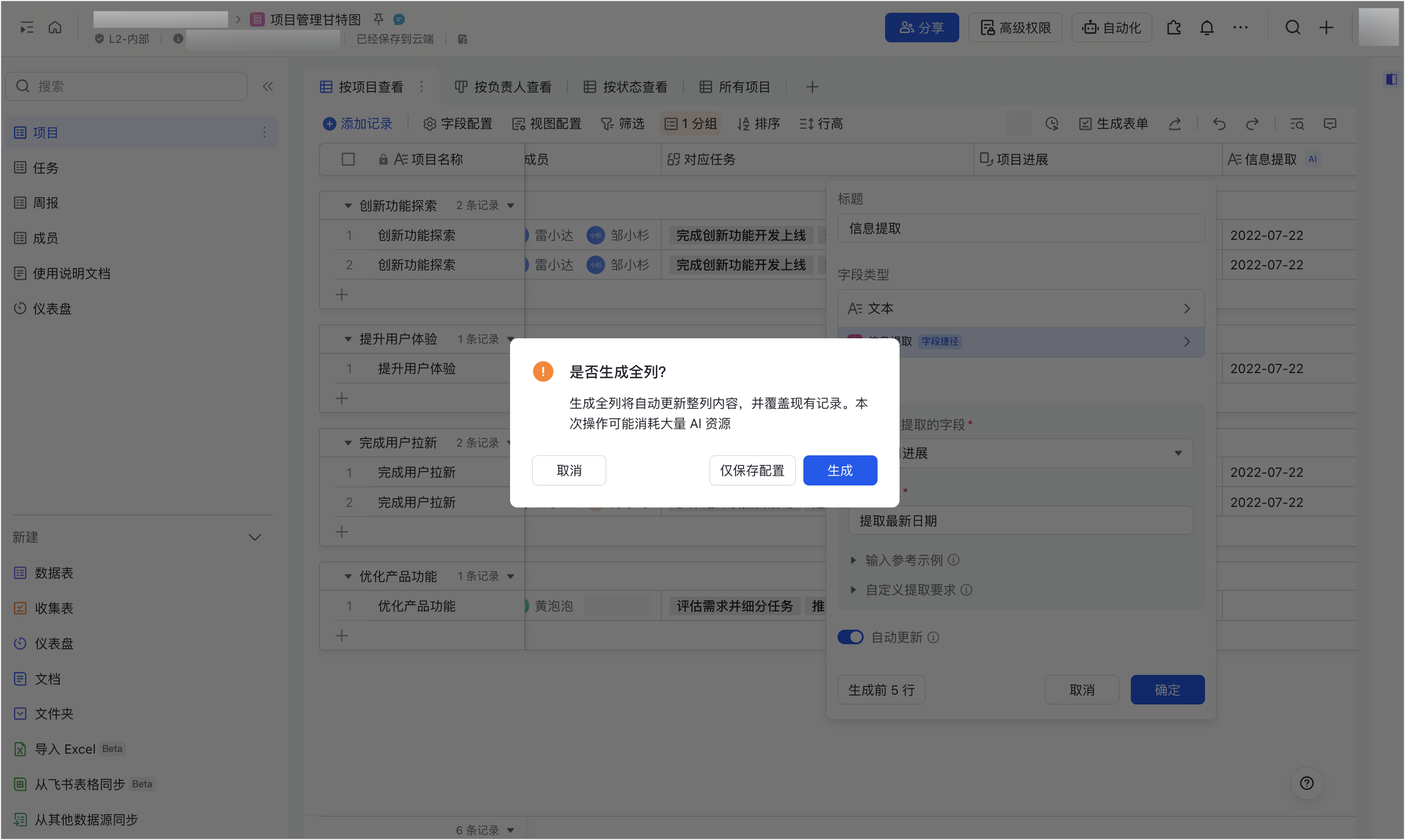
250px|700px|reset
使用总结字段捷径
总结字段捷径可以根据该行记录的其他字段,进行内容总结和提炼。
- 在字段捷径中心,将鼠标悬停在 总结 字段捷径处,点击右侧的 使用。
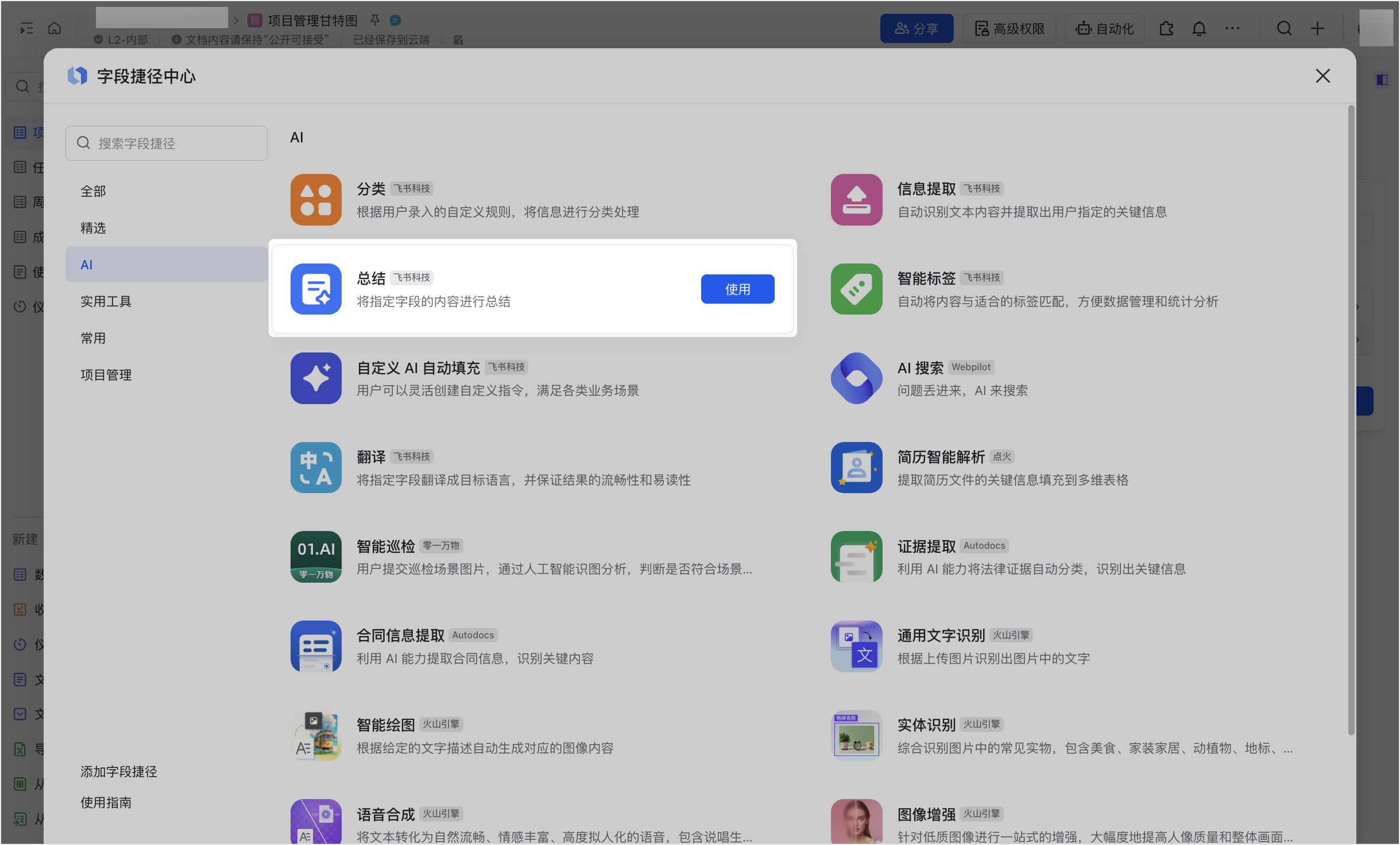
250px|700px|reset
- 在字段面板中,你需要填写或点击以下信息:
- 字段标题:按需填写,默认标题为总结。
- 配置:
- 选选择需要总结的字段(可多选):必选项,可选择 1 个字段也可以选择多个字段。
- 自定义总结要求:按需填写对总结内容的自定义要求,让 AI 输出的结果更符合个性化分类要求。
- 自动更新:默认为开启状态,可按需更改开关状态。开启时,使用字段捷径生成的字段内容将跟随配置内容的变化而同步变化。
- 生成前 5 行:点击 生成前 5 行 按钮,则可以查看数据表前 5 行的运行效果,然后决定是否应用在整个数据表中。
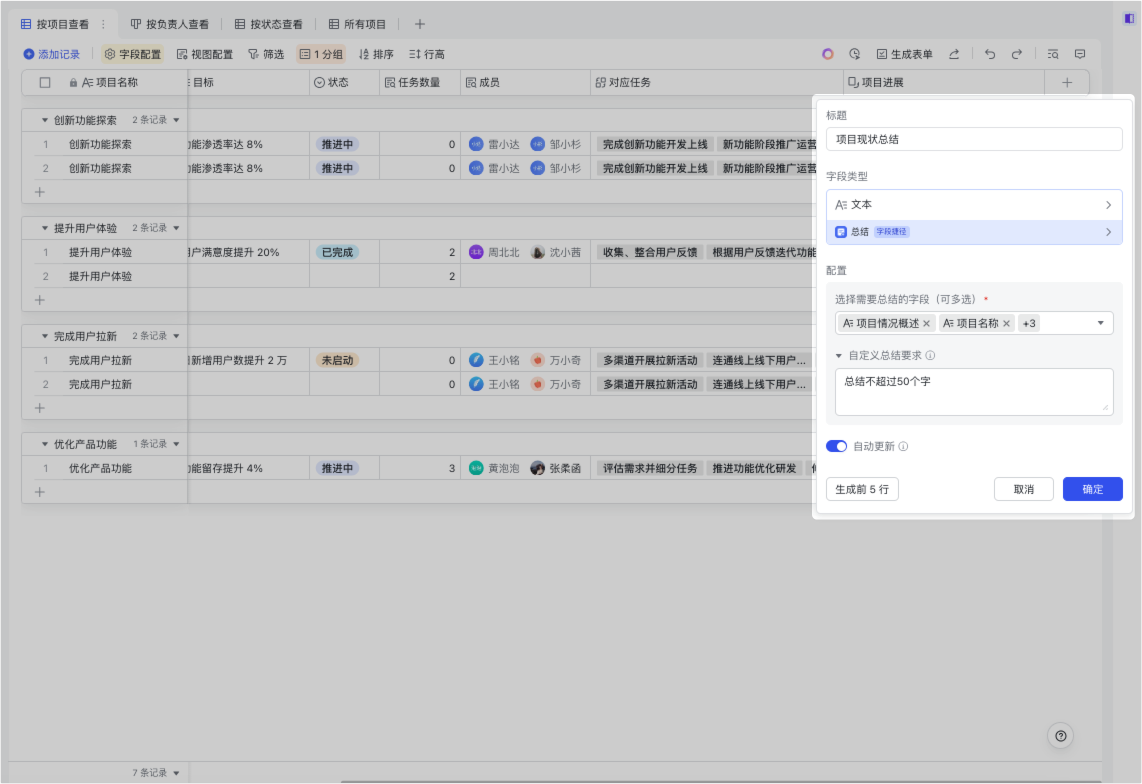
250px|700px|reset
- 完成上述信息的填写和操作后,点击右下角的 确定,再在弹窗中点击 生成 即可。其中,生成的总结字段为文本字段。
生成全列后,若当前列中有内容,字段捷径新生成的内容会自动覆盖原内容,且原内容无法恢复,请谨慎操作。如需保留原内容列,可选择在新列中使用 AI 类字段捷径。
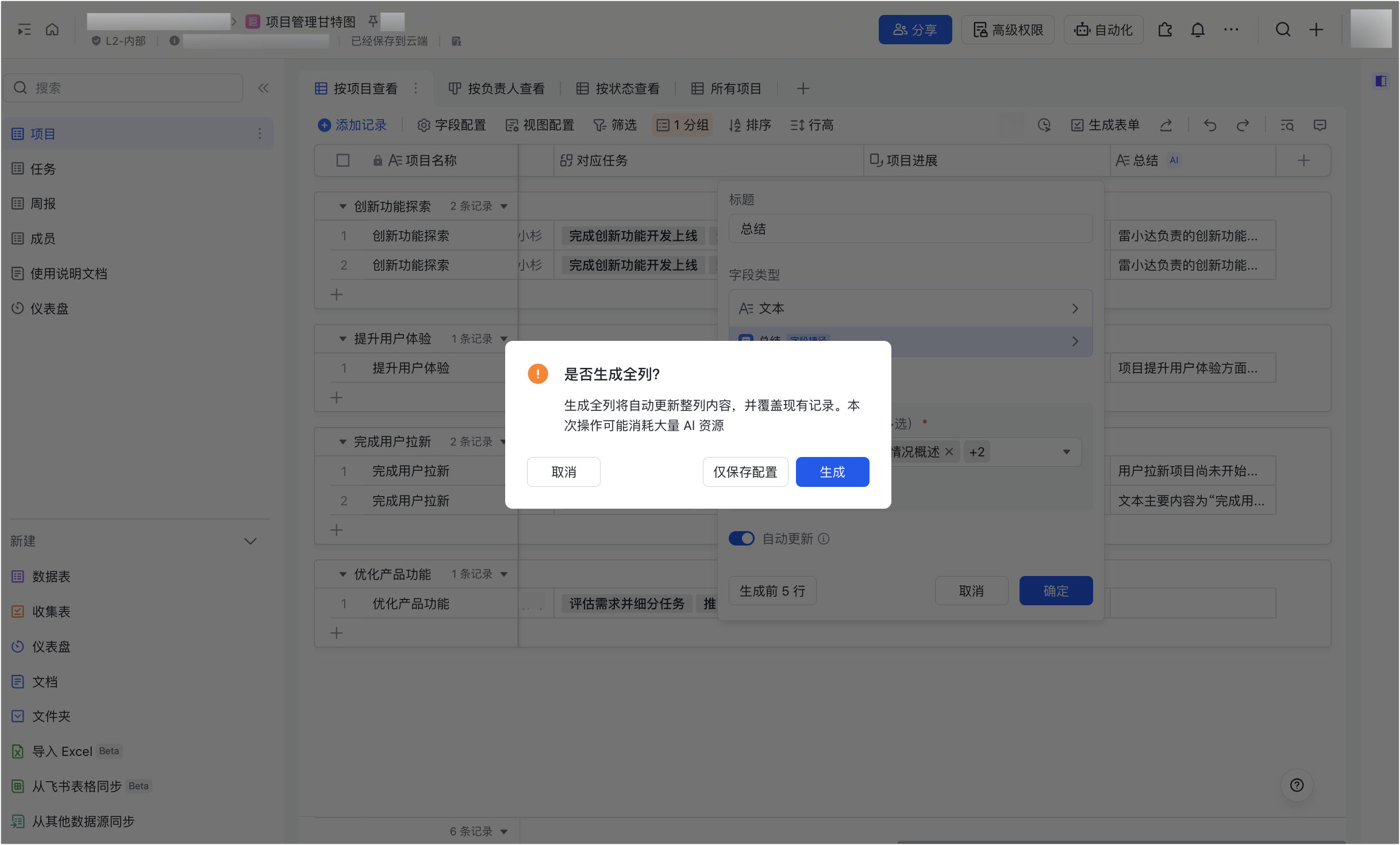
250px|700px|reset
使用自定义 AI 自动填充字段捷径
自定义 AI 自动填充字段捷径可以根据你的需求设置规则,让 AI 自动填充相应的字段内容,节省时间和精力。
- 在字段捷径中心,将鼠标悬停在 自定义 AI 自动填充 字段捷径处,点击右侧的 使用。
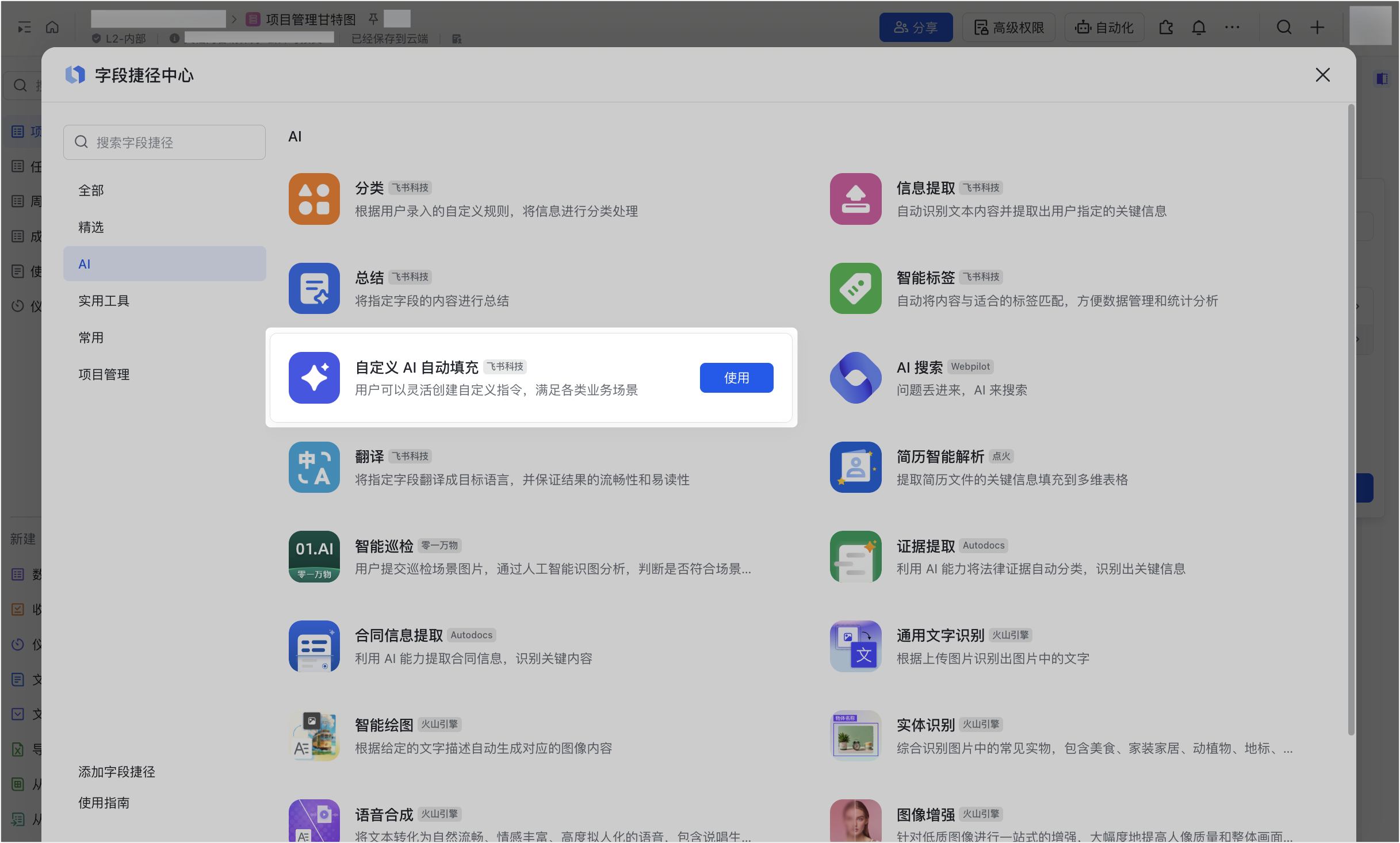
250px|700px|reset
- 在字段面板中,你需要填写或点击以下信息:
- 字段标题:按需填写,默认标题为自定义 AI 自动填充。
- 输出格式:可在文本、数字、单选、多选、日期这 5 种字段类型选择一个作为输出格式。
- 配置:
- 输入指令:必填项。填写给 AI 的完整指令中,可以通过点击 ⊕引用字段 来引用数据表中的字段信息。
- 自动更新:默认为开启状态,可按需更改开关状态。开启时,使用字段捷径生成的字段内容将跟随配置内容的变化而同步变化。
- 生成前 5 行:点击 生成前 5 行 按钮,则可以查看数据表前 5 行的运行效果,然后决定是否应用在整个数据表中。
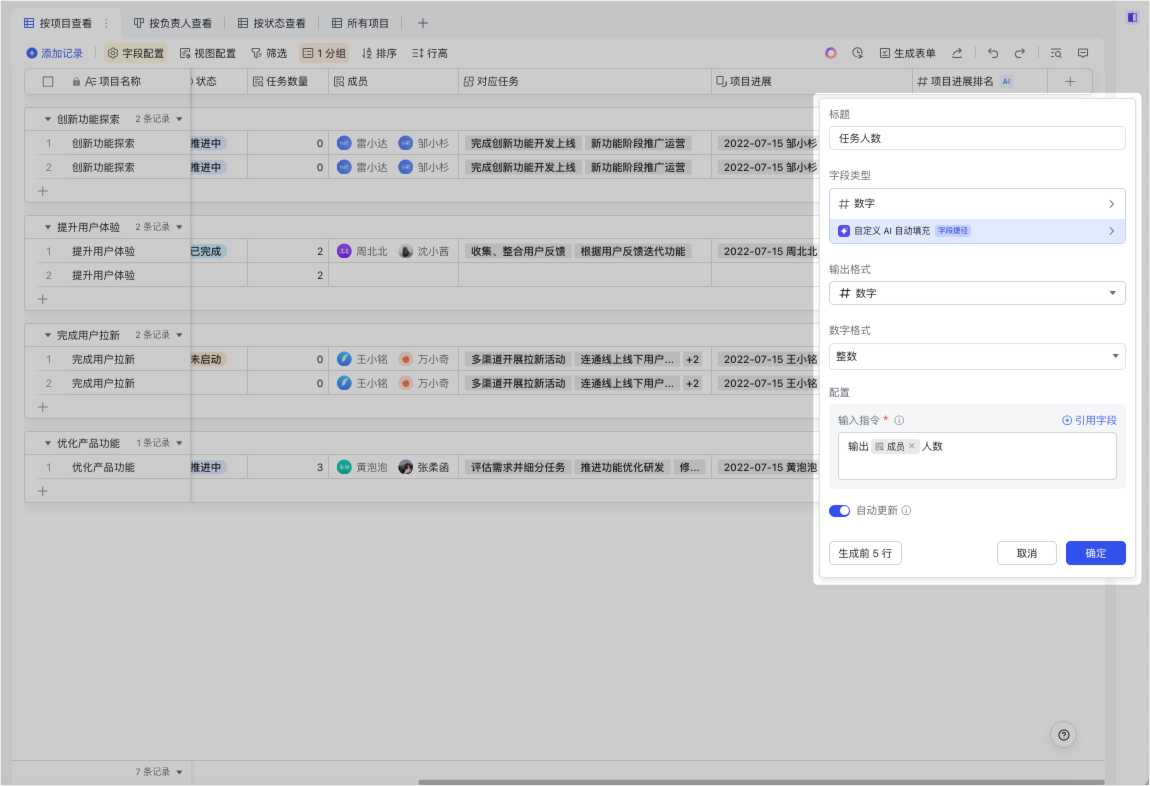
250px|700px|reset
- 完成上述信息的填写和操作后,点击右下角的 确定,再在弹窗中点击 生成 即可。
生成全列后,若当前列中有内容,字段捷径新生成的内容会自动覆盖原内容,且原内容无法恢复,请谨慎操作。如需保留原内容列,可选择在新列中使用 AI 类字段捷径。
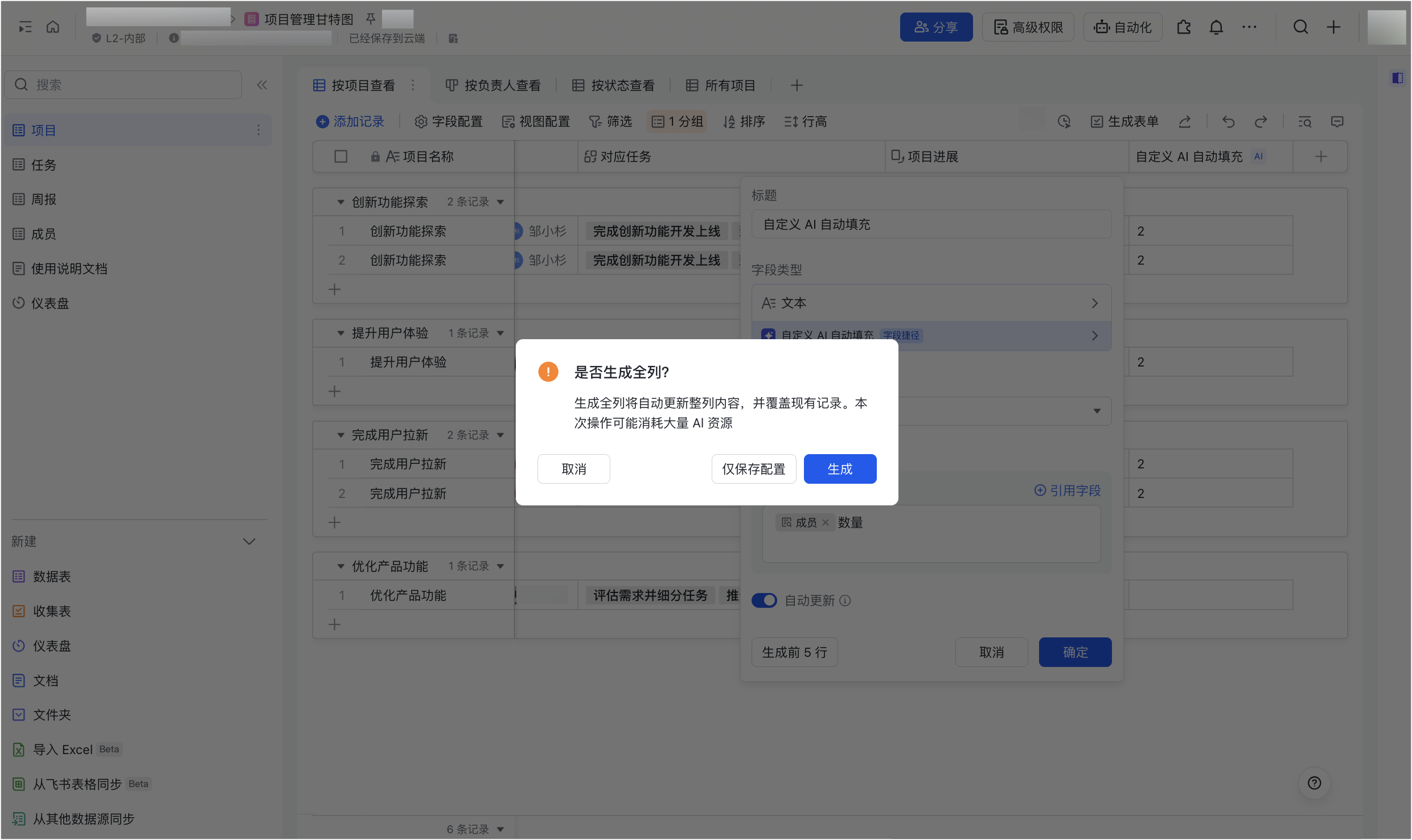
250px|700px|reset
使用第三方字段捷径
在字段捷径中心的 AI 类页面下,你还可以使用由第三方公司提供的字段捷径。
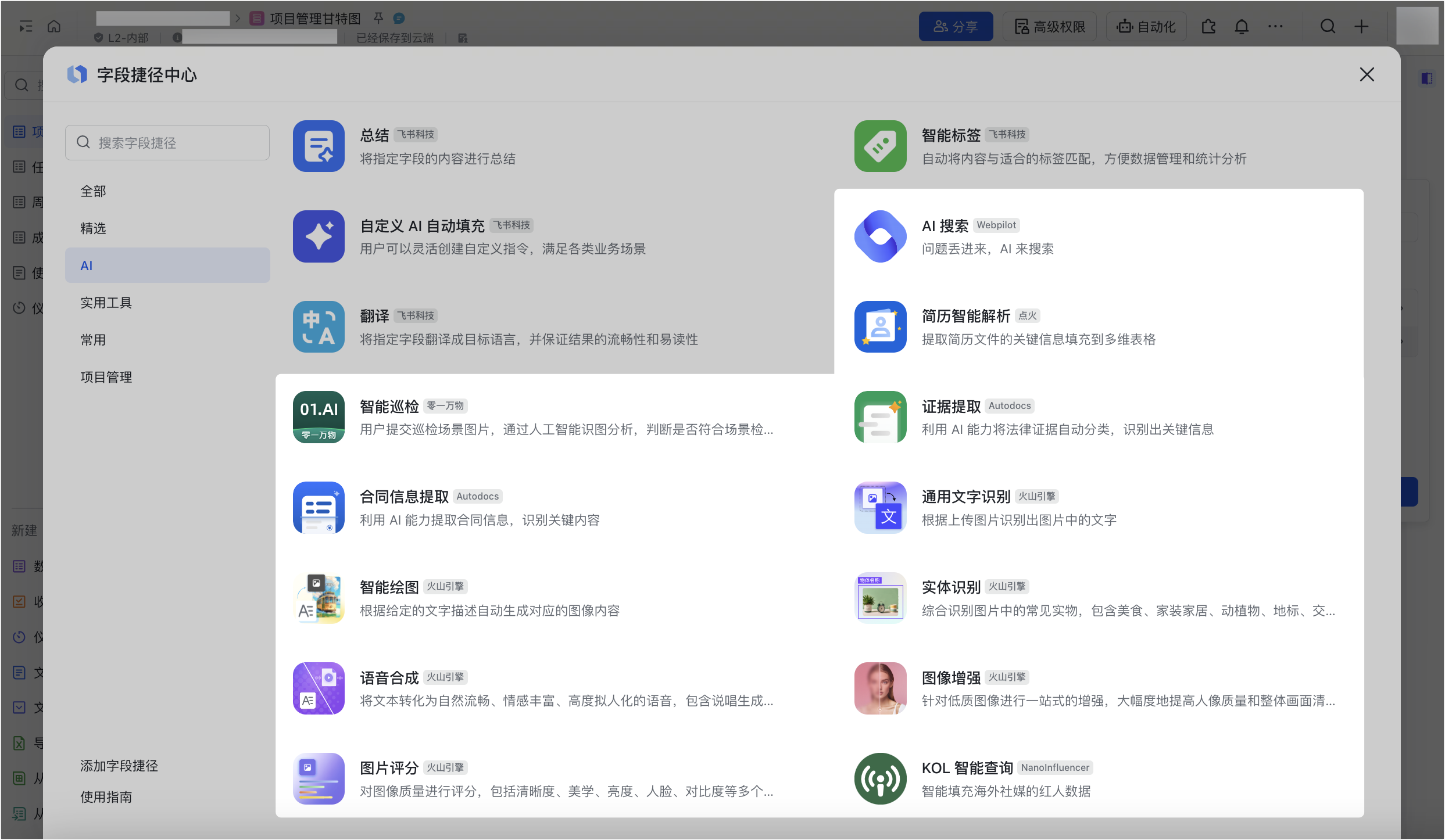
250px|700px|reset
三、AI 生成失败常见报错
四、常见问题