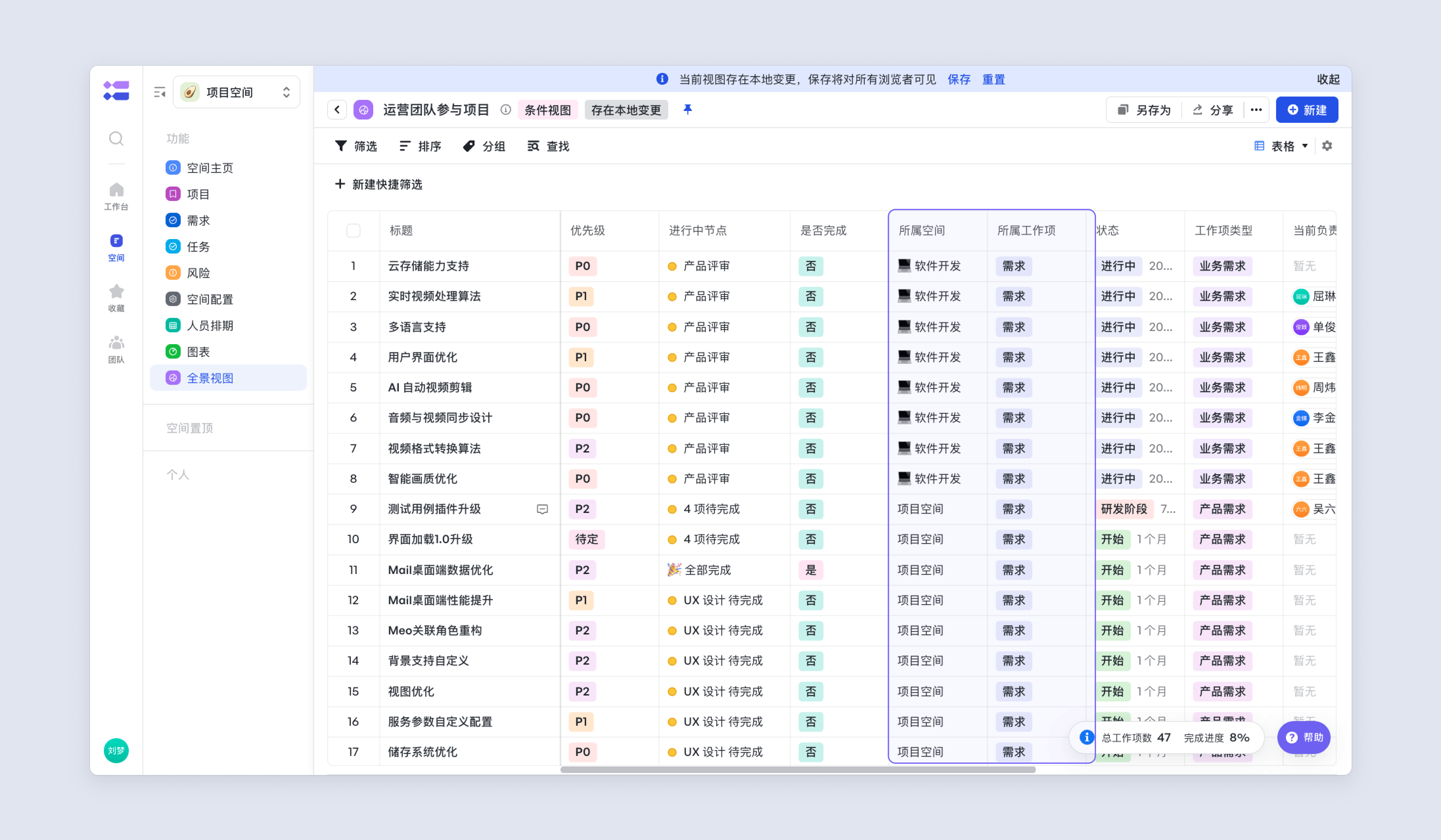一、什么是DMP文件?
1.1 DMP文件的定义
DMP文件是Windows操作系统在系统崩溃或出现严重错误时生成的内存转储文件。这些文件记录了当时内存中的数据,可以帮助系统管理员或开发人员分析和诊断系统故障的原因。
1.2 DMP文件的重要性
DMP文件的重要性在于它们提供了系统崩溃时的详细信息,包括错误代码、内存状态和加载的驱动程序等。这些信息对于排查问题、修复错误和防止未来的系统崩溃至关重要。通过分析DMP文件,技术人员可以找出故障根源,从而采取相应的措施加以解决。
1.3 DMP文件的常见类型
DMP文件主要有以下几种类型:
- 小内存转储文件:体积较小,通常只有256KB,包含最基本的调试信息。
- 内核内存转储文件:包含内核内存空间的数据,体积较大,适用于更详细的分析。
- 完整内存转储文件:包含整个内存空间的数据,体积最大,适用于最全面的分析。
二、DMP文件的生成条件
2.1 系统崩溃时的DMP文件生成
当Windows操作系统发生崩溃(如蓝屏死机,BSOD)时,系统会自动生成DMP文件。这个文件记录了崩溃时的内存状态和其他相关信息,以便后续分析。这是dmp文件用什么打开的一个关键问题,因为不同类型的DMP文件需要不同的工具来打开和分析。
2.2 配置Windows生成DMP文件
要确保Windows系统在崩溃时生成DMP文件,你需要进行一些配置:
- 打开“控制面板”,选择“系统和安全”。
- 点击“系统”,然后选择“高级系统设置”。
- 在“启动和恢复”部分,点击“设置”按钮。
- 在“写入调试信息”下拉菜单中,选择合适的转储类型(如“小内存转储”)。
- 确保“写入系统日志事件”和“自动重新启动”选项已勾选。
2.3 DMP文件的存储位置
DMP文件通常存储在系统目录中,默认路径为%SystemRoot%\Minidump。对于完整内存转储文件,默认路径为%SystemRoot%\MEMORY.DMP。了解这些存储位置有助于快速找到并分析DMP文件。
飞书如何助力dmp文件用什么打开
飞书低代码平台如何助力dmp文件用什么打开
在处理.dmp文件时,企业往往需要快速而准确的解决方案。飞书低代码平台为用户提供了一个灵活的环境,可以帮助团队开发和部署自定义应用,以满足特定需求。通过低代码平台,用户可以轻松创建数据分析工具,快速处理和解析.dmp文件。无论是对win10 dmp文件用什么打开的需求,还是对其他操作系统中的.dmp文件的处理,飞书低代码平台都能提供高效的解决方案。用户无需具备深厚的编程基础,只需通过简单的拖拽和配置,即可实现对.dmp文件的分析和可视化展示。
飞书项目如何助力dmp文件用什么打开
飞书项目管理工具为团队提供了一个集中协作的平台,能够有效地处理与.dmp文件相关的项目。无论是对.dmp文件用什么打开的讨论,还是对文件内容的分析,飞书项目都能通过任务分配、进度跟踪和文件共享等功能,帮助团队高效合作。在处理.dmp文件时,团队成员可以实时更新文件状态,分享处理结果,确保信息的透明和流畅。同时,飞书项目支持与其他工具的集成,使得用户可以在一个平台上完成.dmp文件的分析和报告生成,极大地提升了工作效率。
飞书多维表格如何助力dmp文件用什么打开
飞书多维表格是一个强大的数据处理工具,能够帮助用户高效管理和分析.dmp文件中的数据。通过多维表格,用户可以将.dmp文件中的数据导入,并进行多维度的分析和可视化展示。这对于需要用什么软件才能打开dmp文件的用户来说,飞书多维表格提供了一个便捷的解决方案。用户可以通过简单的操作,快速生成数据报表,进行趋势分析和数据挖掘,帮助企业做出更明智的决策。无论是对.dmp文件的实时监控,还是对数据的深入分析,飞书多维表格都能为用户提供强大的支持。
三、如何使用WinDbg打开DMP文件
3.1 下载和安装WinDbg
WinDbg是微软提供的一款强大调试工具,用于打开和分析DMP文件。你可以从微软官方网站或Microsoft Store下载并安装WinDbg。安装完成后,你可以通过“开始”菜单找到并运行WinDbg。
3.2 配置WinDbg的符号路径
为了让WinDbg准确解析DMP文件中的数据,你需要配置符号路径。打开WinDbg后,进入“文件”菜单,选择“符号文件路径”,然后输入以下路径:
SRV*c:\symbols*http://msdl.microsoft.com/download/symbols
点击“确定”以保存设置。
3.3 使用WinDbg加载和分析DMP文件
配置完成后,你可以使用WinDbg加载和分析DMP文件:
- 打开WinDbg,选择“文件”菜单,点击“打开崩溃转储”。
- 浏览到DMP文件所在位置,选择文件并点击“打开”。
- 在命令窗口中输入
!analyze -v,然后按Enter键。WinDbg将开始分析DMP文件并显示详细的崩溃信息。
通过以上步骤,你可以有效地使用WinDbg打开和分析DMP文件,找出系统崩溃的原因。
四、其他工具打开DMP文件的方法
4.1 使用BlueScreenView
BlueScreenView是由NirSoft开发的一款轻量级工具,专门用于查看和分析Windows系统生成的蓝屏死机(BSOD)DMP文件。以下是使用BlueScreenView的方法:
- 从NirSoft官方网站下载并安装BlueScreenView。
- 运行BlueScreenView,它会自动扫描系统中的DMP文件并显示崩溃信息。
- 选择一个DMP文件,查看详细的错误信息和可能的原因。
4.2 使用WhoCrashed
WhoCrashed是一款由Resplendence Software开发的工具,用于分析系统崩溃的原因。以下是使用WhoCrashed的方法:
- 从Resplendence官方网站下载并安装WhoCrashed。
- 运行WhoCrashed并点击“Analyze”按钮,工具会扫描系统中的DMP文件并生成报告。
- 阅读WhoCrashed生成的报告,了解系统崩溃的原因和可能的解决方案。
4.3 使用在线崩溃分析工具
如果你不想安装任何软件,可以使用在线崩溃分析工具来分析DMP文件。以下是使用在线崩溃分析工具的方法:
- 访问OSR Online崩溃分析工具网站。
- 上传你的DMP文件。
- 等待工具分析并生成报告,查看分析结果以了解系统崩溃的原因。
这些工具提供了不同的方式来打开和分析DMP文件,可以根据你的需求选择最适合的工具。使用这些工具不仅可以帮助你解决当前的系统问题,还可以为你提供预防未来崩溃的有价值信息。
五、分析DMP文件的注意事项
5.1 符号文件的重要性
在分析DMP文件时,符号文件的配置至关重要。符号文件包含了调试信息,能够帮助调试工具准确解析DMP文件中的数据,提供更详细的分析结果。如果符号文件配置错误或缺失,分析结果可能会不准确,导致难以定位问题。因此,在使用WinDbg或其他调试工具时,务必确保符号文件路径配置正确。
5.2 确保系统环境一致性
为了获得准确的分析结果,确保分析DMP文件的计算机环境与生成DMP文件的系统环境一致。这包括操作系统版本、补丁级别以及安装的驱动程序版本等。系统环境的一致性可以避免因环境差异导致的分析误差,从而更准确地诊断问题。
5.3 处理DMP文件的常见问题
在处理DMP文件时,可能会遇到一些常见问题:
- 符号路径配置错误:确保符号路径配置正确,避免因符号文件缺失导致的分析错误。
- DMP文件损坏:如果DMP文件损坏,可能无法进行正常的分析,建议重新生成DMP文件。
- 权限问题:确保具有管理员权限,以便正常访问和分析DMP文件。
六、使用DMP文件预防系统崩溃
6.1 分析DMP文件中的信息
通过分析DMP文件中的信息,可以了解系统崩溃的具体原因。例如,DMP文件中包含的停止消息、加载的驱动程序列表以及内存状态等信息,可以帮助技术人员快速定位问题。使用WinDbg或其他调试工具,输入!analyze -v命令,可以查看详细的分析报告,找出导致系统崩溃的根本原因。
6.2 采取措施防止未来崩溃
一旦确定了系统崩溃的原因,可以采取相应的措施防止未来的崩溃。例如,如果分析结果显示某个驱动程序导致了系统崩溃,可以尝试更新或重新安装该驱动程序。如果是硬件问题,可以考虑更换相关硬件组件。此外,定期检查系统日志和更新系统补丁也是预防系统崩溃的有效措施。
6.3 定期备份和系统维护
为了防止因系统崩溃导致的数据丢失,定期备份系统和重要数据是非常必要的。可以使用Windows内置的备份工具或第三方备份软件,定期创建系统和数据的备份。此外,定期进行系统维护,如清理磁盘、检查硬盘健康状态和更新驱动程序,也有助于保持系统的稳定性和性能。
通过以上步骤,可以有效地使用DMP文件来预防系统崩溃,确保系统的稳定运行。了解dmp文件用什么打开和如何分析这些文件,可以帮助用户快速解决系统问题,提高工作效率。