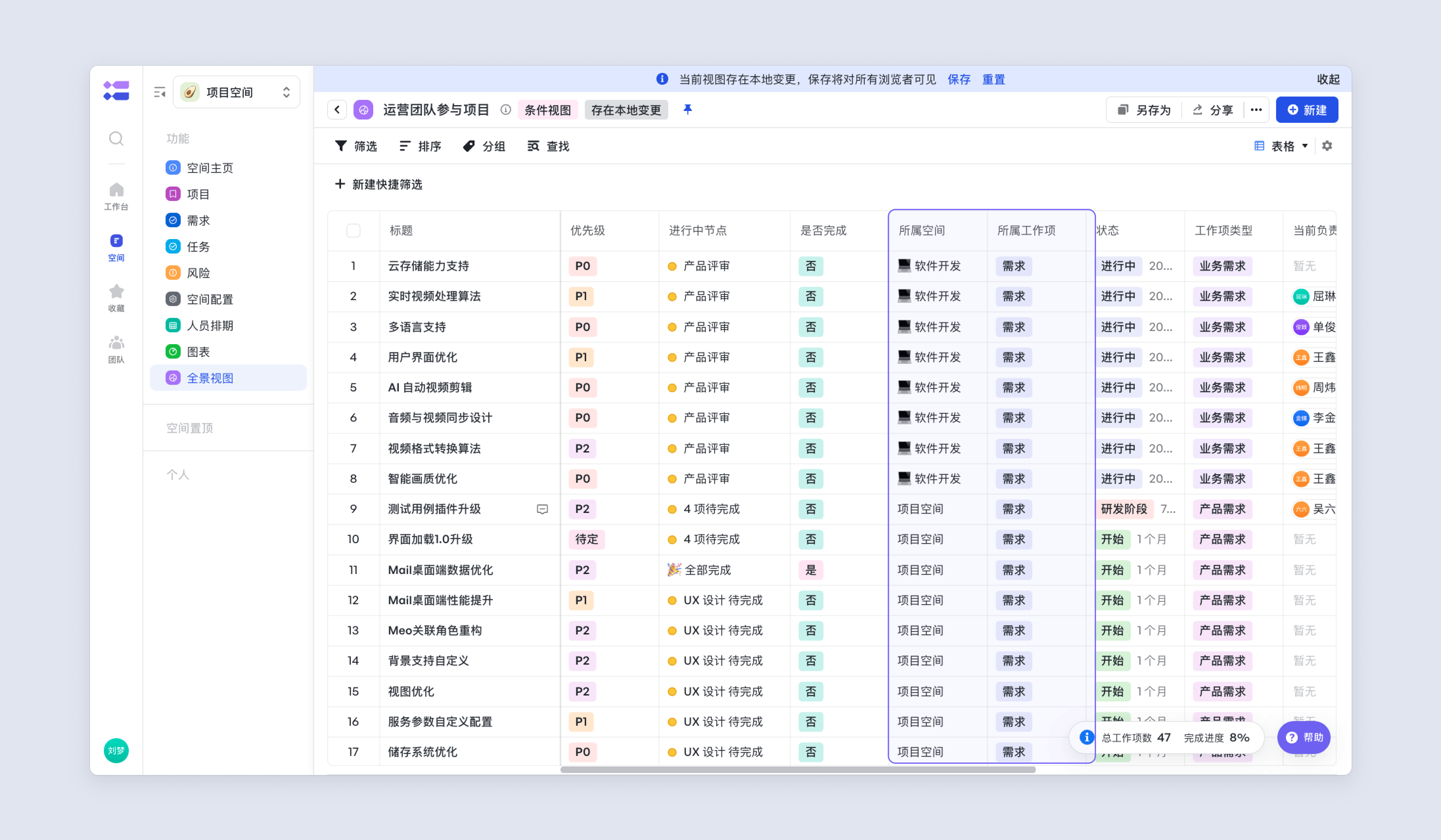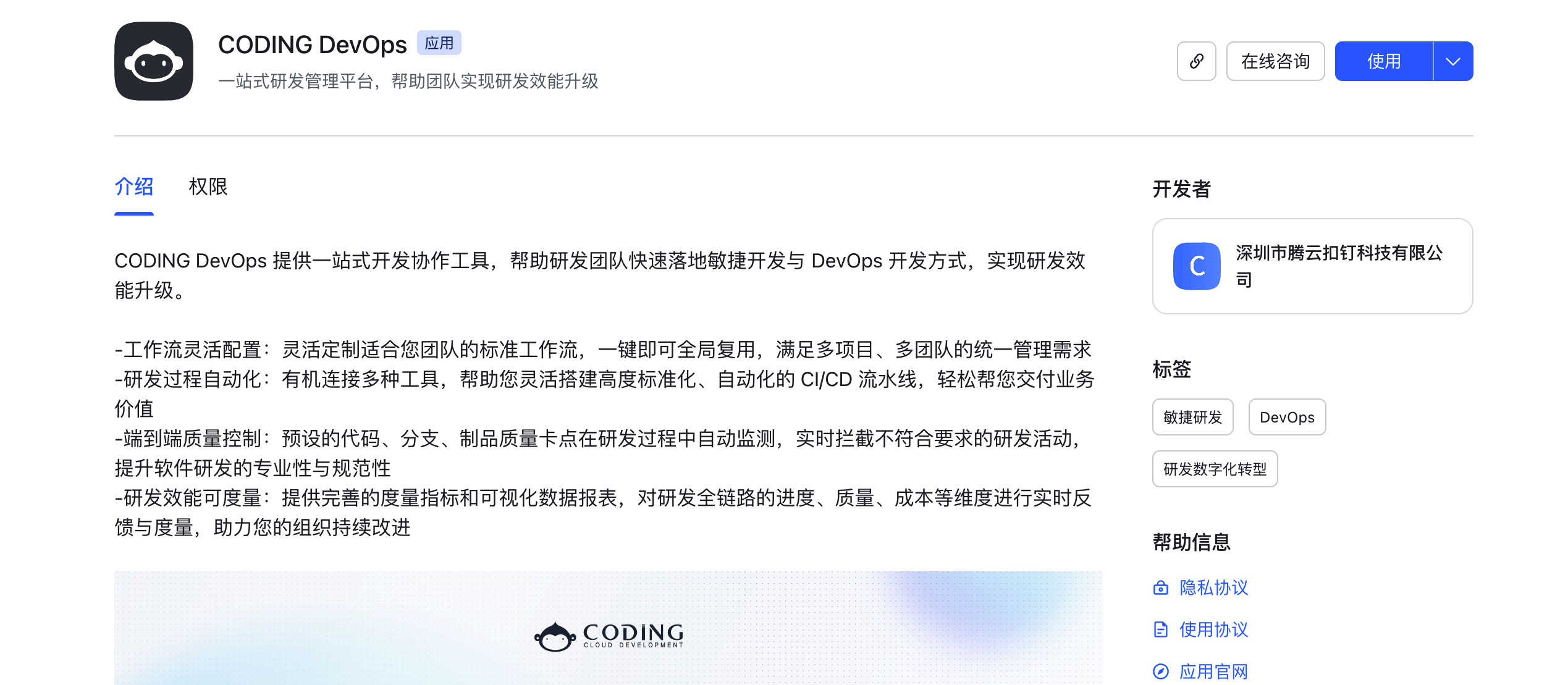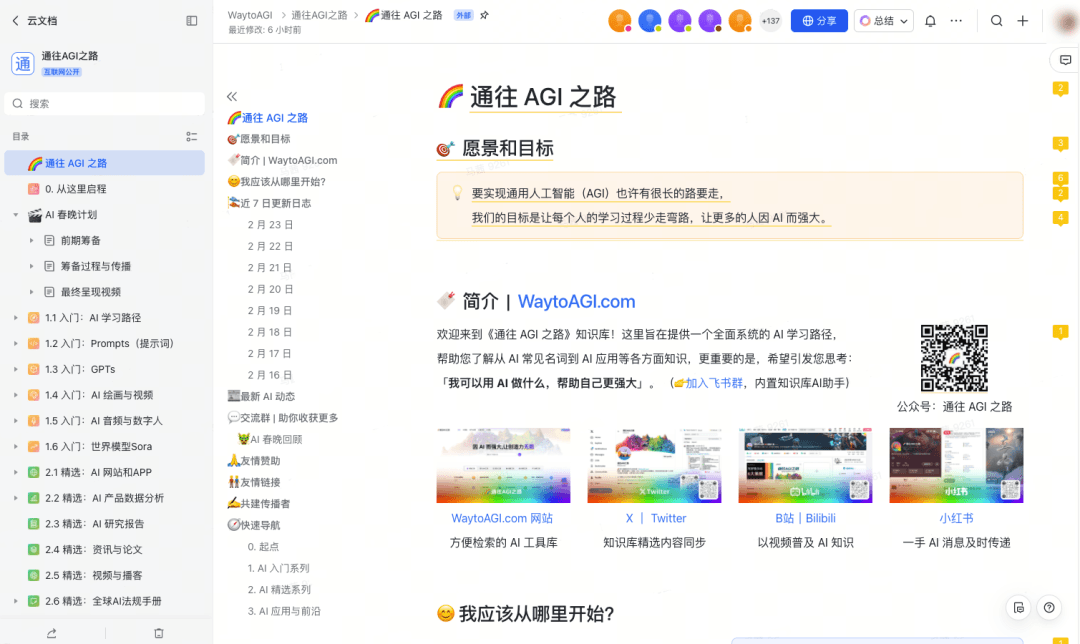一、什么是DMP文件?
1.1 DMP文件的定义
DMP文件,也被称为内存转储文件,是当Windows操作系统发生崩溃或蓝屏死机(BSOD)时自动生成的文件。这些文件包含系统崩溃时的内存数据,可以帮助用户和技术人员诊断和解决问题。
1.2 DMP文件的作用
DMP文件的主要作用是保存系统崩溃时的内存状态。这些文件记录了停止消息、已加载的驱动程序列表、处理器上下文、进程信息和线程信息等数据。通过分析这些信息,可以了解系统崩溃的原因,从而采取相应的措施进行修复。
1.3 常见的DMP文件类型
DMP文件通常有以下几种类型:
- 小内存转储文件:包含最少量的有用信息,适用于快速诊断。
- 内核内存转储文件:包含内核模式内存中的所有内容,适用于深入分析。
- 完整内存转储文件:包含系统内存中的所有内容,适用于最详细的分析。
二、为什么需要读取DMP文件?
2.1 诊断系统崩溃原因
读取DMP文件可以帮助用户诊断系统崩溃的具体原因。通过分析文件中的错误代码和参数,可以确定是硬件故障还是软件问题引起的崩溃。
2.2 排查蓝屏死机(BSOD)问题
蓝屏死机是Windows系统中常见的问题之一。通过读取DMP文件,可以了解导致BSOD的具体原因,从而采取相应的措施进行修复。例如,更新驱动程序或修复损坏的系统文件。
2.3 了解系统运行状态
DMP文件还可以帮助用户了解系统在崩溃时的运行状态。通过分析文件中的进程和线程信息,可以发现系统性能瓶颈或其他潜在问题,从而优化系统性能。
飞书如何助力dmp文件用什么打开
飞书低代码平台如何助力dmp文件用什么打开
在处理.dmp文件时,企业常常需要快速、高效地获取和分析数据。飞书低代码平台提供了一个灵活的开发环境,能够帮助用户创建定制化的应用程序来处理和分析这些文件。通过低代码平台,用户无需具备深厚的编程知识,即可构建出能够自动化处理.dmp文件的工具。例如,用户可以设计一个应用程序,自动导入.dmp文件,并通过可视化界面展示分析结果,从而快速判断.dmp文件用什么打开。
此外,飞书低代码平台的集成功能使得与其他应用程序的对接变得简单,用户可以将分析结果直接与团队共享,提升了工作效率。这种便捷的操作方式,尤其适合需要频繁处理.dmp文件的团队,帮助他们在日常工作中更高效地找到.dmp文件用什么打开的解决方案。
飞书多维表格如何助力dmp文件用什么打开
飞书多维表格是一个强大的数据处理工具,可以帮助用户轻松管理和分析.dmp文件中的数据。通过多维表格,用户可以将.dmp文件中的数据导入,并利用丰富的表格功能进行数据分析和可视化。比如,用户可以通过图表和数据透视表的形式,直观地展示.dmp文件中的关键信息,快速找到.dmp文件用什么打开的相关数据。
使用飞书多维表格,团队成员可以在同一个表格中协作,实时更新数据和分析结果。这样一来,团队可以快速响应,及时调整处理方案,确保在使用.dmp文件时不遗漏任何重要信息。此外,多维表格还支持与其他飞书工具的无缝集成,进一步提升了数据处理的效率,帮助用户找到适合的.dmp文件用什么打开的方法。
飞书项目如何助力dmp文件用什么打开
飞书项目管理工具为团队提供了一个高效的协作平台,帮助他们在处理.dmp文件时保持高效和有序。通过飞书项目,团队可以创建专门的任务和日程,确保每个成员都能清晰了解.dmp文件的处理进度和相关责任人。在项目管理中,用户可以将.dmp文件的解析和分析作为一个独立的任务,分配给合适的团队成员,确保每一步都有人负责。
同时,飞书项目支持文档共享和讨论功能,团队成员可以在任务中直接讨论.dmp文件的具体内容,分享各自的见解和处理经验。这种协作方式不仅提高了团队的工作效率,还能帮助团队更快地找到.dmp文件用什么打开的最佳方案。通过有效的项目管理,用户能够更好地应对.dmp文件带来的挑战,实现数据的快速分析和决策。
三、如何配置系统生成DMP文件?
3.1 配置小内存转储文件
要配置系统生成小内存转储文件,请按照以下步骤操作:
- 打开“控制面板”并选择“系统”。
- 点击“高级系统设置”。
- 在“启动和恢复”下,选择“设置”。
- 在“写入调试信息”列表中,选择“小内存转储 (256k)”。
- 设置转储文件保存路径,例如
%SystemRoot%\Minidump。
3.2 配置完整内存转储文件
若需要生成完整内存转储文件,可以按照以下步骤操作:
- 打开“控制面板”并选择“系统”。
- 点击“高级系统设置”。
- 在“启动和恢复”下,选择“设置”。
- 在“写入调试信息”列表中,选择“完整内存转储”。
- 设置转储文件保存路径,例如
%SystemRoot%\MEMORY.DMP。
3.3 设置转储文件保存路径
为了确保转储文件不会占用过多的系统磁盘空间,可以设置转储文件的保存路径:
- 打开“控制面板”并选择“系统”。
- 点击“高级系统设置”。
- 在“启动和恢复”下,选择“设置”。
- 在“转储文件”框中输入新的保存路径,例如
D:\Dumps。 - 确保勾选“覆盖任何现有文件”选项,以防止硬盘被占满。
通过以上配置,用户可以确保系统在发生崩溃时生成并保存DMP文件,便于后续分析和诊断。
四、读取DMP文件的常用工具
4.1 Windows调试工具(WinDbg)
WinDbg是微软提供的强大工具,用于分析和调试DMP文件。它可以读取详细的内存转储信息,帮助用户诊断系统崩溃的原因。WinDbg可以通过Microsoft Store下载并安装。
4.2 BlueScreenView
BlueScreenView是NirSoft提供的一个小型实用程序,它可以自动扫描系统中的所有DMP文件,并显示每个崩溃的详细信息。这个工具适合快速查看和分析蓝屏死机(BSOD)问题。
4.3 Dumpchk实用程序
Dumpchk.exe是Windows自带的命令行工具,用于检查和验证DMP文件是否正确创建。虽然它不如WinDbg功能强大,但对于简单的文件验证和基本分析非常有用。
通过使用这些工具,用户可以轻松读取和分析DMP文件,从而快速诊断系统崩溃的原因。
五、使用WinDbg读取DMP文件的步骤
5.1 安装WinDbg工具
要使用WinDbg读取DMP文件,首先需要安装该工具。WinDbg是微软提供的强大调试工具,可以通过Microsoft Store下载并安装。以下是具体步骤:
- 打开Microsoft Store。
- 搜索“WinDbg”。
- 确认发布者是Microsoft Corporation,并选择“获取”或“安装”按钮。
- 安装完成后,通过Windows搜索打开WinDbg。
5.2 打开并加载DMP文件
安装完WinDbg后,接下来需要打开并加载DMP文件。请按照以下步骤操作:
- 在搜索栏中输入“WinDbg”,右键点击WinDbg图标并选择“以管理员身份运行”。
- 在WinDbg主界面中,点击“文件”菜单。
- 选择“开始调试”,然后点击“打开转储文件”。
- 浏览到DMP文件的位置,例如
C:\Windows\Minidump\,选择要分析的DMP文件并点击“打开”。 - WinDbg将加载DMP文件,可能需要一些时间来解析文件内容。
5.3 分析DMP文件内容
加载DMP文件后,WinDbg将准备好进行分析。以下是分析DMP文件内容的步骤:
-
在WinDbg命令窗口中输入以下命令之一并按Enter键:
!analyze -v该命令将生成详细的崩溃分析报告,帮助您了解系统崩溃的具体原因。
-
您还可以使用其他调试器命令获取更多详细信息,例如:
lm:列出加载的模块。!thread:显示当前线程的信息。
通过这些步骤,您可以使用WinDbg工具有效地读取和分析DMP文件,从而诊断系统崩溃的原因。
六、分析DMP文件中的信息
6.1 查看错误代码和参数
在分析DMP文件时,首先要查看错误代码和参数。这些信息通常包含在WinDbg的分析报告中。错误代码(Bug Check Code)和错误参数(Bug Check Parameters)可以帮助确定崩溃的具体原因。例如,常见的错误代码0x0000007F表示内核模式异常未处理。
6.2 检查加载的模块和驱动程序
DMP文件还包含系统崩溃时加载的所有模块和驱动程序的信息。使用WinDbg中的lm命令可以列出这些模块,并查看它们的状态和路径。这有助于识别可能导致崩溃的驱动程序或模块。例如,如果某个驱动程序多次出现在崩溃报告中,可能需要更新或修复该驱动程序。
6.3 使用调试器命令获取详细信息
为了深入分析DMP文件,可以使用WinDbg中的各种调试器命令获取详细信息。例如:
!analyze -show:显示停止错误代码及其参数。!analyze -v:显示详细的崩溃分析信息。!thread:显示当前线程的信息,包括线程上下文和调用堆栈。
通过这些命令,您可以深入了解系统崩溃时的具体情况,从而更准确地诊断问题并采取相应的修复措施。
阅读和分析DMP文件需要一些技术知识,但通过使用WinDbg等工具,您可以有效地诊断和解决系统崩溃问题。无论是为了排查蓝屏死机(BSOD)问题,还是了解系统的运行状态,读取DMP文件都是一个重要的步骤。希望本文的详细步骤和工具介绍能帮助您更好地处理DMP文件。