🎡 作者:标果科技平台运营负责人 王紫藤;投稿时间:2021年1月。
你是否对飞书文档有这些困惑?
不少同事在使用飞书文档的时候会感到不习惯,比如:
- 为什么没法改字号
- 为什么没有工具栏
- 为什么页面上空荡荡的,只有一个加号和光标

250px|700px|reset
想回答这些问题,我们得从飞书文档的理念说起。本文将解答你的这些疑惑。
飞书文档的优势
说起飞书文档,优势太多了。比如:
- 支持多人同时编辑
- 支持划线评论、全文评论,且各种评论消息都会及时同步到飞书消息中
- 支持超多类型的内容
但这些都不是飞书文档的灵魂,这些也相对好理解,大家去试用一下就会喜欢上了。
飞书文档和传统文档最大的不同
飞书文档最重要的优势是什么?
或者说,和传统的文档对比,飞书文档最大的不同是什么?
我认为是:
飞书文档编辑器支持Markdown语言,并按Markdown的理念打造。
什么是Markdown?
关于Markdown,维基百科的定义是:
Markdown 是一种轻量级标记语言,创始人为 John Gruber。它允许人们「使用易读易写的纯文本格式编写文档,然后转换成有效的 XHTML(或者 HTML)文档」。——维基百科
简单说,Markdown有点像是写代码(但其实不是,程序员的代码比这复杂多了),无需使用鼠标,就可以完成一个复杂格式的文档的创作。
为什么飞书文档没有字号?
回到开头的困惑:
为什么没法改字号?
Markdown不允许改字号,飞书文档继承了这个理念。在这里,只有「一级标题」「二级标题」「三级标题」这些格式,没有「20号」「15号」这些字号的设置。
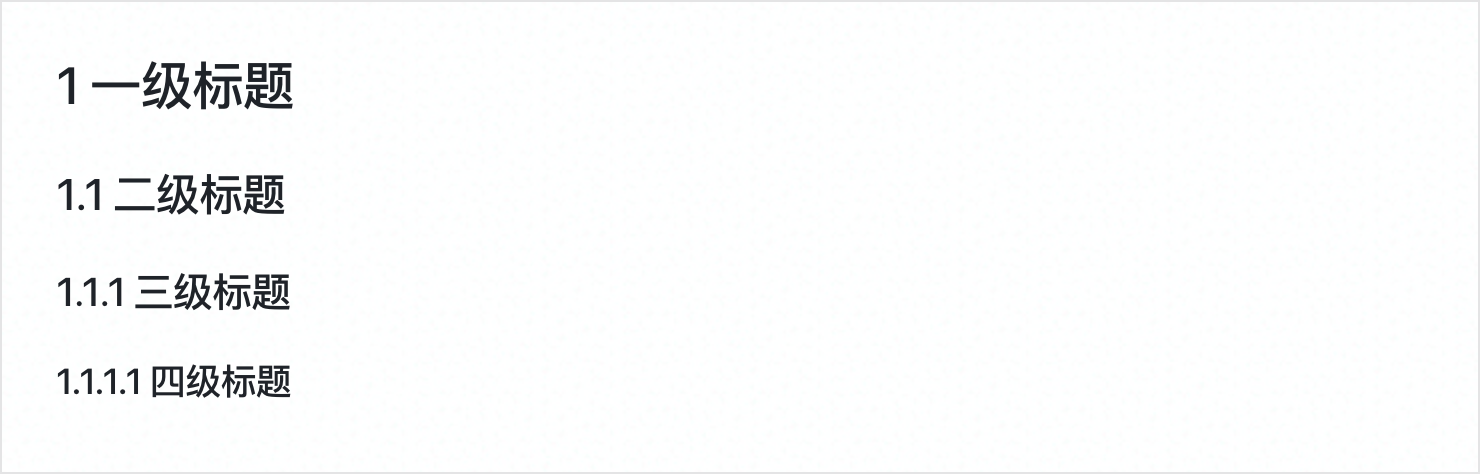
250px|700px|reset
每个等级的标题和正文都有对应的字号,由大到小,逻辑清晰;而在word中,你既能设置X级标题,也能设置字号,如果配置不当,还可能出现「20号字的正文」和「15号的一级标题」。
而我们往往为了突出一些重点,很喜欢用「20号、红色、加粗」的正文,但这些奇怪的格式破坏了文档的条理性;飞书尽可能的规避了这些问题。
Markdown的本质是让我们回归到内容本身,而不是文档的样式。
此外,对于组织来说,让所有文档整齐划一,一级标题都是一样字号的一级标题、二级标题都是一样的二级标题,一定程度上对降低阅读难度有帮助。
为什么没有顶部固定工具栏?
大部分同学应该习惯了word这种工具栏,包括其它很多的在线文档平台,也都保留了这种设计。

250px|700px|reset
飞书的工具栏默认是隐藏的,需要点击或选中一些内容才能出现,看似更麻烦,但实则更高效。
这种工具栏叫做「跟随式迷你工具栏」,与传统的工具栏抛给你一堆选择不同,迷你工具栏是围绕内容服务的。你可以先书写内容,再使用迷你工具栏中的菜单设置格式。
飞书的两种隐藏工具栏
- 浮动工具栏
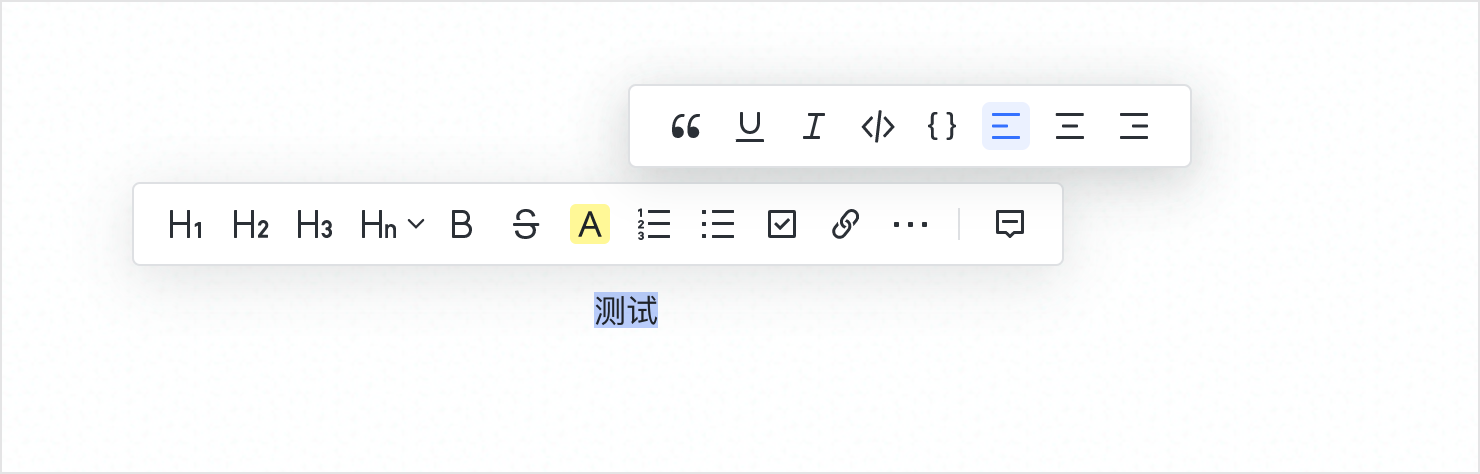
250px|700px|reset
- 当鼠标选中文档内的已有内容时,界面会自动弹出浮动工具栏
- 你可以针对选中的内容进行常规操作,例如改变字体样式或颜色、加粗或者加删除线、添加有序列表或无序列表、插入网站链接等,也可以针对选中内容进行评论
- 点击工具栏中的“...”按钮,有更多内容呈现形式的选择,如调整内容布局、插入引用和代码块功能等
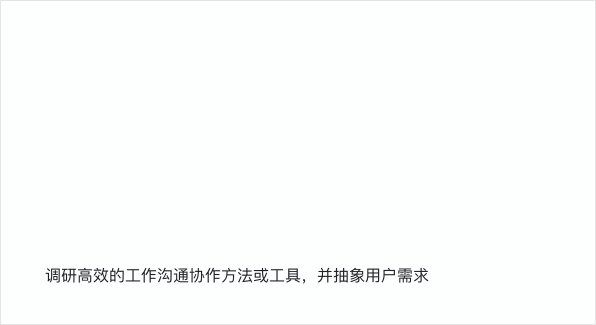
250px|700px|reset
- 区块工具栏
- 关于区块
首先介绍下什么是区块。在飞书中,当你将鼠标悬浮在文字左侧的「=」按钮上时,你会看到整段文字被选中,这就是一个区块。
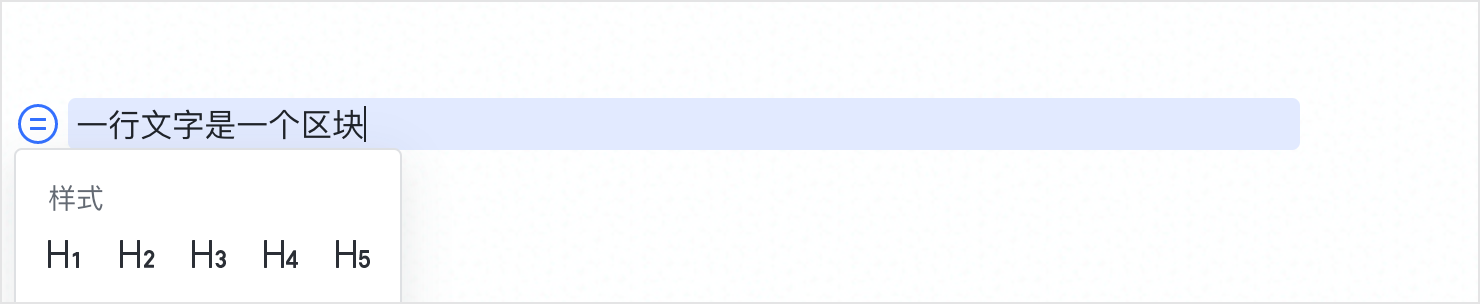
250px|700px|reset
在文档中,我们用区块去称呼结构化元素。文档里的每一种内容类型都属于区块,包括标题、文本段落、列表、表格、图片、多媒体文件、投票、第三方网页等。下图文档中的每一个蓝色区域,都表示一个单独的区块。
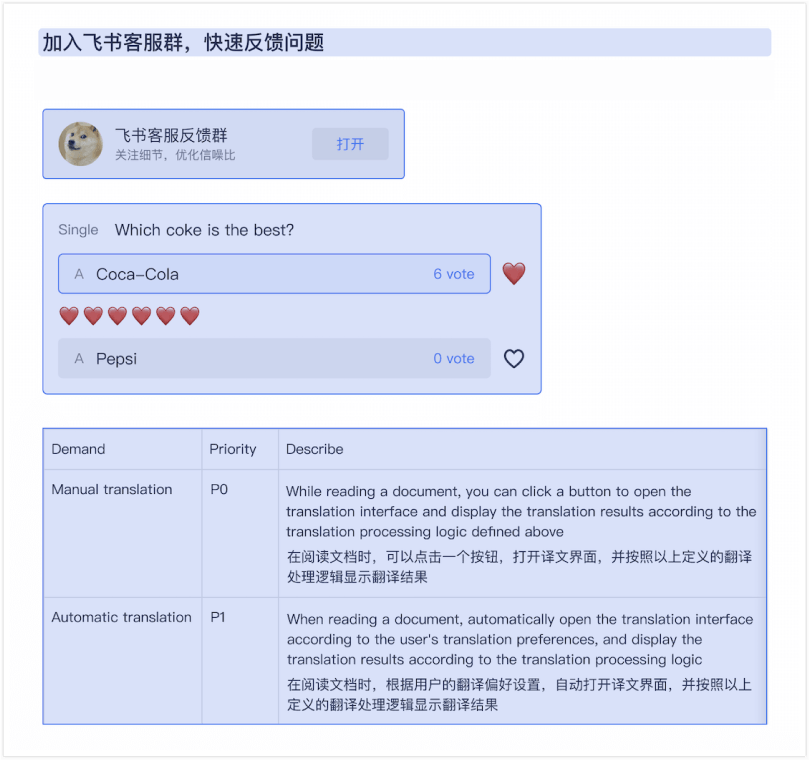
250px|700px|reset
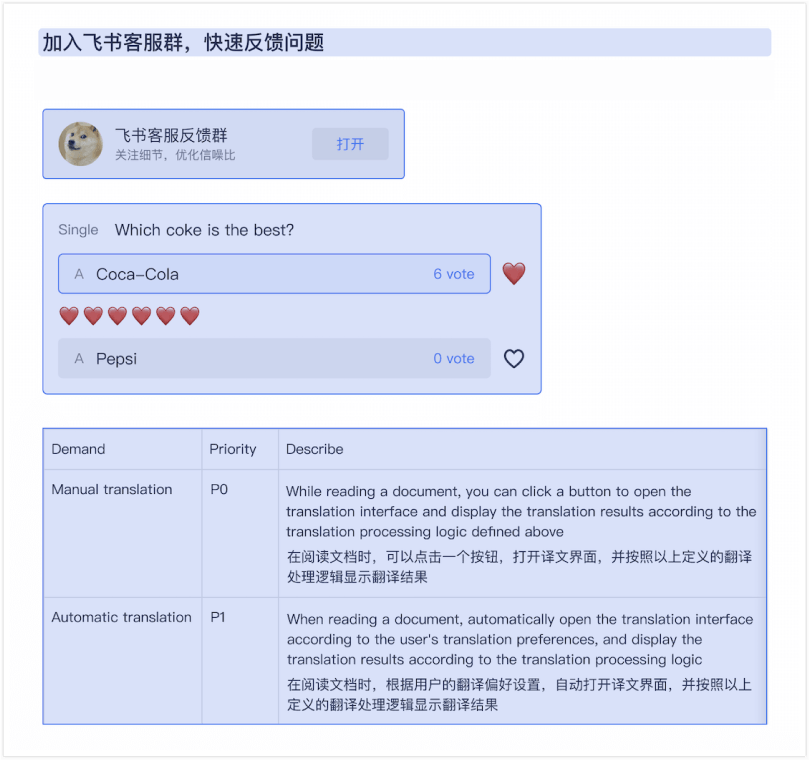
而在文档中时常能看到的「+」和「=」菜单,就是用于新增或调整区块的。
- 当区块内还没有内容时,出现「+」菜单,用于新增内容
- 当区块已经有内容或设置了格式时,出现「=」菜单,用于调整格式,或对整个区块进行复制、剪切、删除等操作
- 「+」区块工具栏及各种格式内容介绍
「+」菜单,用于新增内容,例如可以新增任务列表、图片、表格、文件等等;这里有非常多内容。
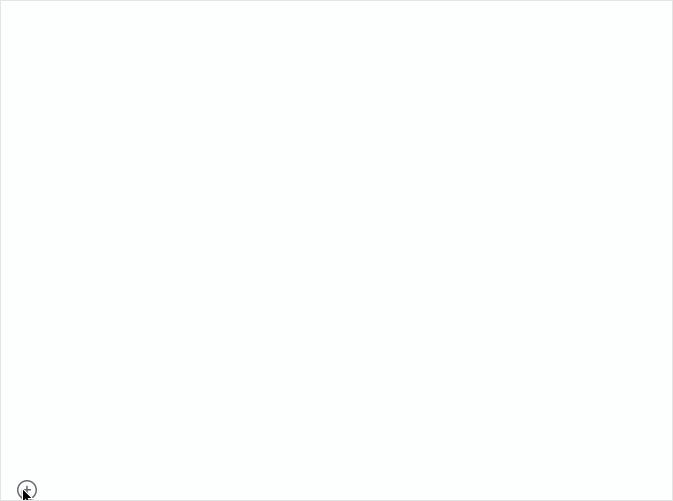
250px|700px|reset
- 样式部分:先跳过,一会「=」区块工具栏部分详细讲
- 任务列表:一个以□开头的内容,可以设置负责人、截止时间
- 图片:也可以直接将图片拖入或者粘贴入文档
- 表格、电子表格、多维表格:这三个容易混,我一起说:
- 表格是普通文本表格,类似word里的表格
- 电子表格类似excel,数据功能强大
- 多维表格叫表格,实际是个管理工具
- 流程图:强大的流程图工具,不用下载任何软件或注册任何网站,或付费,就可以画出优雅的流程图,不香吗?
- 思维导图:简易的思维导图工具,你也可以单独写一篇「飞书思维笔记」,把链接插入文档中
- UML图、公式、JIRA等:比较专业,自行研究
- 链接:插入网址,也可以直接复制粘贴进来
- 人员和群名片:@+人名可以加入一个人员;@+群可以加入一个群名片;这是飞书独有的功能,可以方便把文档和聊天打通
- 云文档:@+文档名可以插入另一个文档的链接
- 投票:文档中发起投票,了解读者意见
- 网页:插入一些特定视频卡片、地图卡片等等
- 「=」区块工具栏及样式介绍
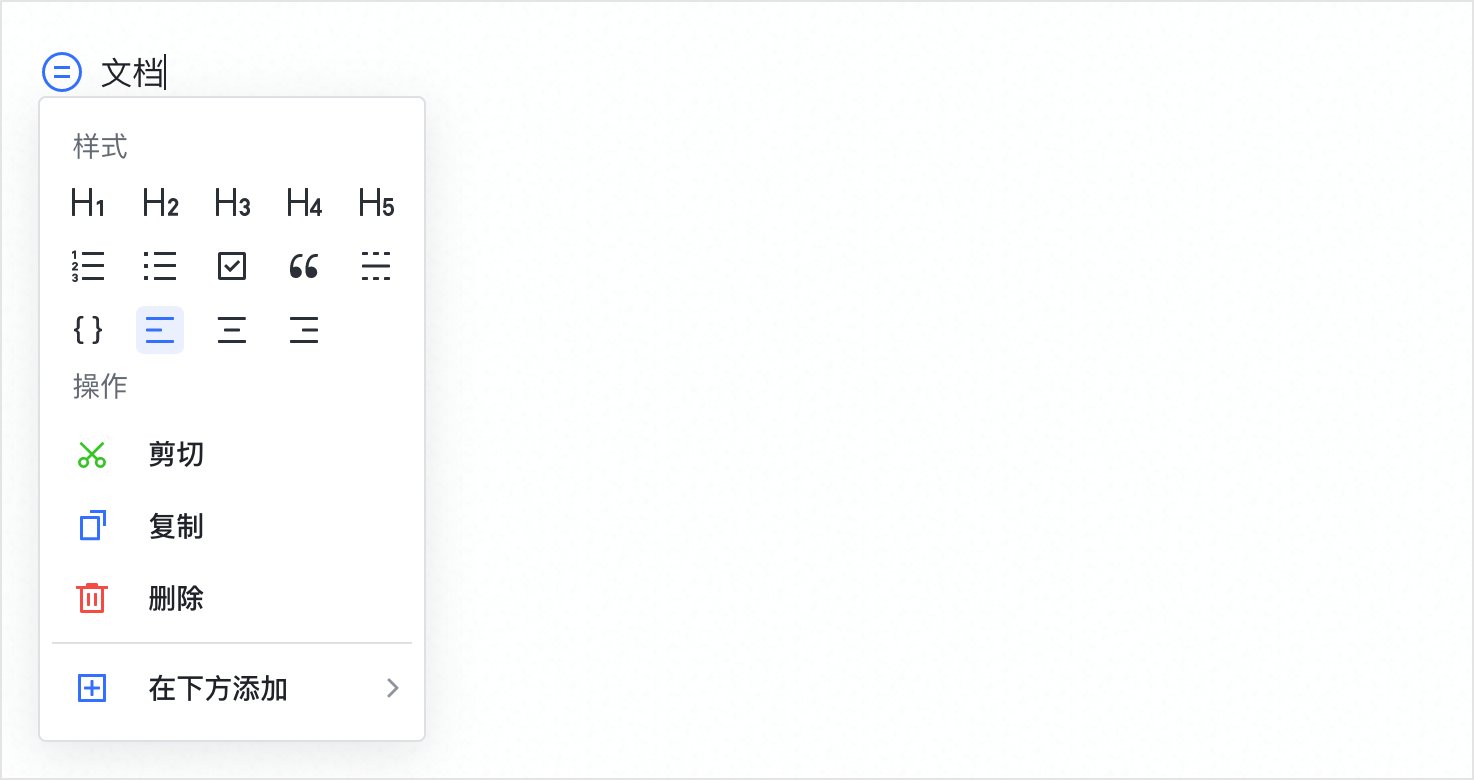
250px|700px|reset
N级标题
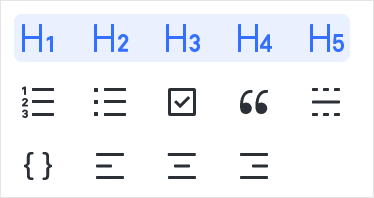
250px|700px|reset
- 通过N级标题梳理文档树状逻辑结构;
- 飞书最多支持到【9级标题】,通过【1级标题】到【9级标题】,你甚至可以用一个文档写一本书(最多支持单文档50万字)
有序列表
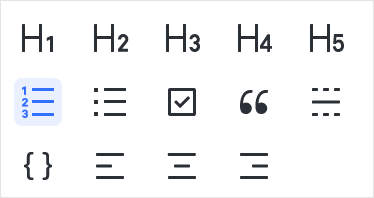
250px|700px|reset
- 这种就是有序列表
- 有序列表前面会自动标上1、2、3、4、5
- 点击序号还可以对序号做修改
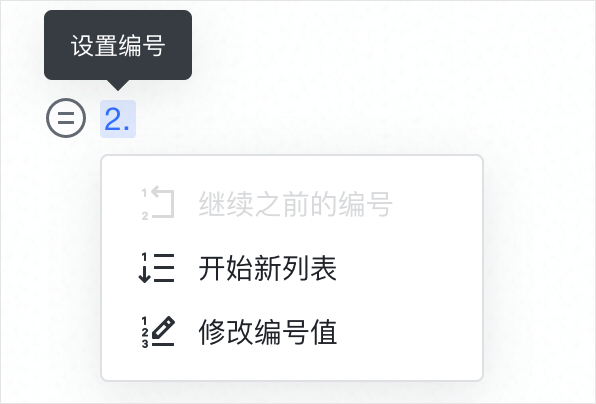
250px|700px|reset
无序列表
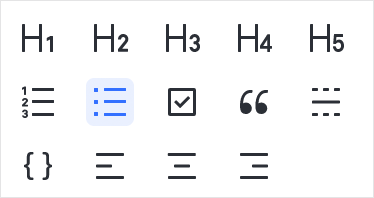
250px|700px|reset
- 无序列表前面有点
- 将文档加上有序列表和无序列表,逻辑会更清晰
- 特别是再使用【tab】【shift + tab】缩进后,一个小的树状结构就出来了
- 这也是文档比幕布高级的地方,文档里可以有多个层次的树状结构,整个文档有大树状结构、每个段落展开还有小树状结构
任务列表
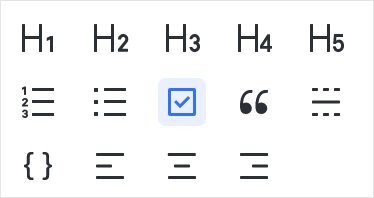
250px|700px|reset
- 用于写TODO
引用格式
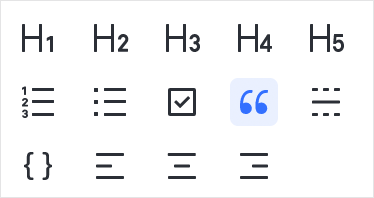
250px|700px|reset
- 用于将一些文字以打包成一块,或者用于表示是在引用
- 引用格式的文字会显示为灰色,因此也适合作为一些说明文字
分割线和代码块
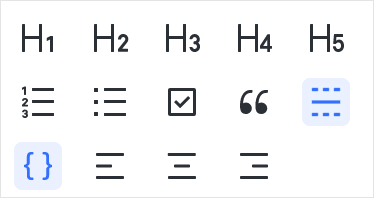
250px|700px|reset
- 用于插入一条分割线
- 代码块用于专门写代码,会有一些专门的格式方便查阅
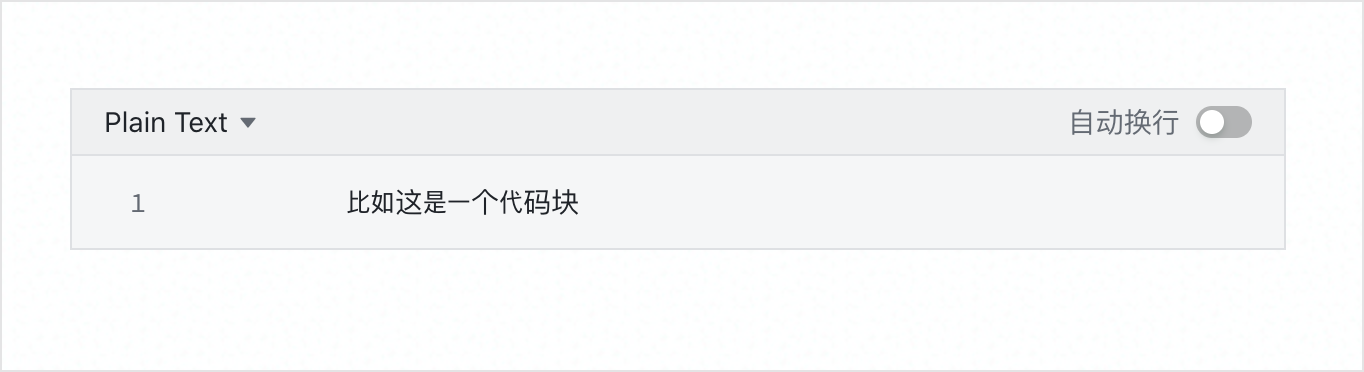
250px|700px|reset
多种格式的叠加
飞书中多种格式是可以叠加的,例如:
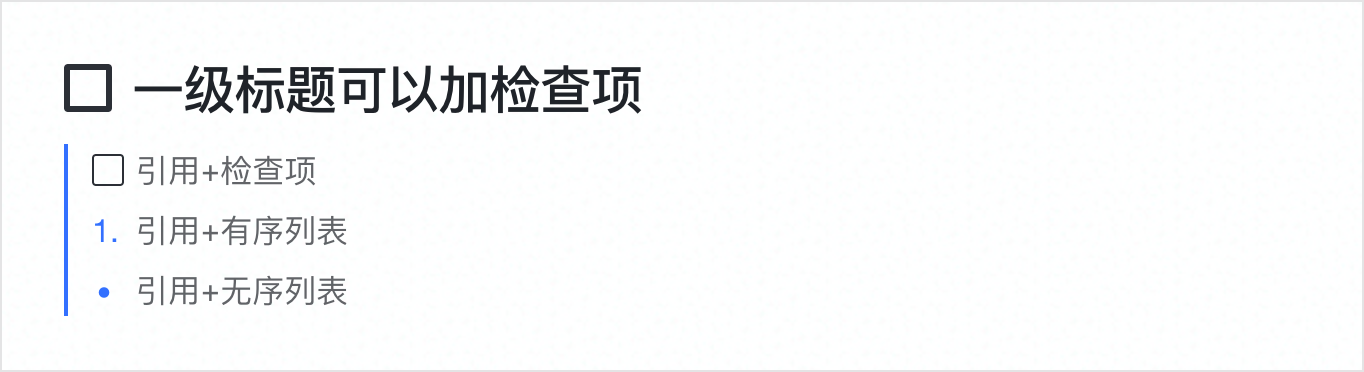
250px|700px|reset
尝试多种格式组合,清晰表达;例如用任务列表(检查项)+N级标题+缩进,可以做任务、子任务的拆解
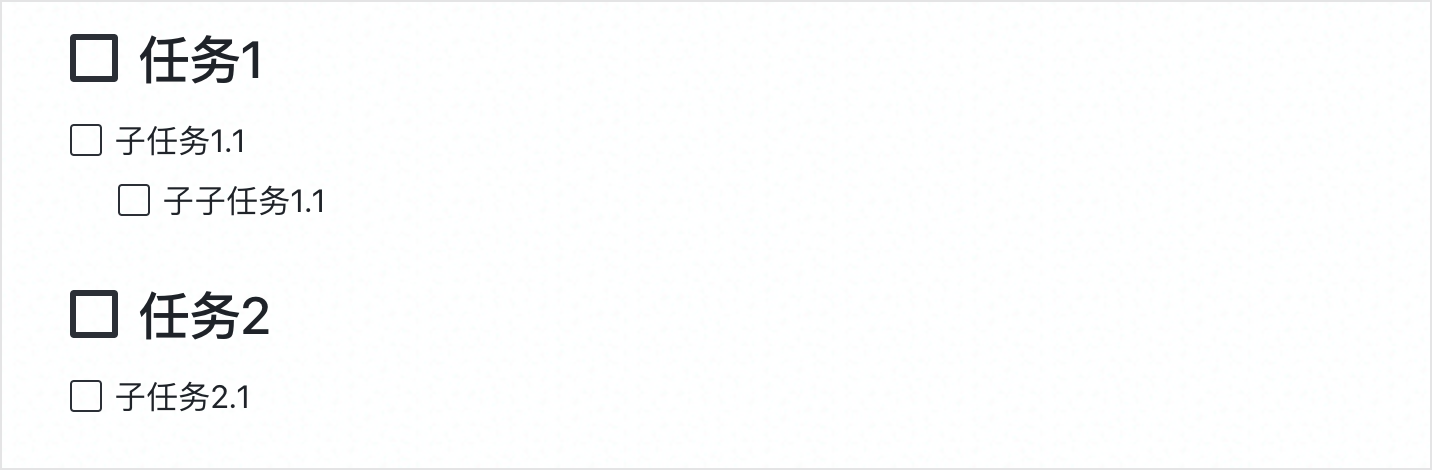
250px|700px|reset
- 区块的折叠和移动
区块是可以折叠的,鼠标停在「X级标题」上,即可收起区块,区块收起后会有一个黑色三角常亮,表示可以展开
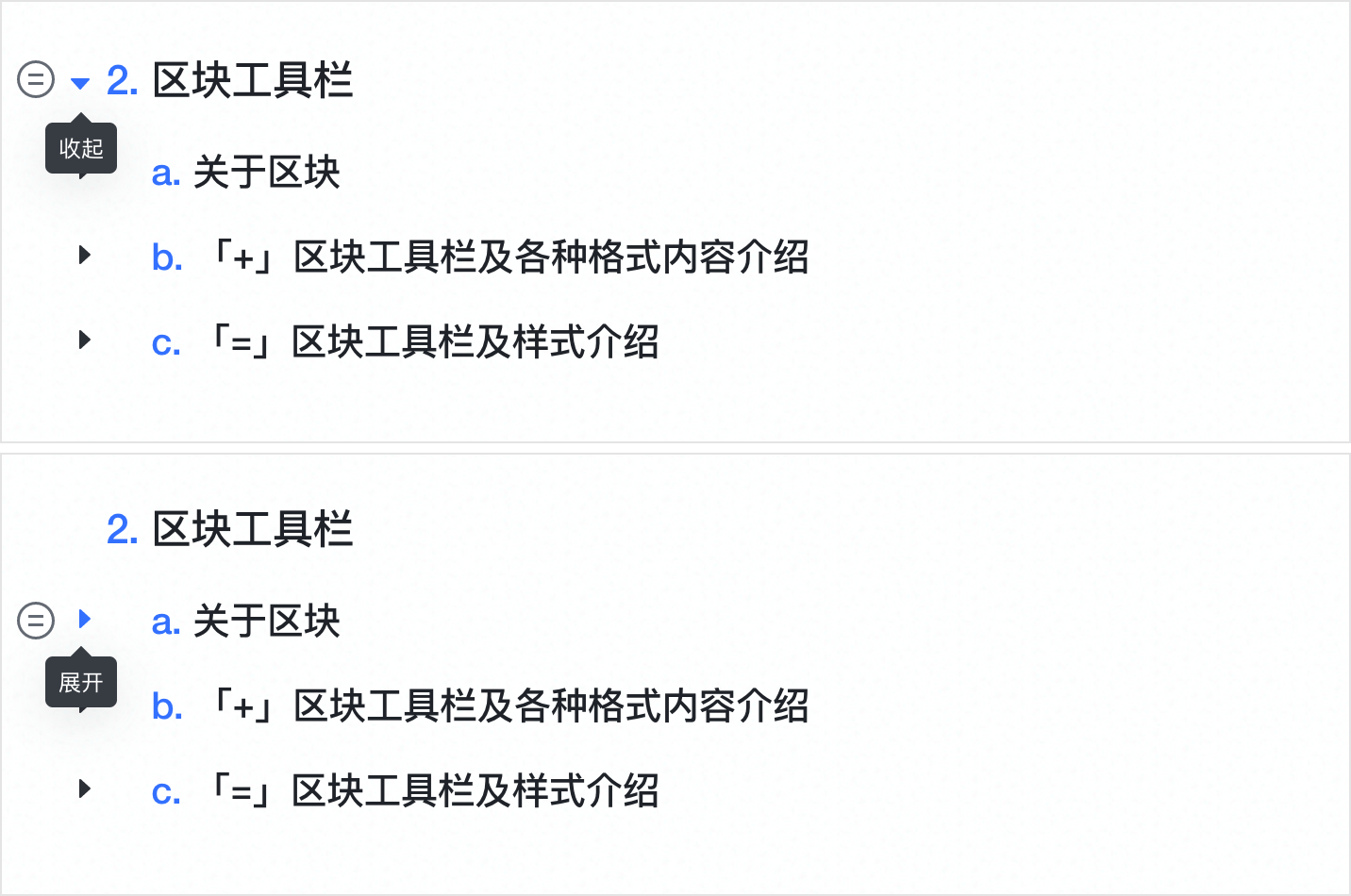
250px|700px|reset
你也可以通过按住 = 符号,将当前的区块灵活拖动到文档中任意位置;如果先收起,再拖动,还可以整段的调整文档结构;
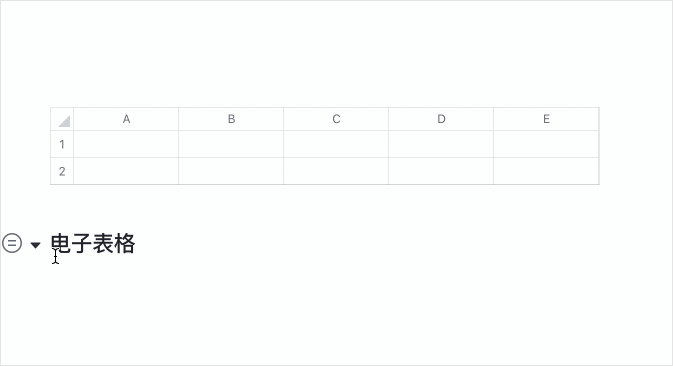
250px|700px|reset
为什么飞书工具栏长这样?
看完前面,你是否觉得飞书工具栏包罗万向?但为什么做的这么小、这么隐蔽?
有三个原因:
原因1:快捷键
因为高频文档用户都在用「快捷键」,工具栏没这么重要。通过Markdown语法,我们可以基本不用鼠标完成写作。你可以在每个工具的浮窗上看到每个工具的快捷键,也可以点击页面右下角的的帮助查看全部Markdown快捷键。
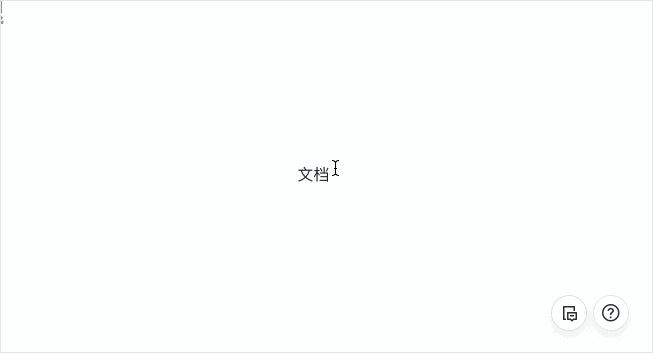
250px|700px|reset
Markdown快捷键
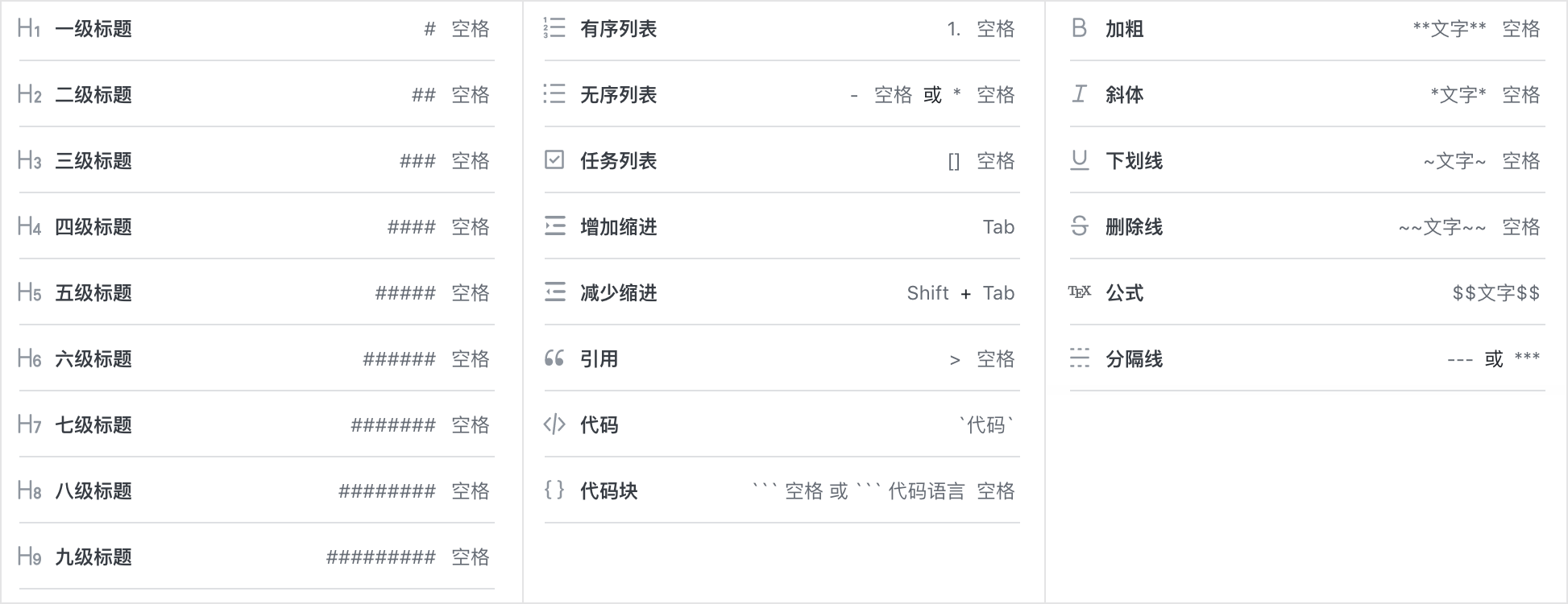
250px|700px|reset
飞书文档快捷键
当然,Markdown语言学习有成本,如果你觉得复杂,也可以使用飞书快捷键。
例如,九级标题的Markdown快捷键是#########+空格,你也可以使用Ctrl+Alt+9(Mac用户为Cmd+Opt+9)。
例如,加粗的Markdown快捷键是**文字**,你也可以使用常规的Ctrl/Cmd+B。
原因2:鼠标移动距离更短
「跟随式迷你工具栏」让设置就在你的光标旁边,移动距离更短,日积月累能省下不少时间。当然,直接记住快捷键是更好的选择。
原因3:为专注内容而设计
当页面下只剩下一个「+」或者一个「=」菜单,让我们把注意力集中在内容本身。
如何写好飞书文档?
回归本文主题,如何写好飞书文档?
- 首先,通过本文,你已经了解了飞书文档的设计理念,相信你更愿意去探索飞书文档的书写了。
- 可以再回顾下「+」「=」菜单那部分,或者直接开始写文档,在这两个菜单中区探索,试用不同的格式、内容。
- 放弃之前的旧习惯,不要用段落标题来实现加粗、放大字号的效果,这样会破坏文档结构。如果他是正文,那就让他是正文的样子。如果他重要,你可以加粗及高亮。
- 关注文档的段落格式,维护好各级标题,让文档写完之后,目录结构也很清晰。比如本文即将写完了,目录也已经成型了。注意检查目录里有没有不是目录的内容,如果有,请看👆上面第三条。
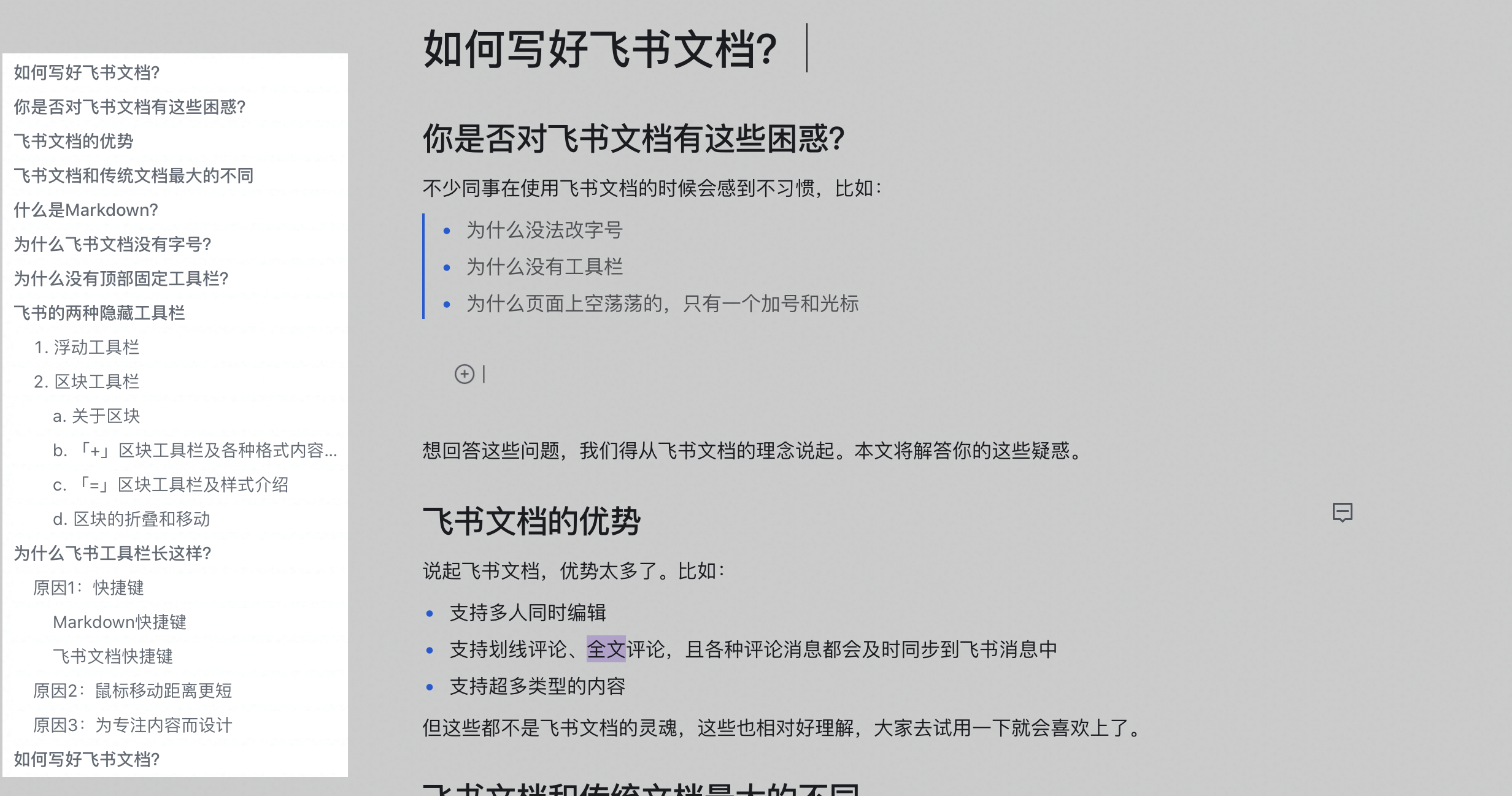
250px|700px|reset
免责声明:以上文章内容由用户提供,本站采用以上文章旨在为公众传播有益信息。如您发现文章内容涉嫌侵权,可以在文章中进行划词评论,向我们反馈问题。帮助中心收到您的反馈后会及时跟进处理。