I. Intro
You can log in to Feishu Mail through a third-party email app using a generated password, then send, receive, and manage emails there.
II. Steps
Notice:
- An administrator must first allow members to access Feishu Mail using third-party email clients before this feature can be used.
- Third-party email apps are not supported to log in to Feishu mailing list.
- Get the dedicated password and configuration parameters
Note: You can only generate passwords on the Feishu desktop app. The Feishu mobile app and web version do not support this action.
- In the Feishu app, click your profile photo in the upper-left corner, then select Settings > Email.
- Under Third-party email client login, click Set Up Now.
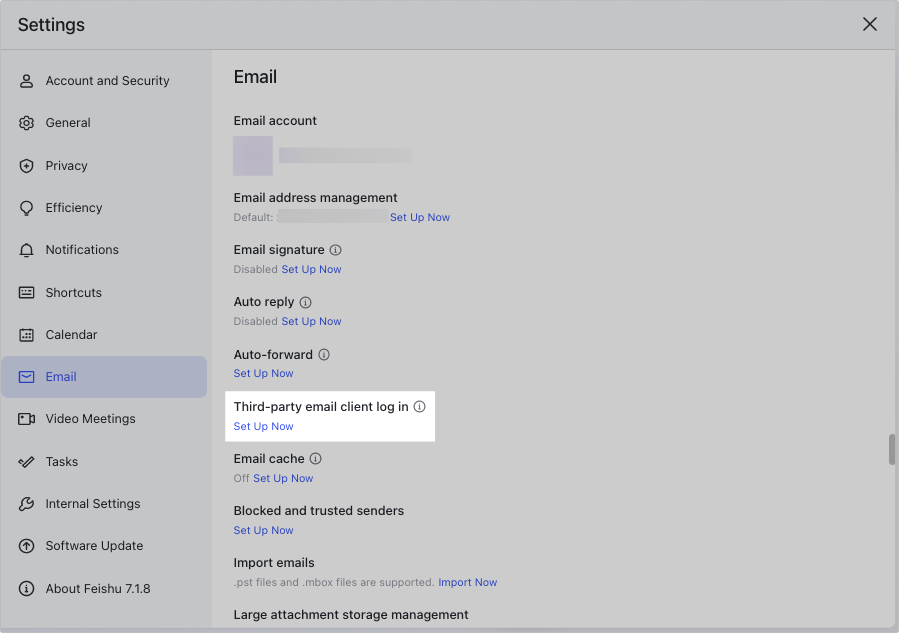
250px|700px|reset
- Select the device you are using to log in to a third-party client and click Generate. Feishu will generate a password for you to log in with.
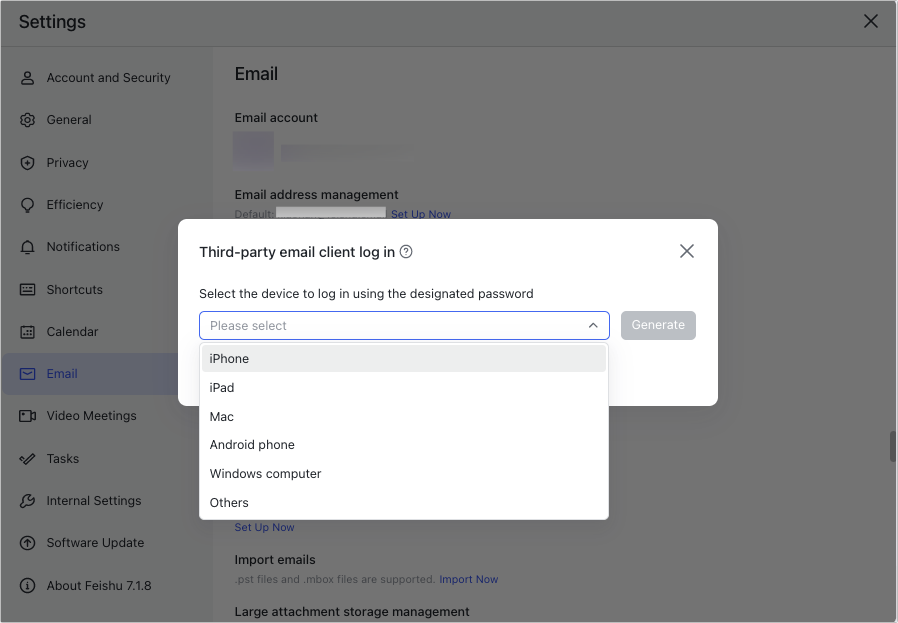
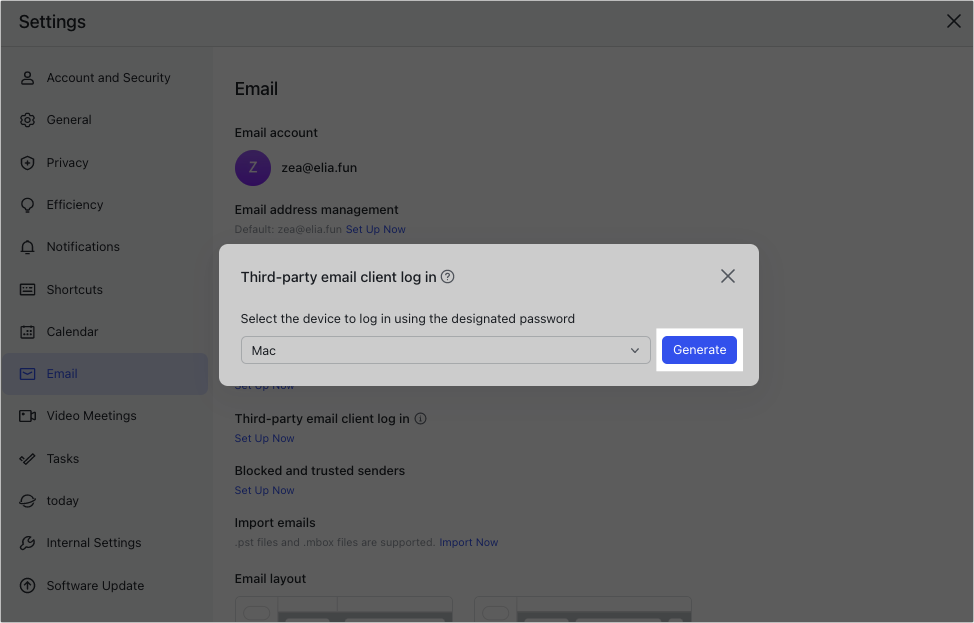
250px|700px|reset
250px|700px|reset
- Copy the password and the following incoming and outgoing mail server and port number information for later use:
- Incoming mail server (IMAP) address: imap.feishu.cn; use SSL, port number: 993.
- Outgoing mail server (SMTP) address: smtp.feishu.cn; use SSL, port number: 465.
Important:
- To log in to a third-party email app, the sending and receiving server addresses and ports are required. Be sure to copy them for later use.
- The dedicated password generated each time can be repeatedly used to log in to Feishu Mail in third-party apps. Do not share the password with others. If you need to deactivate the dedicated password generated at a certain time, you can delete it. For more information, see Manage the dedicated passwords.
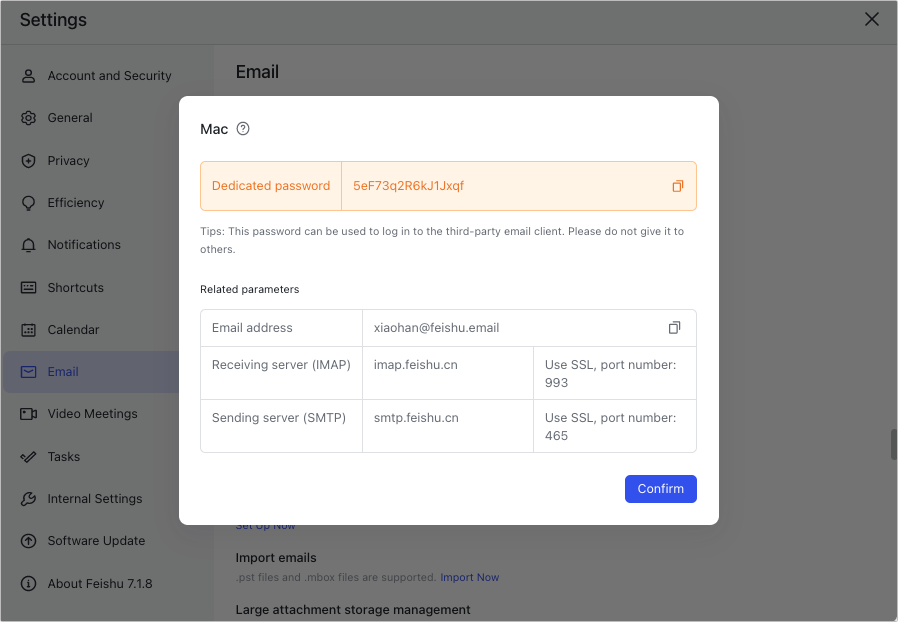
250px|700px|reset
2. Log in to Feishu Mail on the third-party email client
Notice: The third-party screenshots provided in this article are for reference only. The actual situation might vary due to third-party updates. Refer to the actual situation of the third party.
2.1 Outlook
The following information is for the Outlook app. For more information, see the third-party documentation.
Windows version
- Open the Outlook app, enter your Feishu email address, and select Let me set up my account manually in Advanced options. Then select IMAP.
- Enter the password generated in Feishu, then click Connect. Enter the incoming and outgoing server addresses and port numbers, select SSL/TLS for IMAP encryption, and click Next.
- After successfully adding the account, click Done to access and use your Feishu Mail account in Outlook.
Mac version
- Open the Outlook app, enter your Feishu email address, then click Continue > Choose the Provider > IMAP/POP.
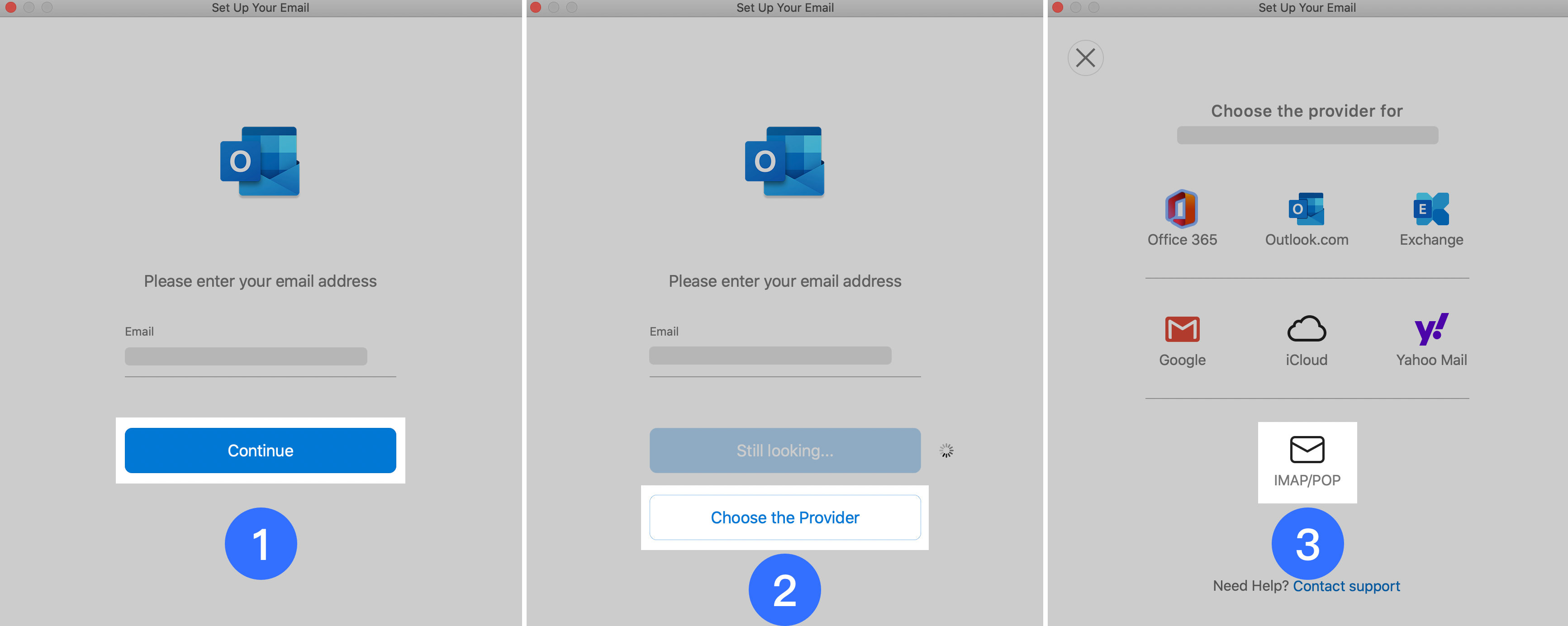
250px|700px|reset
- Select IMAP, enter the password generated in Feishu, as well as the incoming and outgoing server addresses and port numbers. Then, select Use SSL to connect and click Add Account.
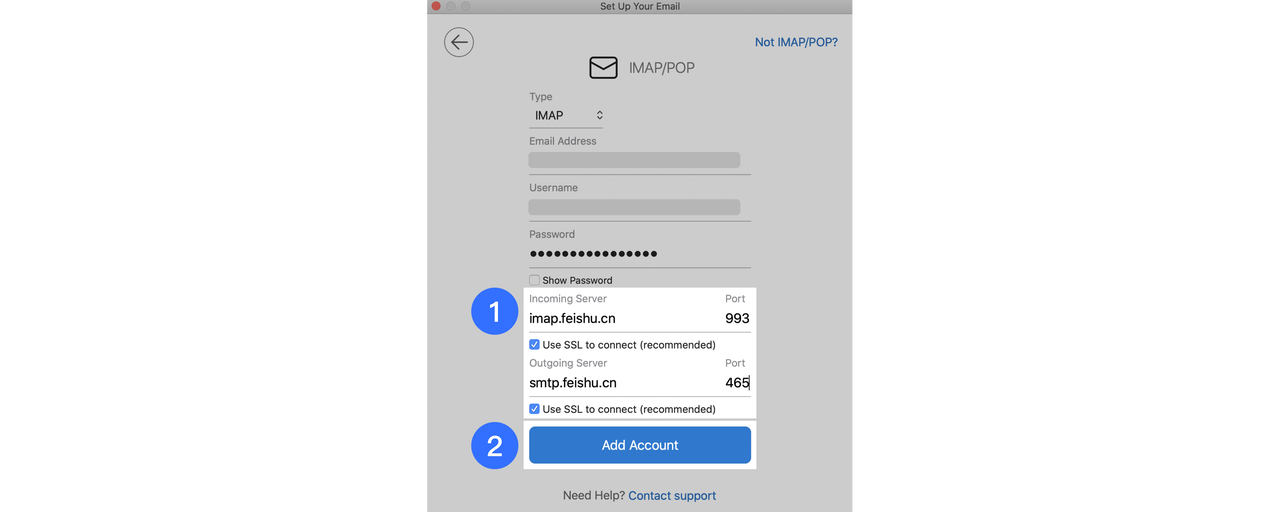
250px|700px|reset
- After successfully adding the account, click Done to access and use your Feishu Mail account in Outlook.
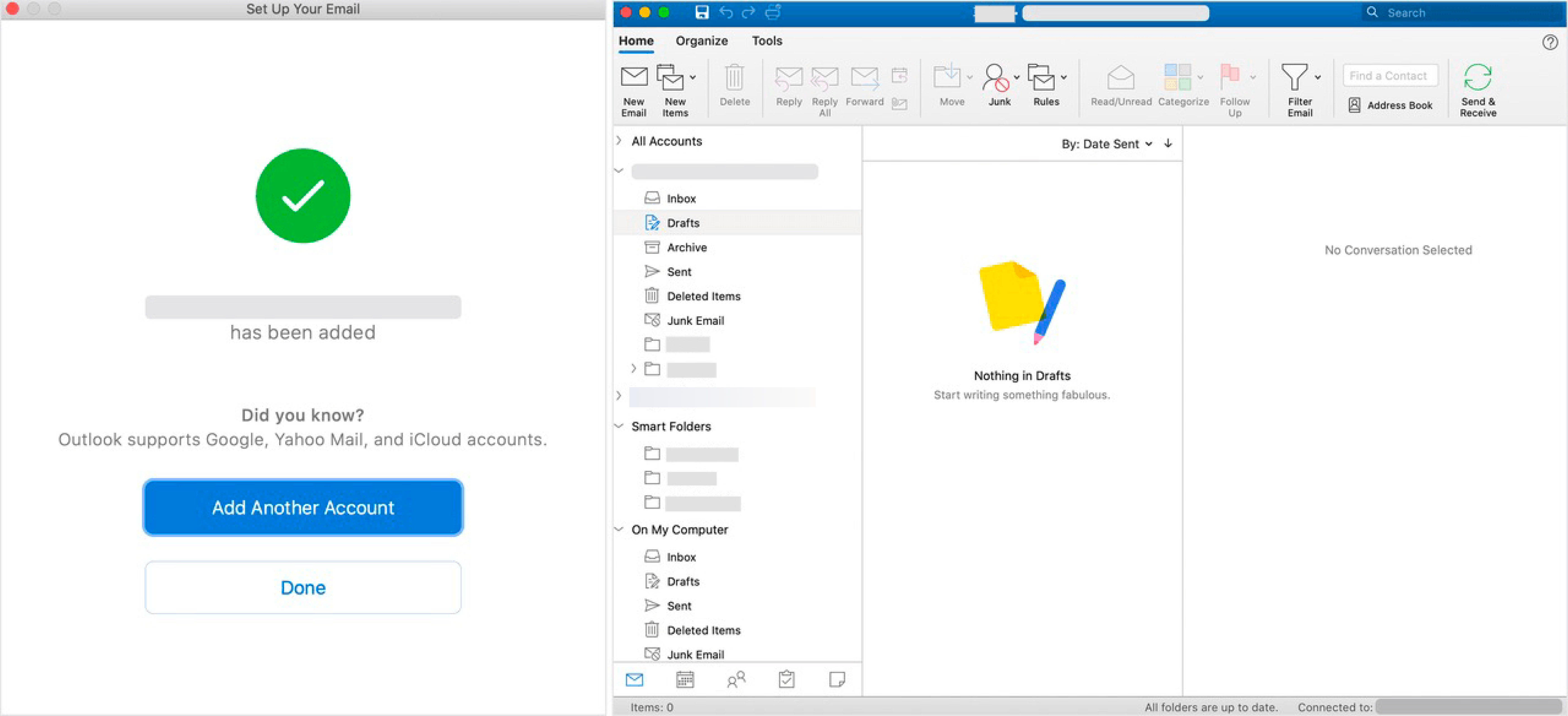
250px|700px|reset
2.2 Foxmail
Windows version
- Open the Foxmail app, and click Other.
- Enter your Feishu email address and the password generated in Feishu, then click Manual set up.
- Enter the incoming and outgoing server addresses and port numbers, select SSL, and click Create to use Feishu Mail in Foxmail.
Mac version
- Open the Foxmail app, and click Other.
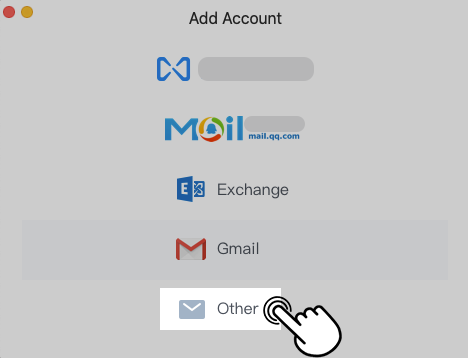
250px|700px|reset
- Enter your Feishu email address and the password generated in Feishu, then click Continue.
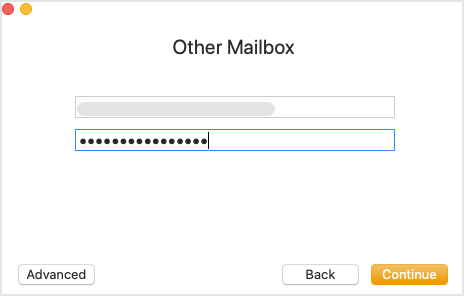
250px|700px|reset
- Enter the incoming and outgoing server addresses and port numbers and select Secure Connection under both. Then, click Continue to use Feishu Mail in Foxmail.
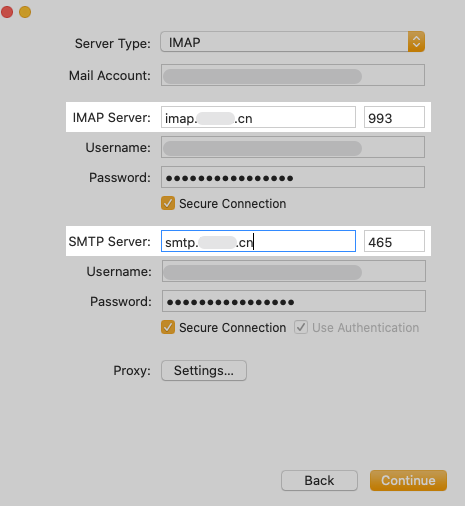
250px|700px|reset
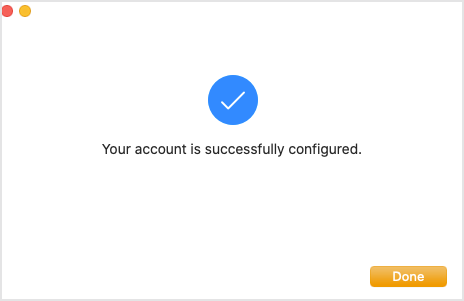
250px|700px|reset
2.3 Spark
- Open the Spark app and enter your Feishu email address. Then, click Next > Set up manually.
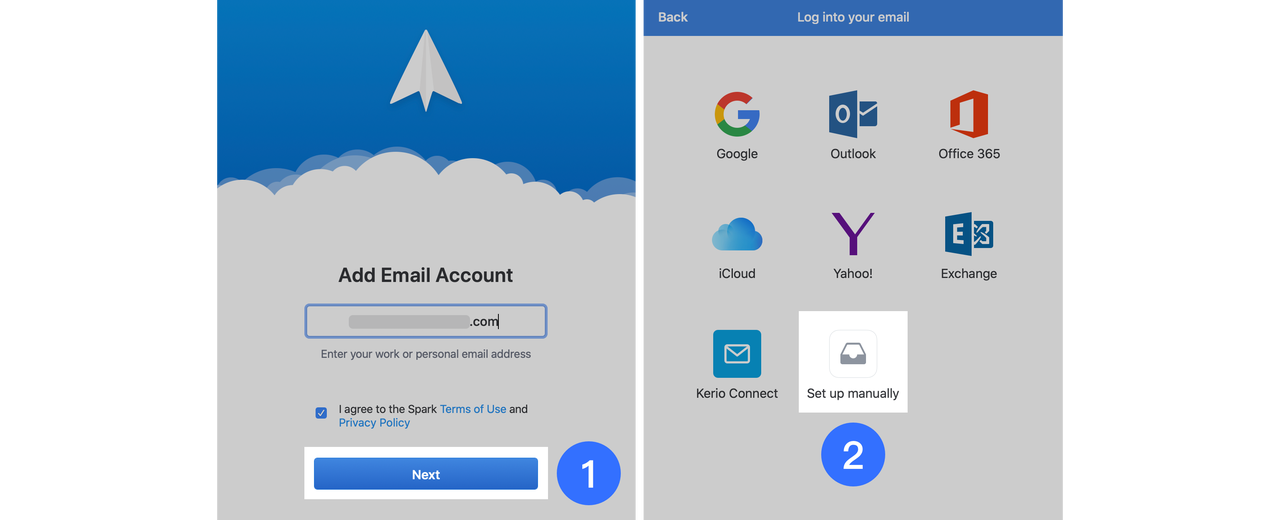
250px|700px|reset
- Enter the dedicated password, mail server addresses, and port numbers. Under Protection, select SSL, and click Add.
- After successful verification, you can use Feishu Mail in Spark.
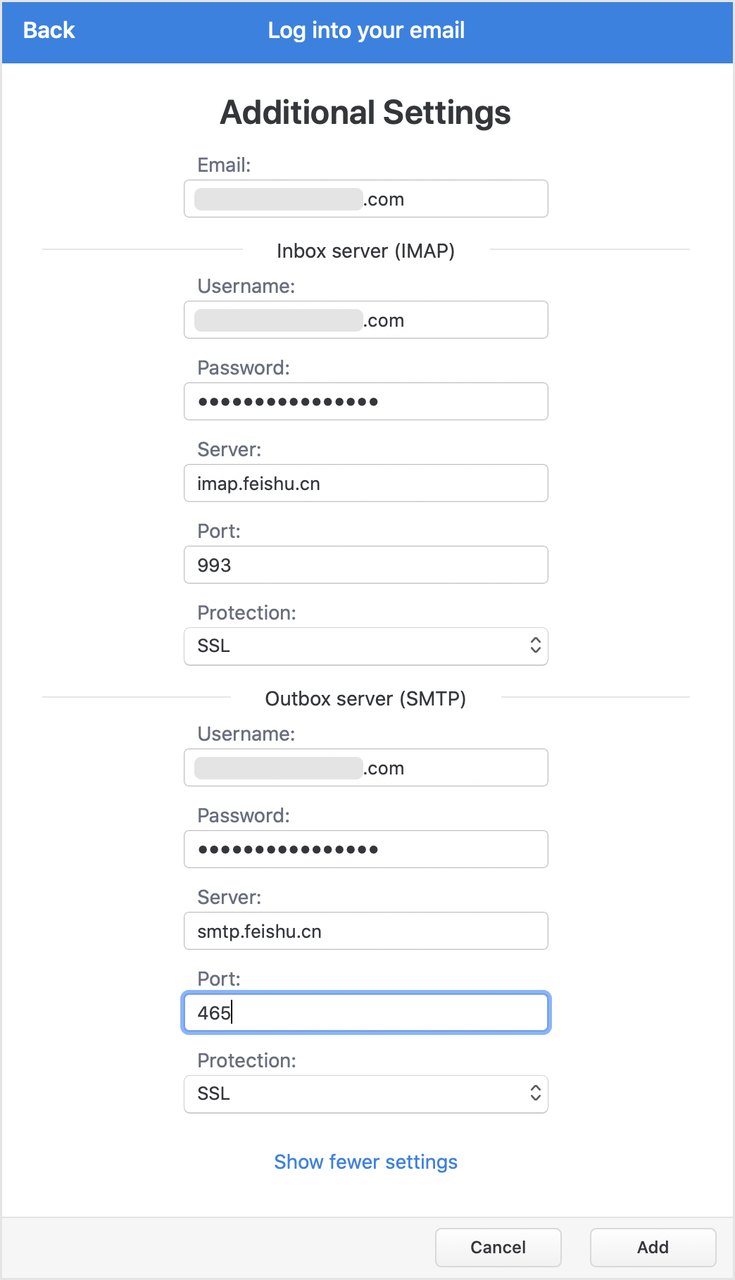
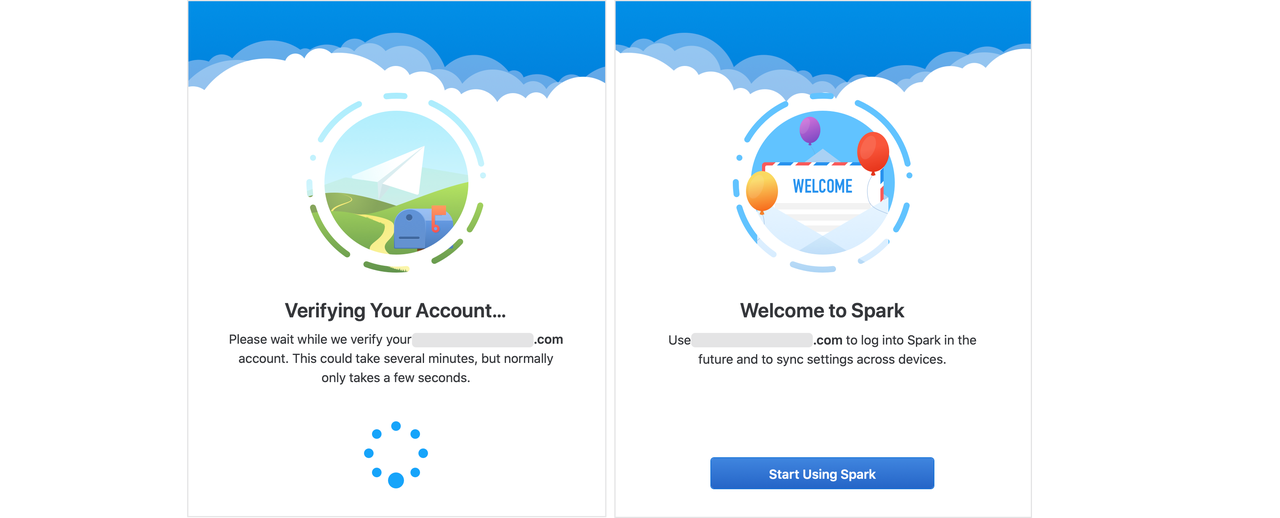
250px|700px|reset
250px|700px|reset
2.4 macOS Mail app
The following information is for the macOS Mail app. For more information, see Adding an Email Account on Mail in Mac.
- Open the Mail app, select other Mail Account, then click Continue.
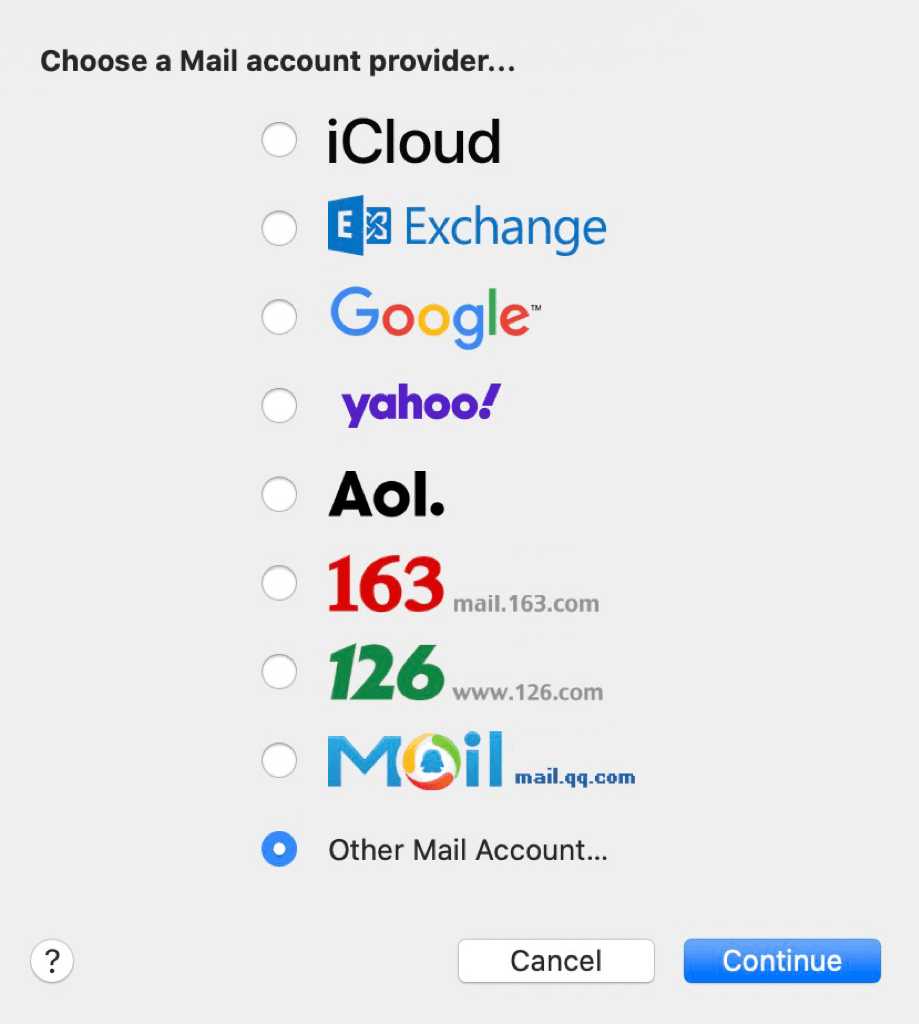
250px|700px|reset
- Enter your name, email address, and the generated password. Then, click Sign In.
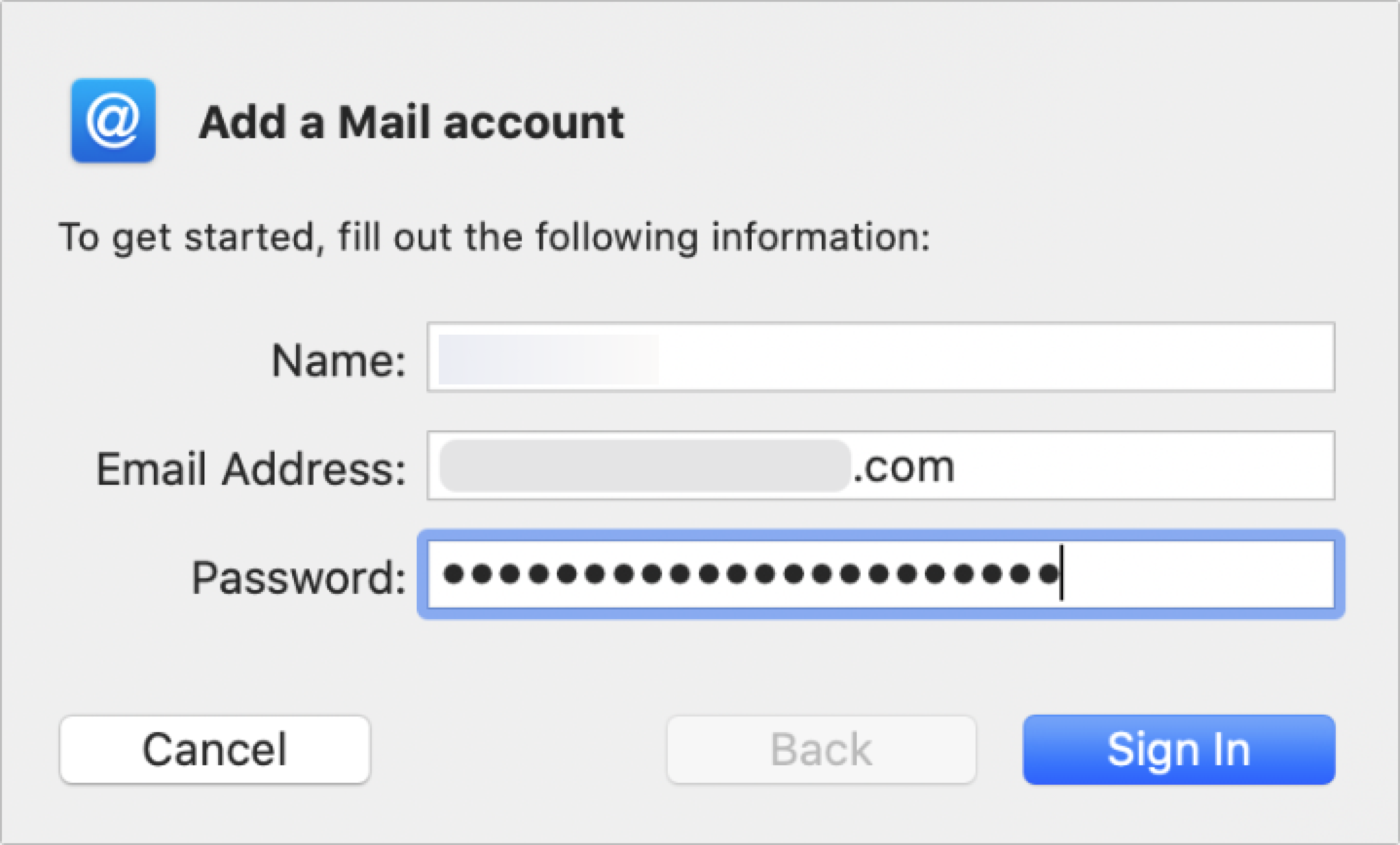
250px|700px|reset
- For Account Type, select IMAP. Then, enter the incoming and outgoing server addresses and click Sign In.
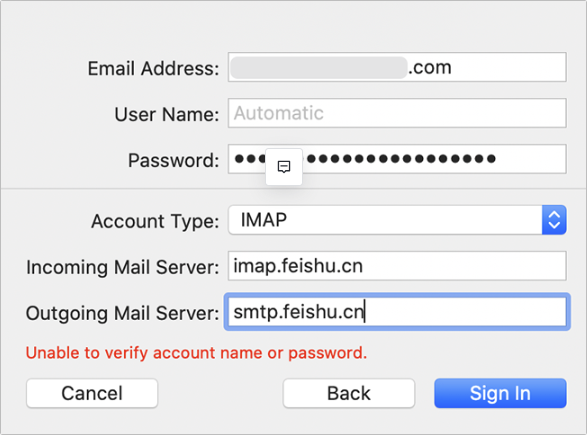
250px|700px|reset
- After successful login, you can use Feishu Mail in the Mail app.
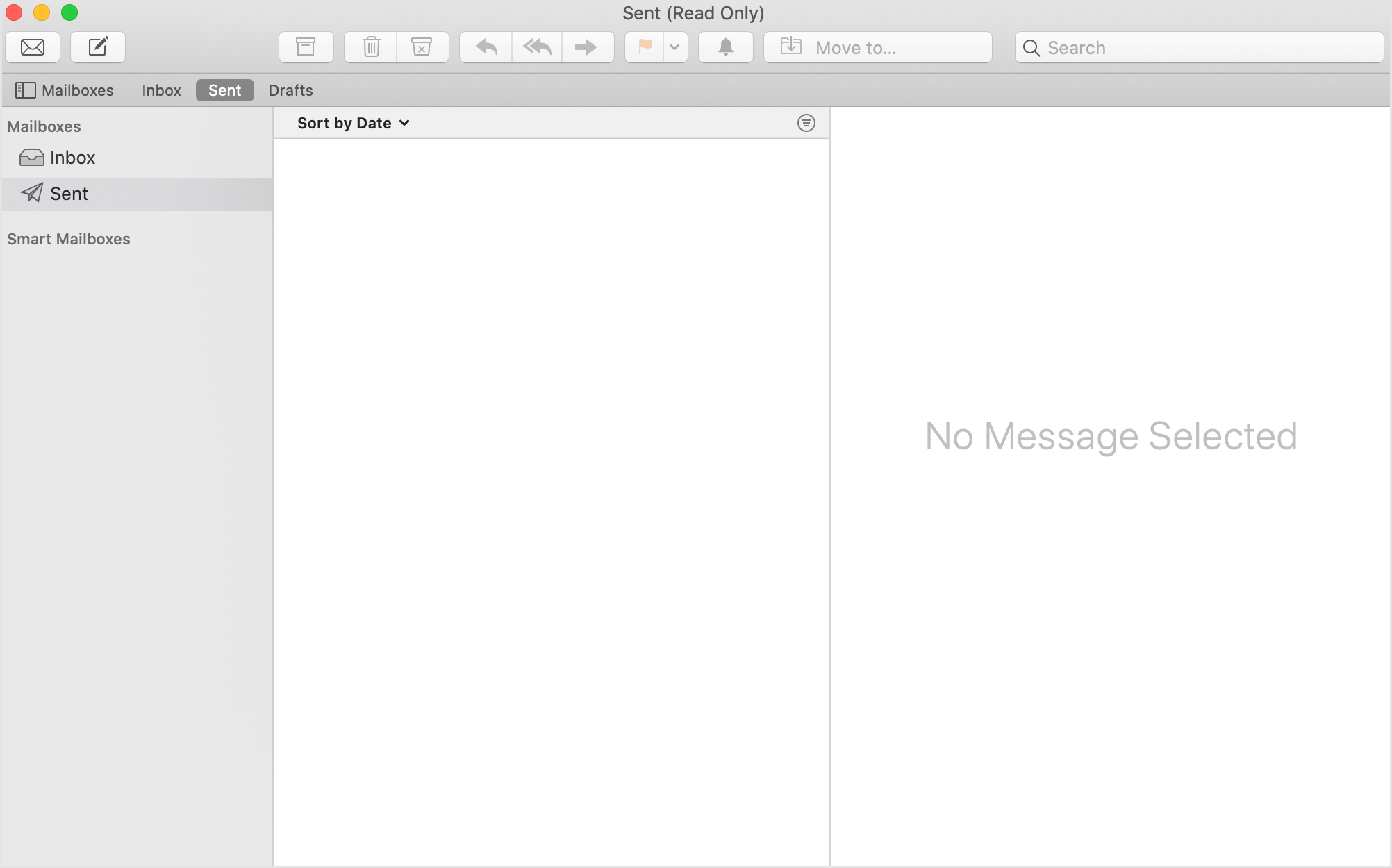
250px|700px|reset
2.5 iPhone Mail app
The following information is for the iPhone Mail app. For more information, see Adding an Email Account to iPhone, iPad, or iPod touch.
- Go to Settings, and tap Mail > Accounts > Add Account > Other.
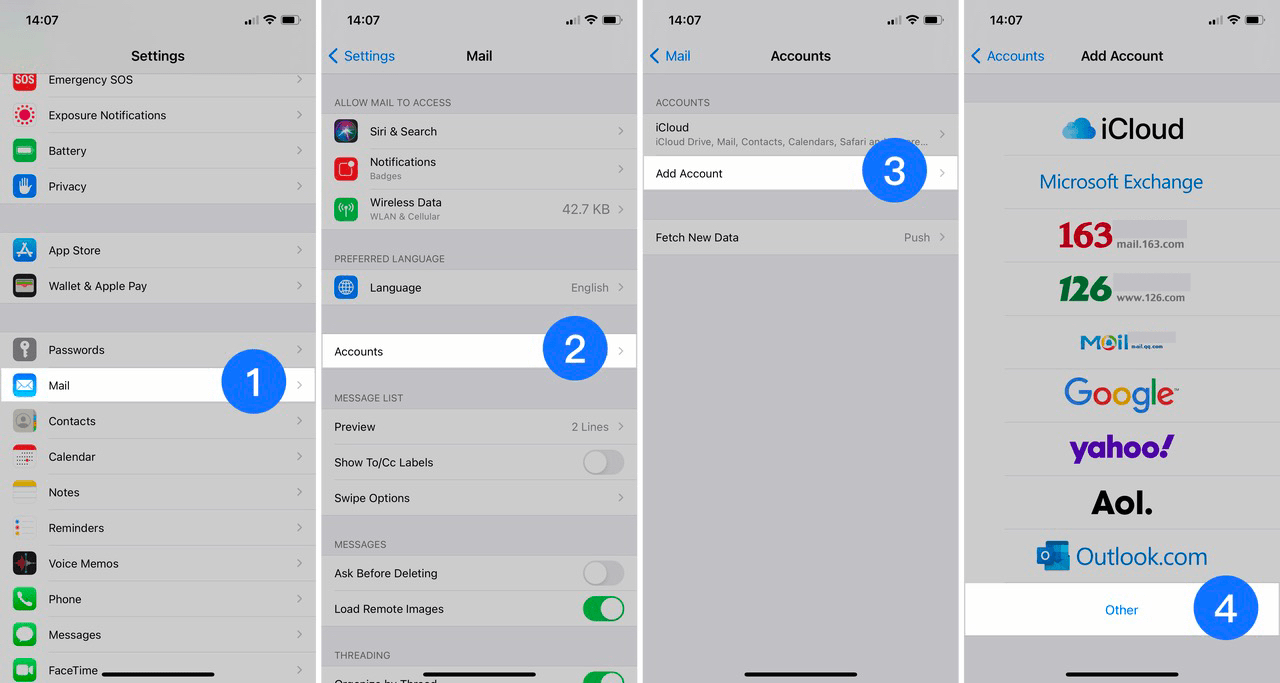
250px|700px|reset
- Tap Add Mail Account, enter the email address and the generated password, then tap Next.
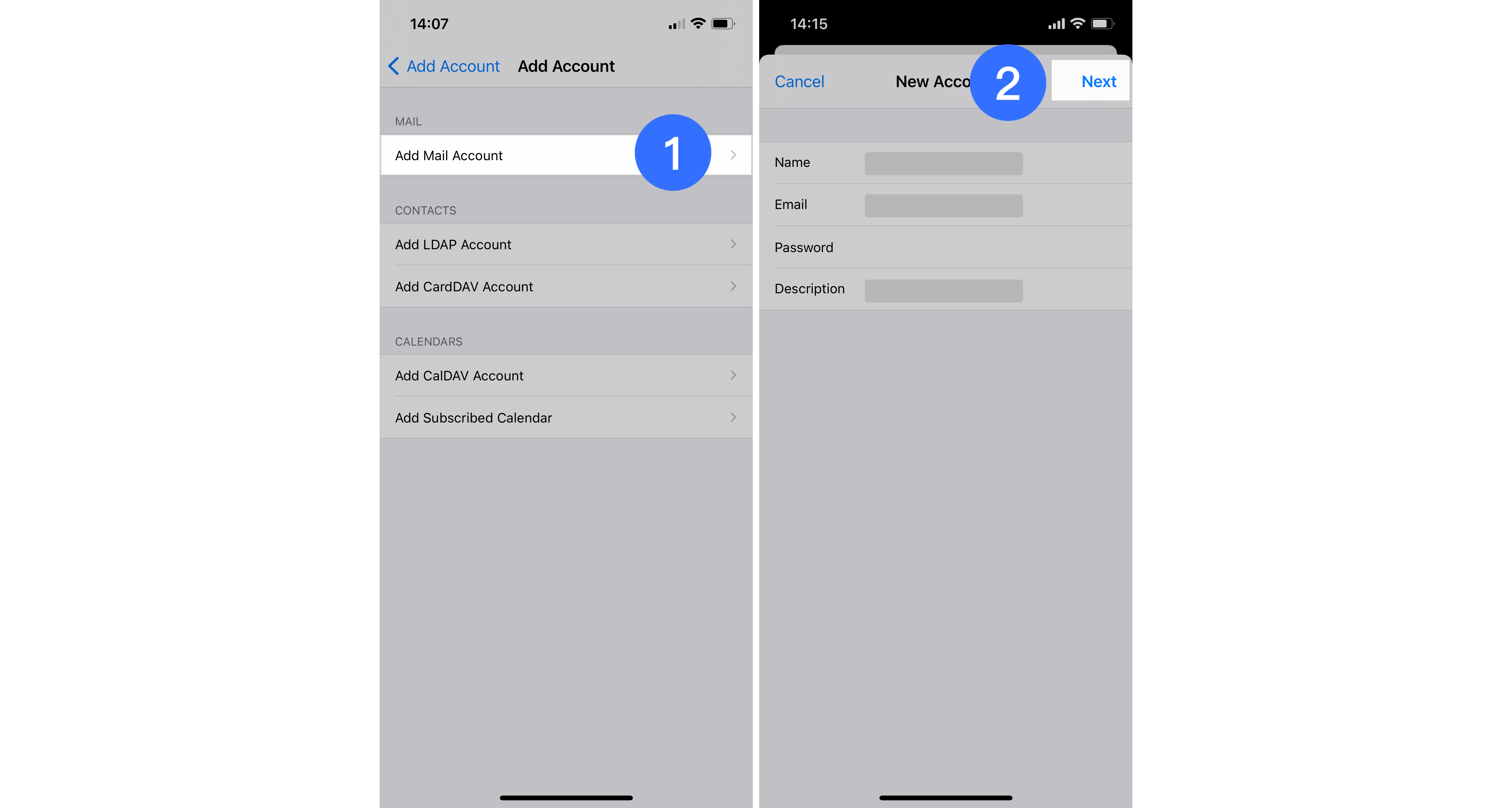
250px|700px|reset
- Under IMAP, enter the email address and incoming and outgoing server addresses, then tap Save. After successful verification, the account is added.
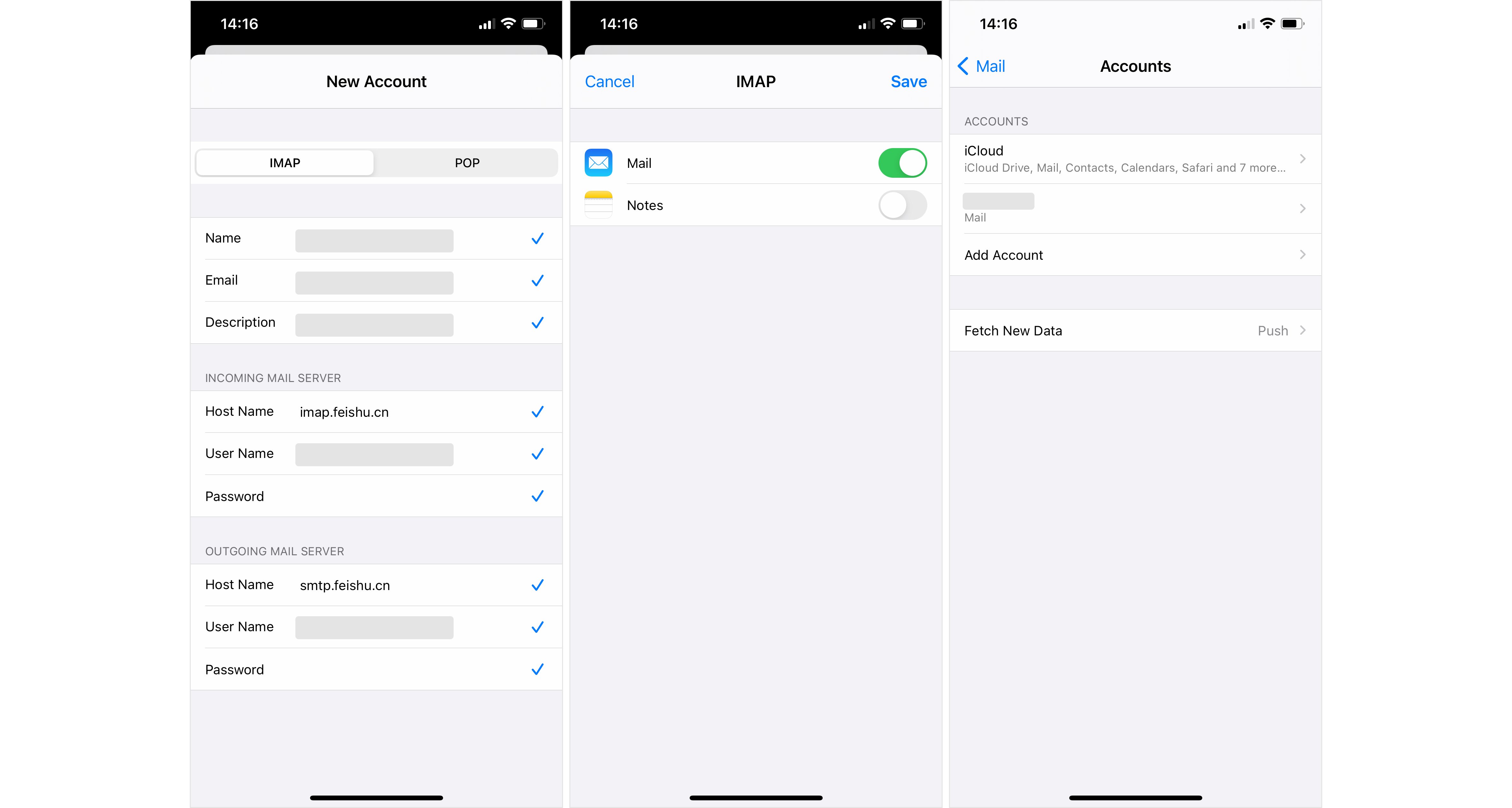
250px|700px|reset
2.6 NetEase
The following information is for the NetEase app. For more information, see the third-party documentation.
Windows version
- Open the NetEase Mail Master app, click Add Email, enter your Feishu email address, and click Server Configuration.
- Select IMAP protocol type, enter the password generated in Feishu, as well as the incoming and outgoing server addresses and port numbers. Then, choose SSL/TLS encryption and click Confirm.
Mac version
- Open the NetEase Mail Master app, enter your Feishu email address, and click Server Configuration.
- Select IMAP protocol type, enter the password generated in Feishu, as well as the incoming and outgoing server addresses and port numbers. Then, choose SSL/TLS encryption and click Confirm.
- Manage dedicated passwords
Note: You can only view password usage on the FeiShu desktop app. The Feishu mobile app and web version do not support this action.
- In the Feishu app, click your profile photo in the upper-left corner, then select Settings > Email.
- Under Third-party email client login, click Set Up Now.
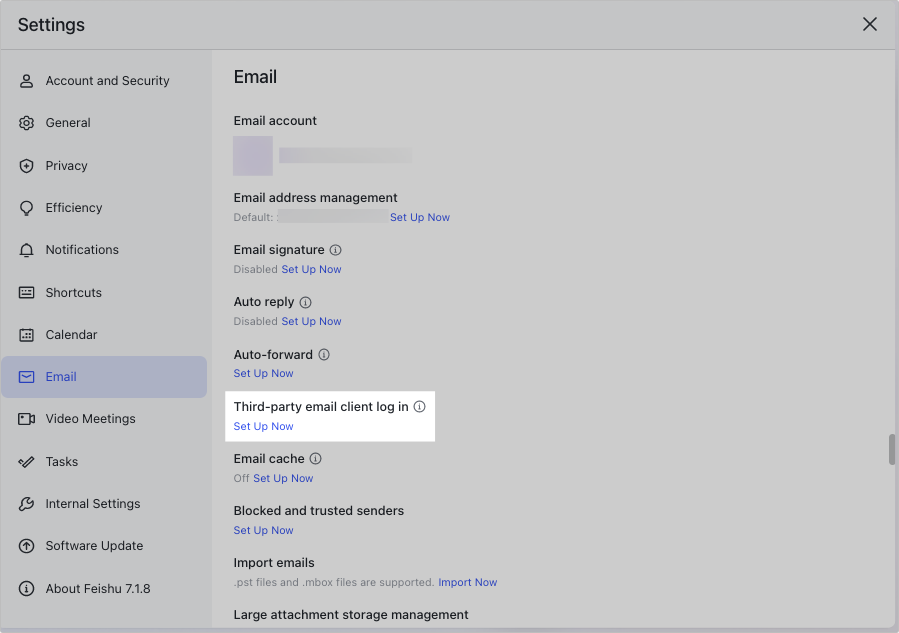
250px|700px|reset
- Click Dedicated password usage to view when passwords were created and last used.
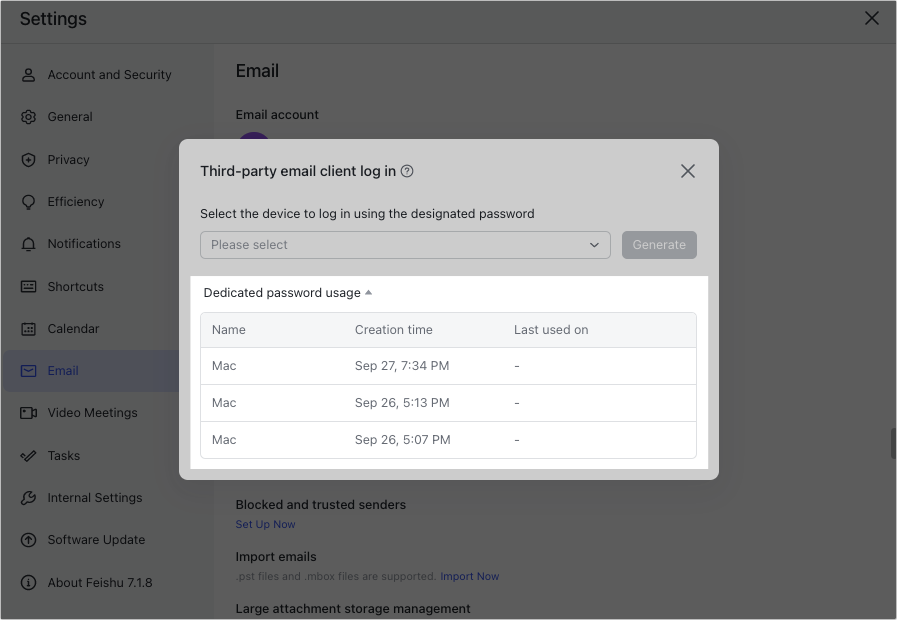
250px|700px|reset
- Click the Trash icon to the right of a record to delete the dedicated password. Once deleted, the third-party app will be disconnected, and you won't be able to use Feishu Mail within that client.
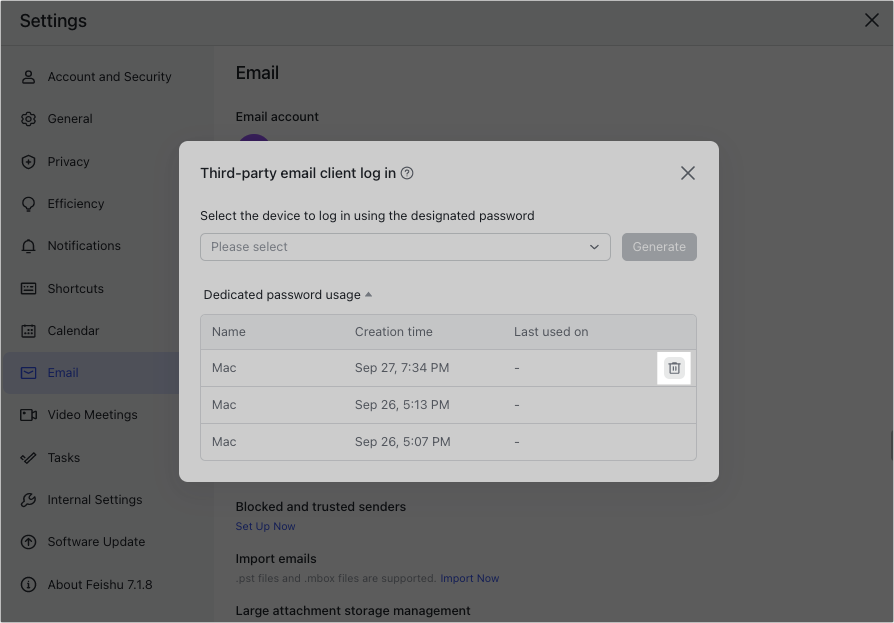
250px|700px|reset
III. FAQs