I. Intro
Who can perform these steps: Primary administrators or administrators with "Approval" permission.
As an administrator, you can set up automated processes in the Approval admin console. When the approval process meets the configured trigger conditions (such as approval, rejection, or withdrawal), the specified actions are taken automatically. These actions can include initiating a new approval process or sending Feishu messages.
Common scenarios:
- Onboarding: When a "New Hire" request is approved, an "IT Equipment" request will be automatically initiated.
- Item checkout: When a member's "Item Checkout" request is approved, they will receive a bot message with details such as the item pickup location and return information.
- Important approval reminder: When an important approval (such as "Investment Decision") is rejected or withdrawn, a message will be automatically sent to remind the specified members.
II. Steps
- Go to the Approval admin console > Approval Admin and do either of the following:
- Click Create Approval to create a new approval.
- Click the Edit icon to the right of an existing approval to edit its settings.
- 250px|700px|reset
- Go to Process Design and click Create Automation.
- 250px|700px|reset
- Note: If automation has been set for the current process, click Automation > Create Automation.
- Select a trigger condition that will activate the preset actions from the right of the prompted panel. You can choose from Process approved, Process rejected, and Process recalled.
- 250px|700px|reset
- Click the box under Then to set the actions to be executed when the condition is met. You can choose between Initiate new approval process and Send Feishu message.
- 250px|700px|reset
- Initiate new approval process: A new request of the specified process will be automatically initiated and the specified members will receive a reminder from the Approval bot. To submit the new approval, they can either click Submit on the message card or find a draft under To Submit in the Approval app.
- 250px|700px|reset
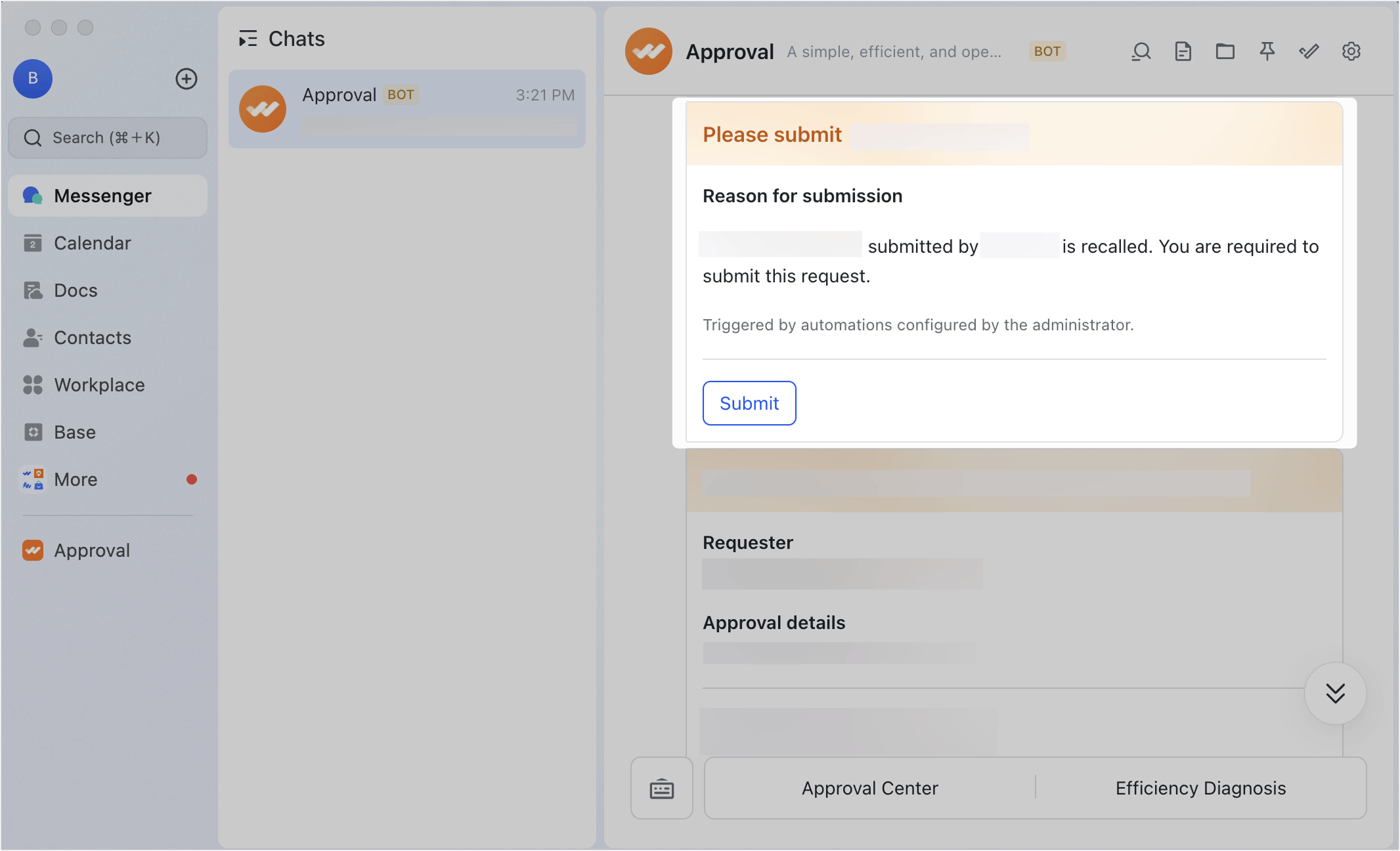
- Select new process: Select the new approval process that needs to be automatically initiated. You can only see the approvals that you manage.
- New process submitter: You can set the Current submitter, Selected members, or Contacts in the form to submit the new request.
- Note:
- You won't be able to choose a contact if the approval form doesn't contain a Contact widget.
- The person specified in the selected Contact widget will be the submitter of the new approval request. If multiple contacts are selected, the first one will be the submitter.
- 250px|700px|reset
- Send Feishu message: The Approval bot will send a message as you specified below to the specified members.
- Recipients: You can set the Current submitter, Selected members, or Contacts in the form as message recipients.
- Note:
- You won't be able to choose a contact if the approval form doesn't contain a Contact widget.
- The person specified in the selected Contact widget will be the receiver of the new approval request. If multiple contacts are selected, the first one will be the receiver.
- Title and Content: Enter the title and content of the message. These are mandatory.
- Buttons at the bottom (Optional): You can add up to 3 buttons with links at the bottom of the message.
- 250px|700px|reset
250px|700px|reset
- (Optional) Click Add Actions under the action you set in the previous step to set multiple actions for the same trigger condition, which will be executed simultaneously.
- To remove an action, click the ··· icon to the right of it > Delete.
- 250px|700px|reset
- Click Save in the lower-right corner of the window, then click Publish in the upper-right corner to save the changes to the whole approval process. The automation settings will be activated after you publish the process.
If you need to edit or remove an automation setting, go back to the Process Design page, click Automation, then click the ··· icon to the right of it > Edit or Delete in the pop-up window.
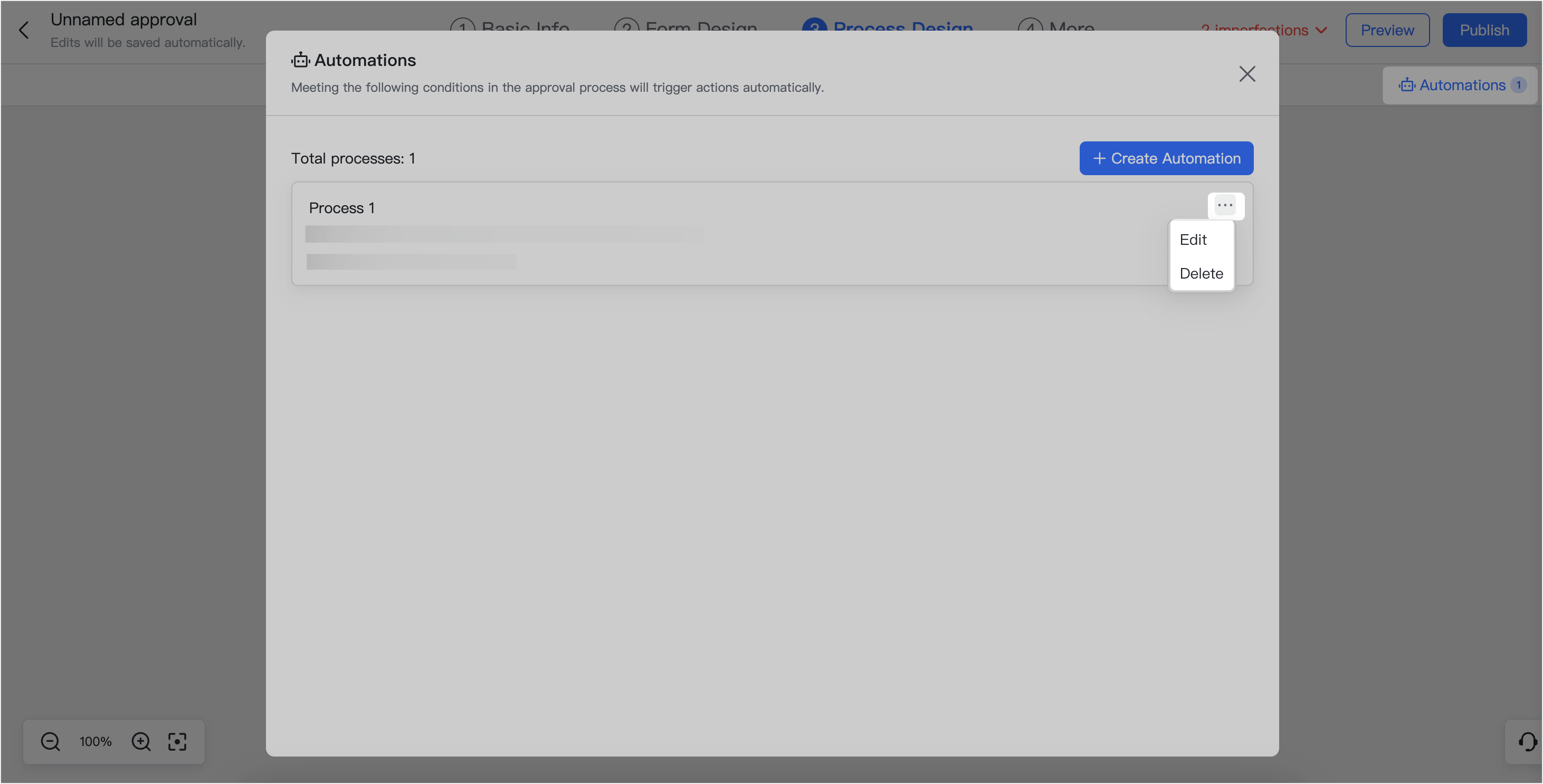
250px|700px|reset
III. FAQs