I. Intro
On a board, you can add and customize swimlane diagrams to illustrate different processes and workflows. You can get started quickly with a swimlane template or add a blank swimlane to start from scratch.
II. Steps
Insert a swimlane diagram
- Open the document and double-click the board.
- Hover over the Rectangle icon from the sidebar and select More Shapes. Click a swimlane diagram or drag it directly onto the board.
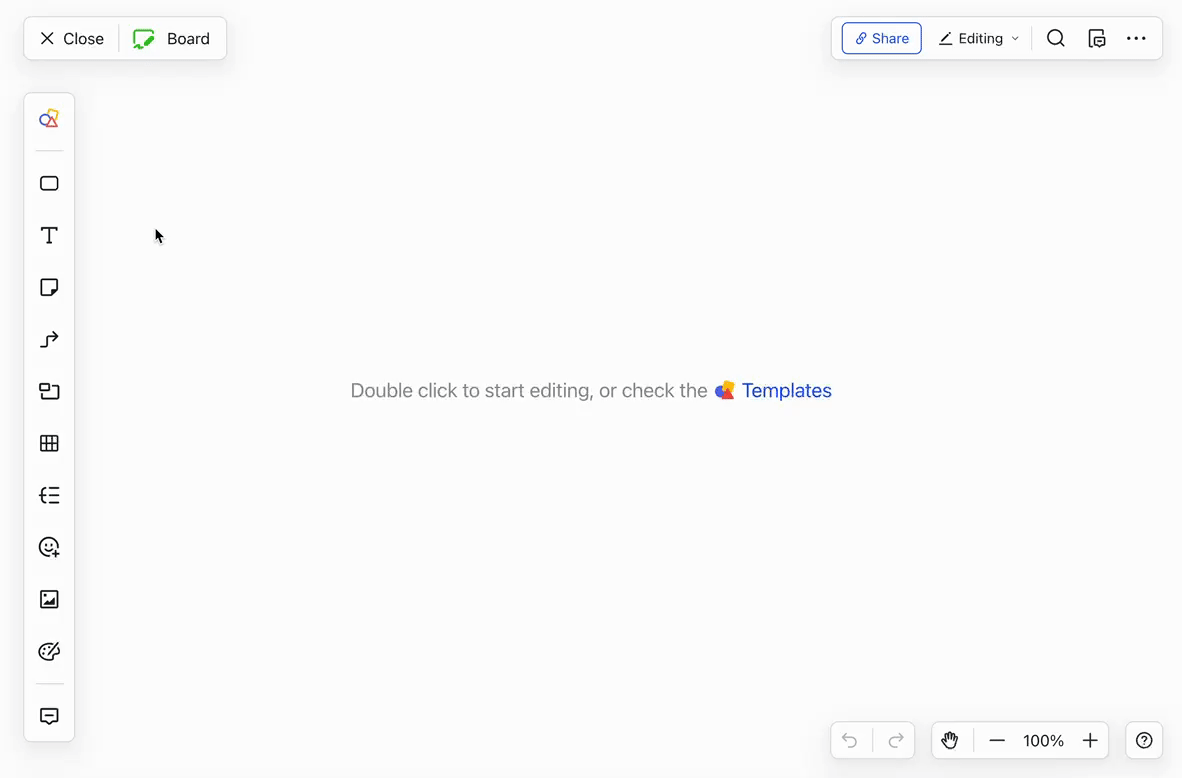
250px|700px|reset
Add a shape
- Hover over the Rectangle icon from sidebar.
- Select a shape and move it to a swimlane. Blue dotted lines will appear when you move the shape to help you align with the lane borders or to the center.

250px|700px|reset
Note: The shapes can be added anywhere on the board. You must drop the shape inside the swimlane if you want the shape to be a part of the swimlane diagram.
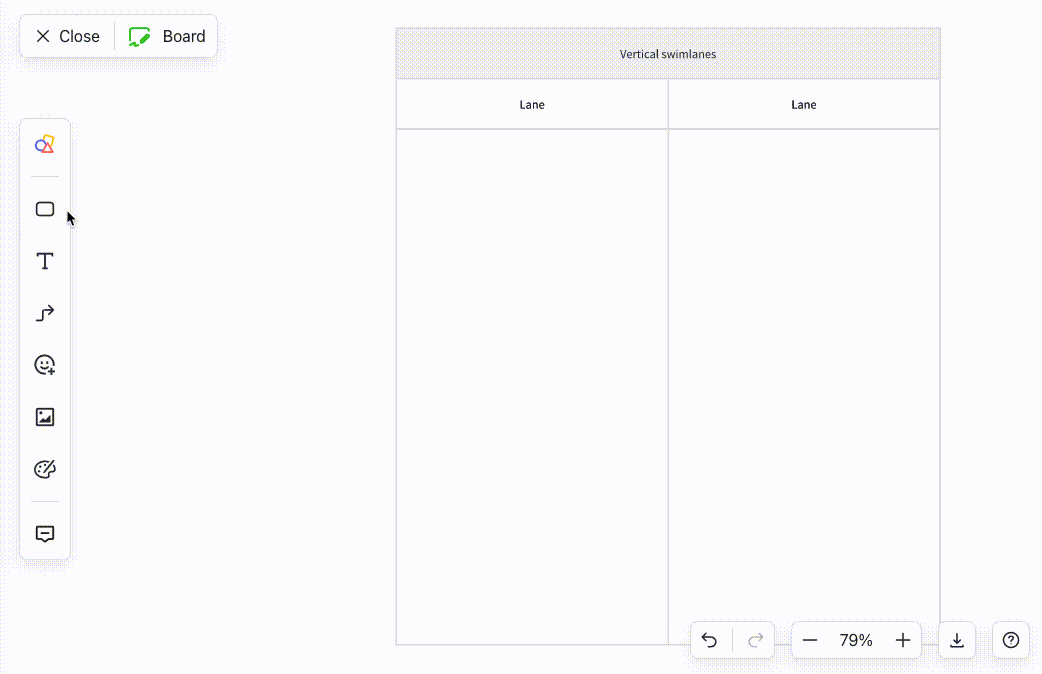
250px|700px|reset
Add a title
- Add a title: Select a diagram, then click the Name the swimlanes icon on the floating toolbar.
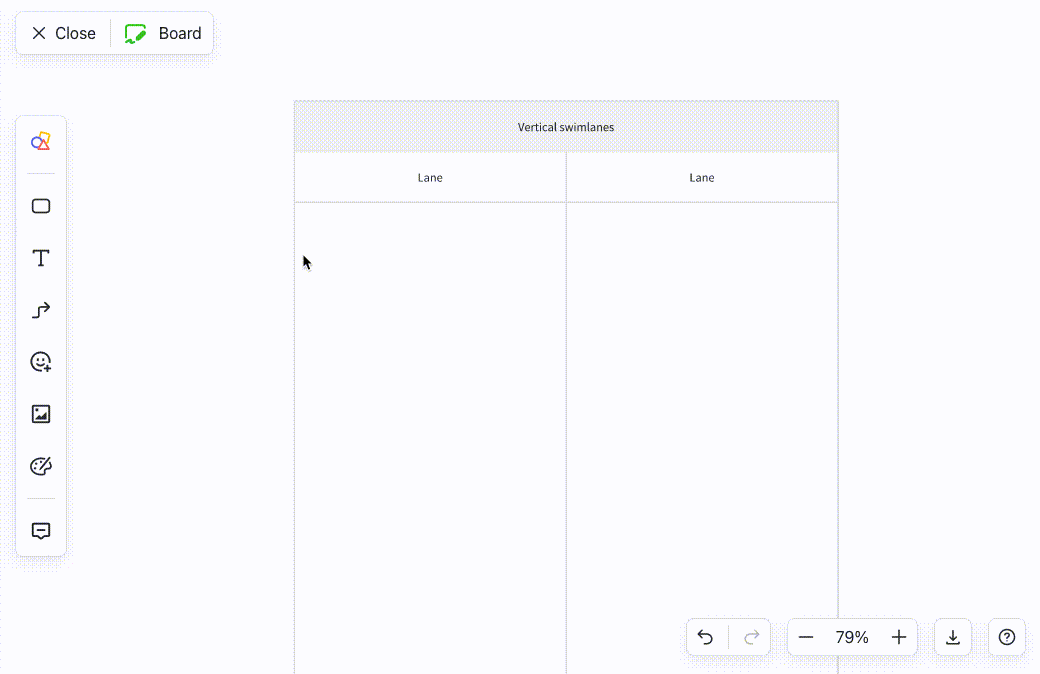
250px|700px|reset
- Edit title: Click the Rename icon on the toolbar or double-click the name to edit it.
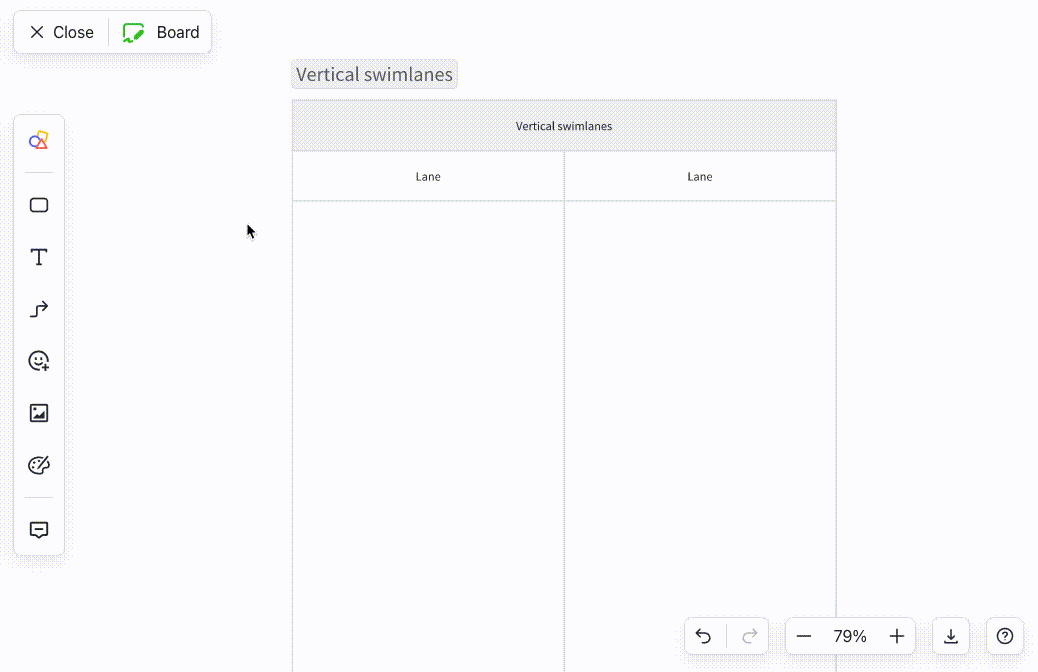
250px|700px|reset
- Delete name: Simply delete the text in the name field.
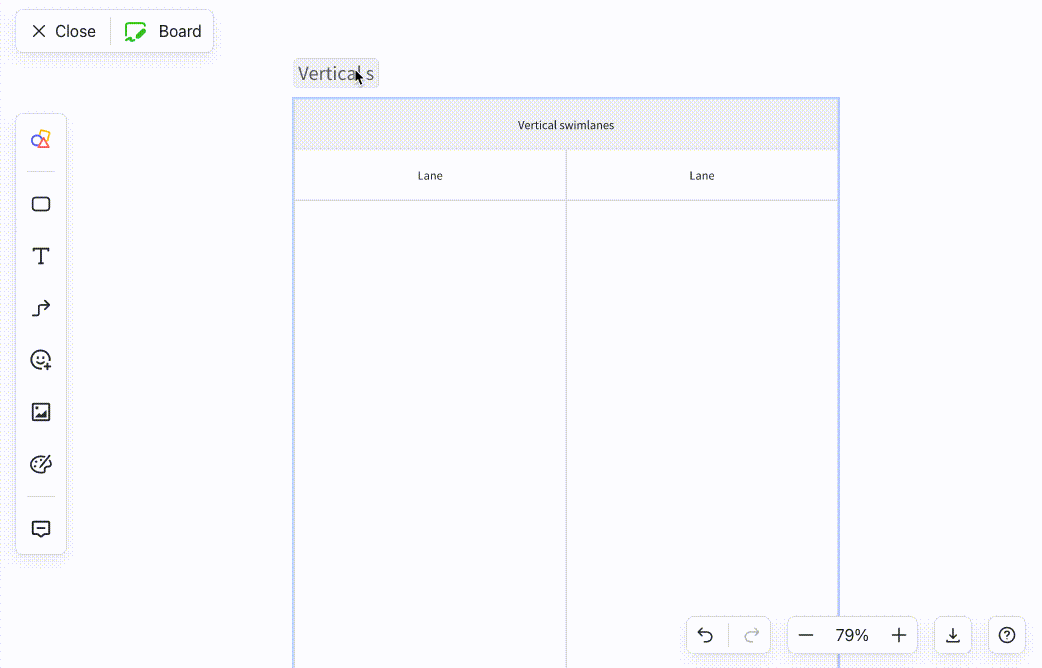
250px|700px|reset
Move a diagram
Click the diagram title or a blank space in the diagram, then drag it.
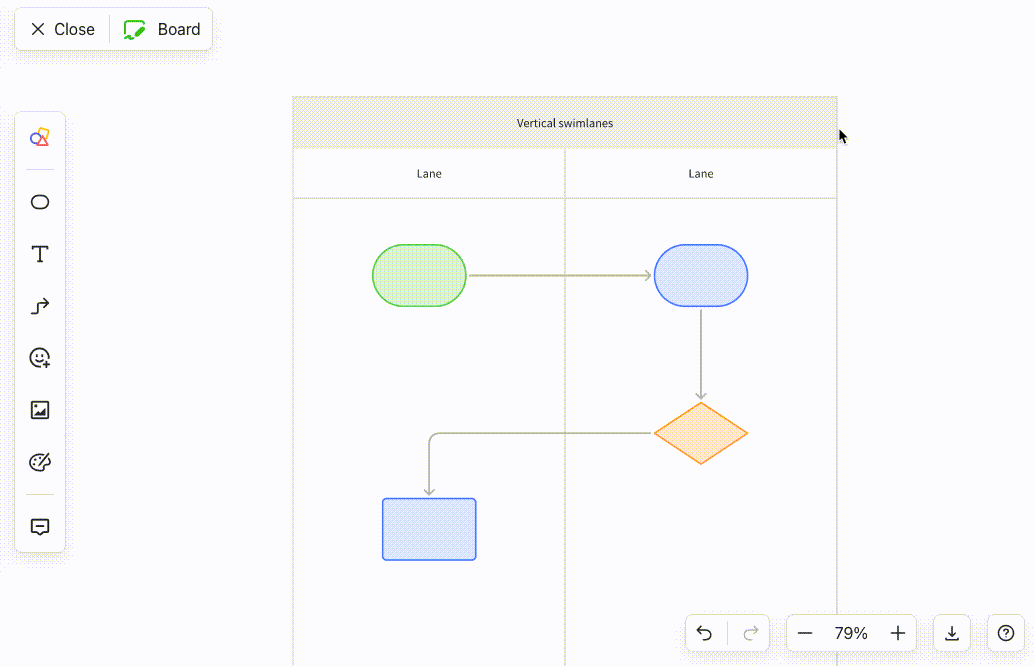
250px|700px|reset
Note: When you move the diagram, the shapes within will retain their original positions in the lane.
Resize a diagram
Click the diagram title or a blank space in the diagram, then click a corner and drag to resize.
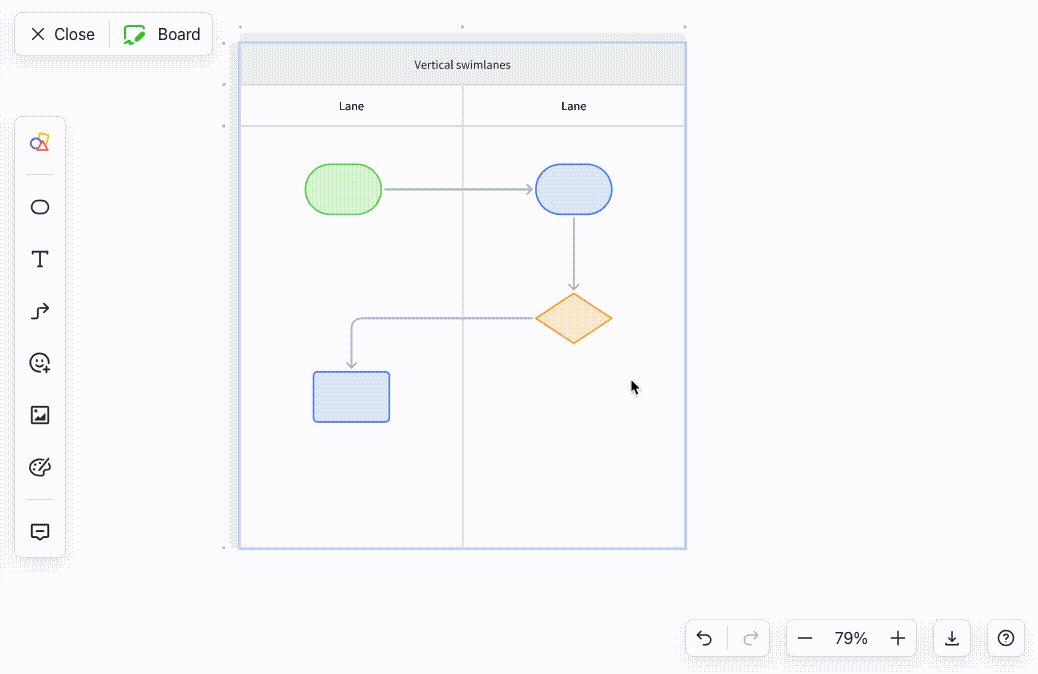
250px|700px|reset
Note: The size of cells and shapes in the diagram will also change proportionally.
Edit a diagram
Edit cells
- Select a cell
- Single cell: After selecting the diagram, click a blank space in any cell to select it. Once you have selected a cell, you can switch to a different cell using direction keys on your keyboard.

250px|700px|reset
- Multiple cells: Hold Shift, then click multiple adjacent cells to select them. Hold Cmd (Mac) or Ctrl (Windows) and click multiple non-adjacent cells to select them. You can also click and drag to select multiple cells.
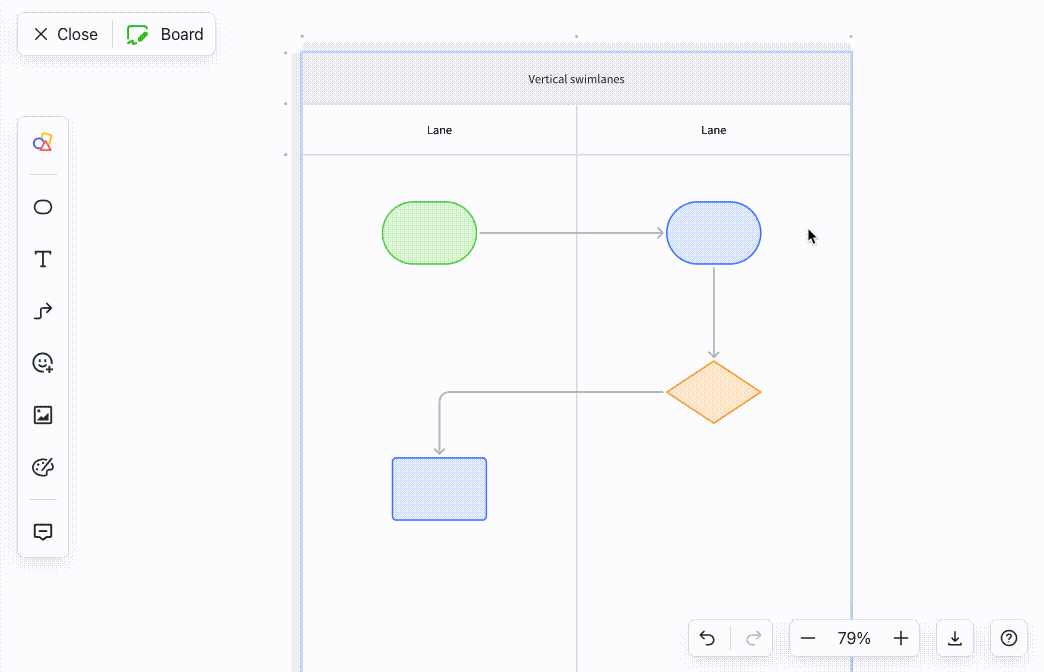
250px|700px|reset
Note: You cannot select cells across different diagrams.
- Text, border, and fill
- Text: Click a cell to select it, then click again to enter text. In the floating toolbar, you can change the font size, color, and background color.
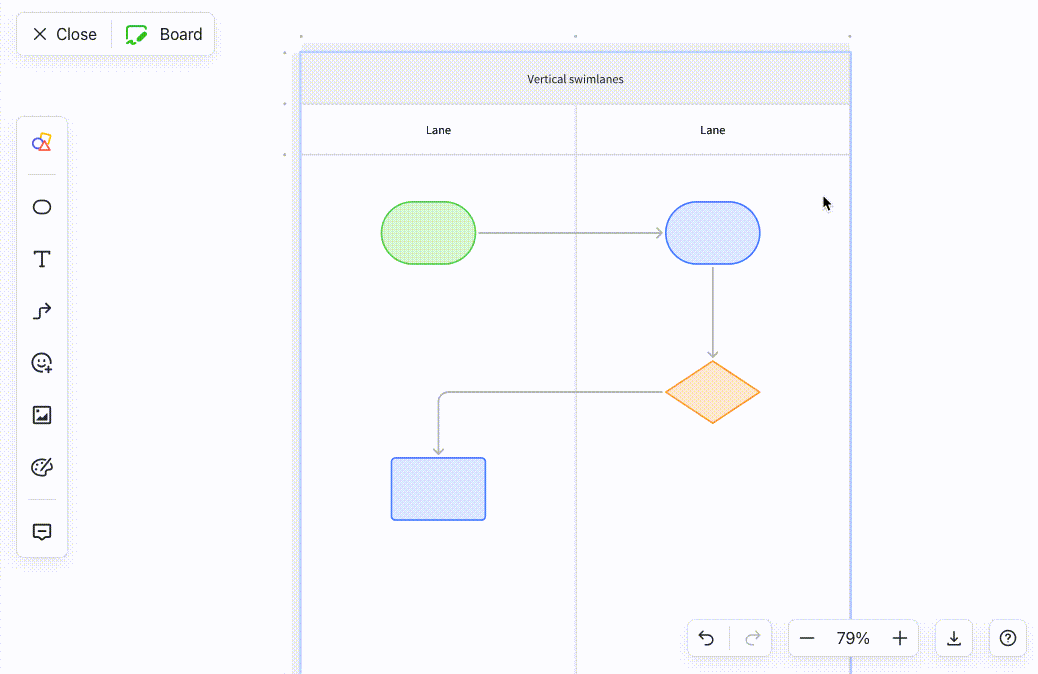
250px|700px|reset
- Border: Click a blank space in the diagram to select the diagram, then choose a border color from the floating toolbar.
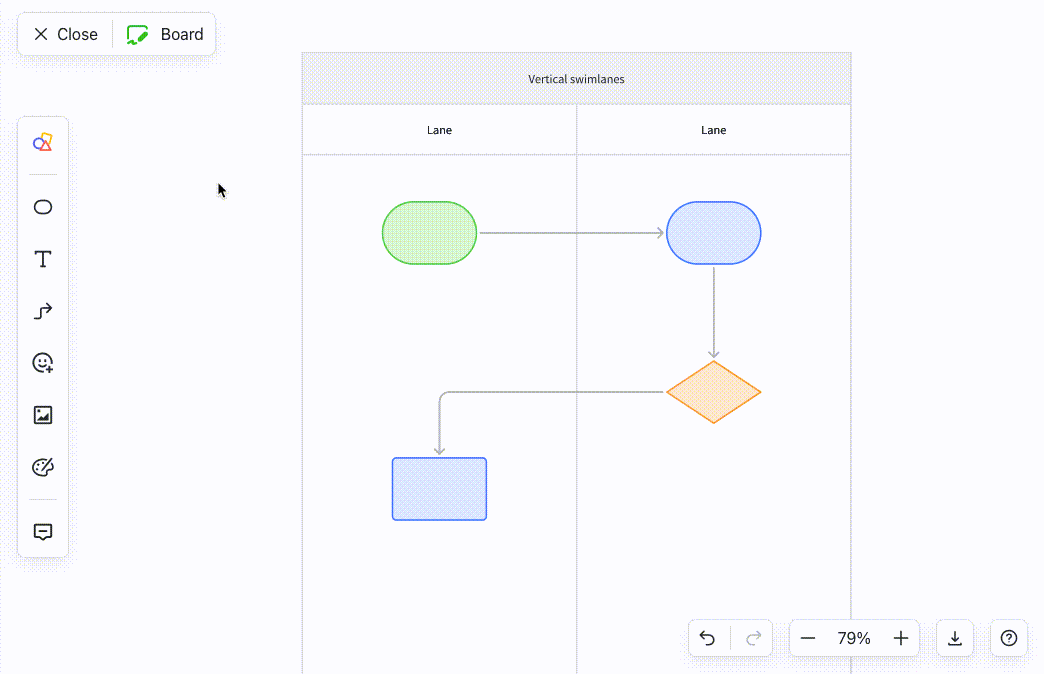
250px|700px|reset
- Fill: Select a cell and select a fill color from the floating toolbar. You can also select the whole diagram to change its fill color.
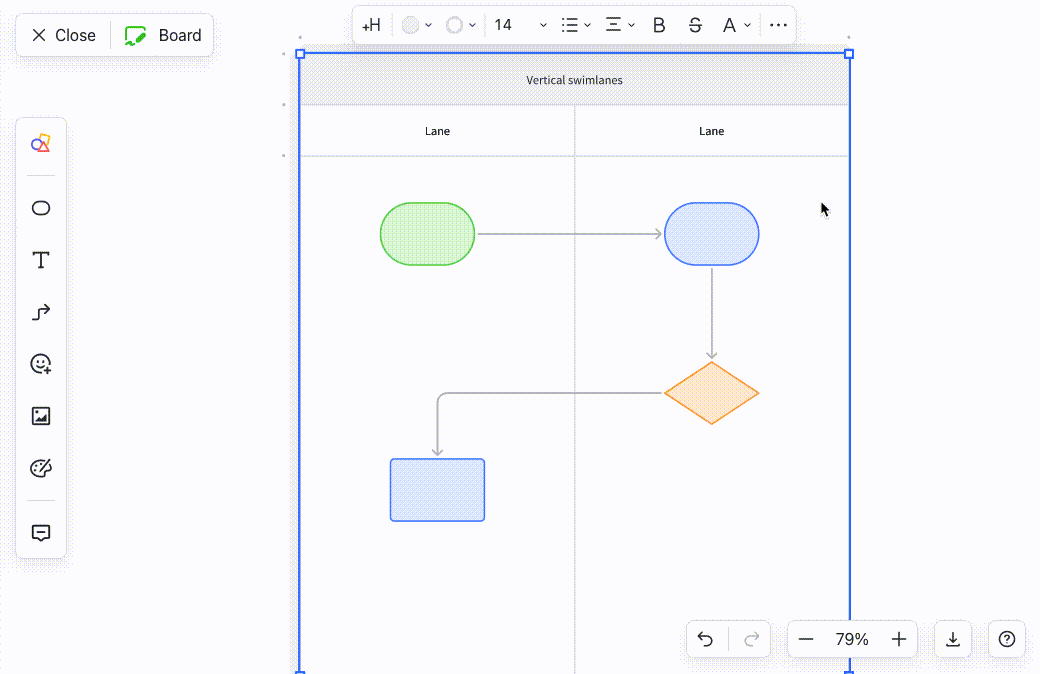
250px|700px|reset
Merge/Unmerge cells
- Merge: Select the cells and click the Merge cells icon in the floating toolbar.
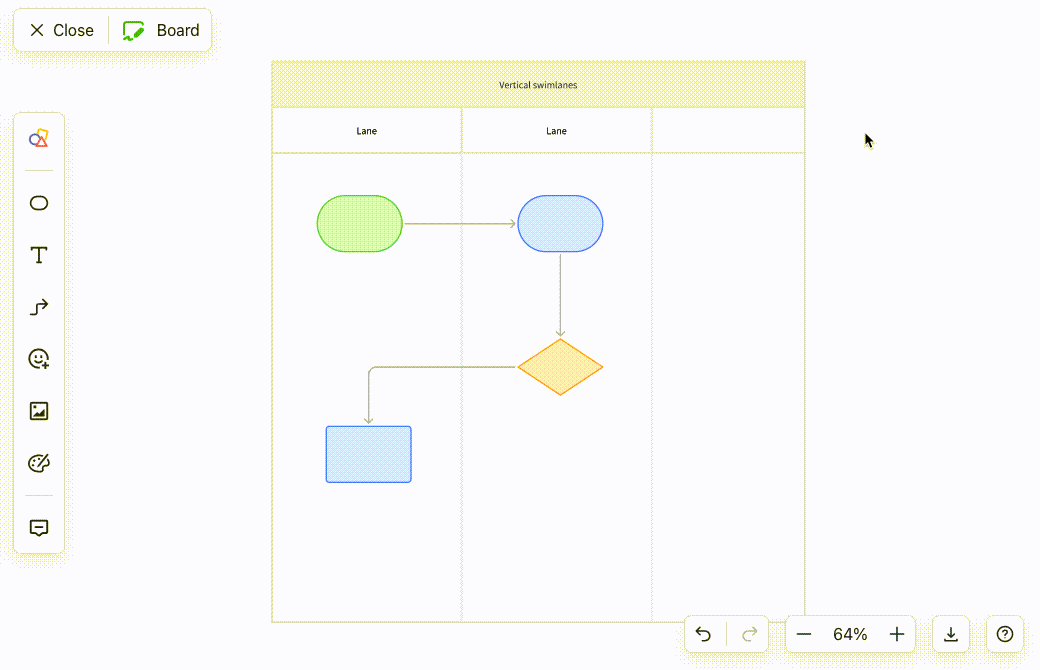
250px|700px|reset
- Unmerge: Select the merged cells and click the Unmerge cells icon in the floating toolbar.
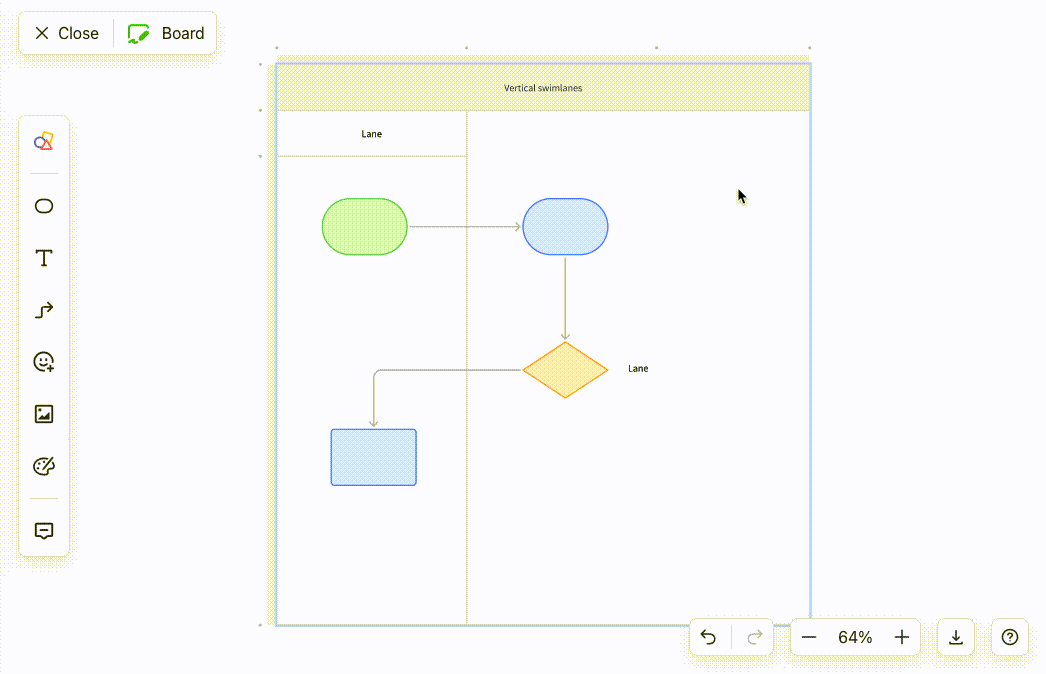
250px|700px|reset
Insert a row or column
Insert: Click the + icon next to a border to insert a row or column.
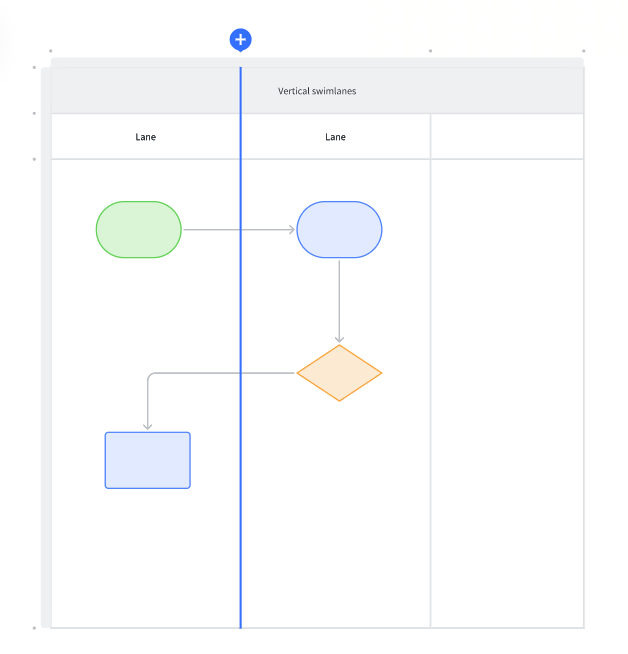
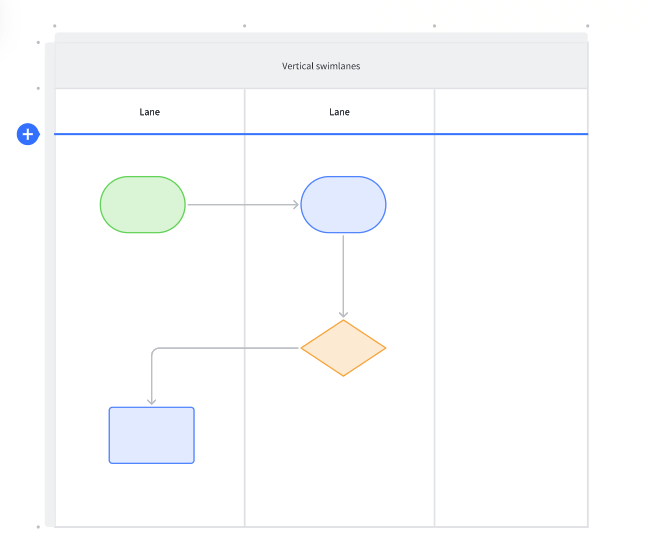
250px|700px|reset
250px|700px|reset
Delete: Click the leftmost border of a row and then the Delete icon to delete a row. Click the top border of a column and then the Delete icon to delete a column.
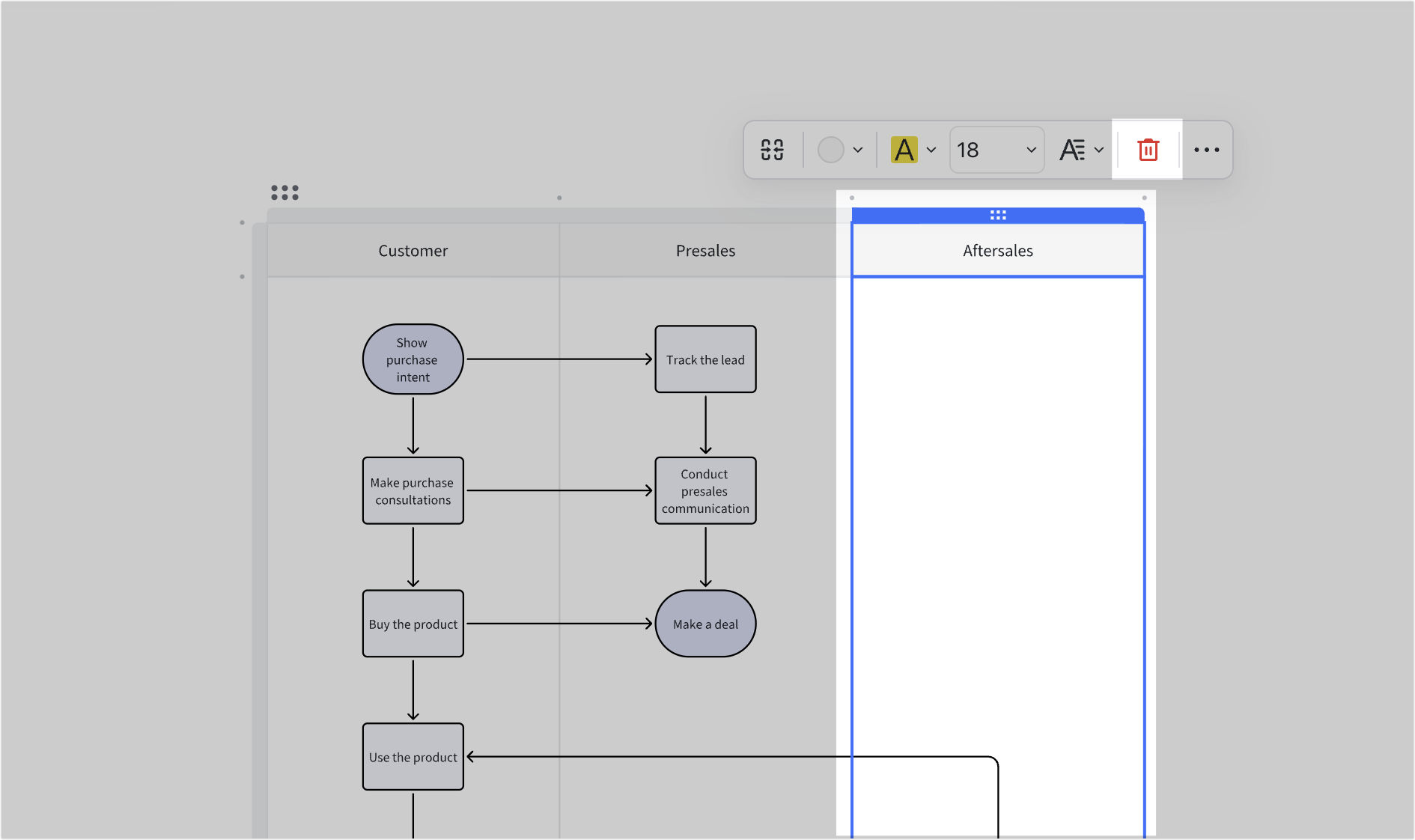
250px|700px|reset
Change row or column order
- Click the top of a column or the leftmost side of a row and drag it to the desired position.
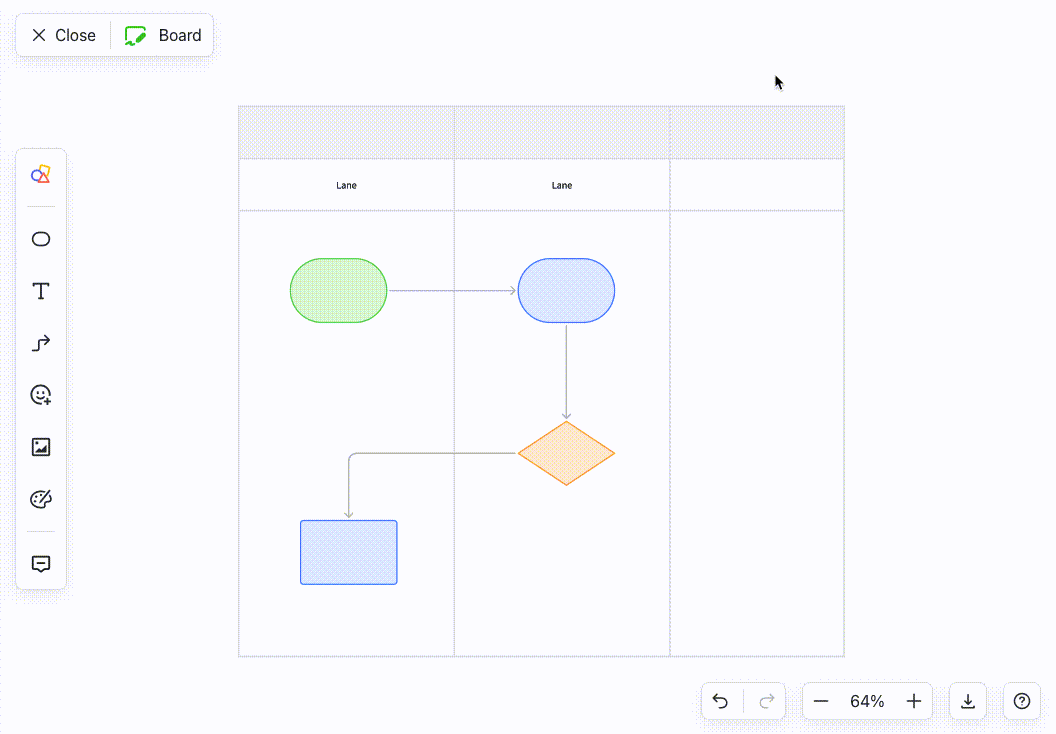
250px|700px|reset
- Hold Shift and select multiple adjacent rows or columns, then drag to move them.
- Hold Cmd (Mac) or Ctrl (Windows) and select multiple non-adjacent rows or columns, then drag to move them. Non-adjacent rows will be placed next to each other after they're moved.
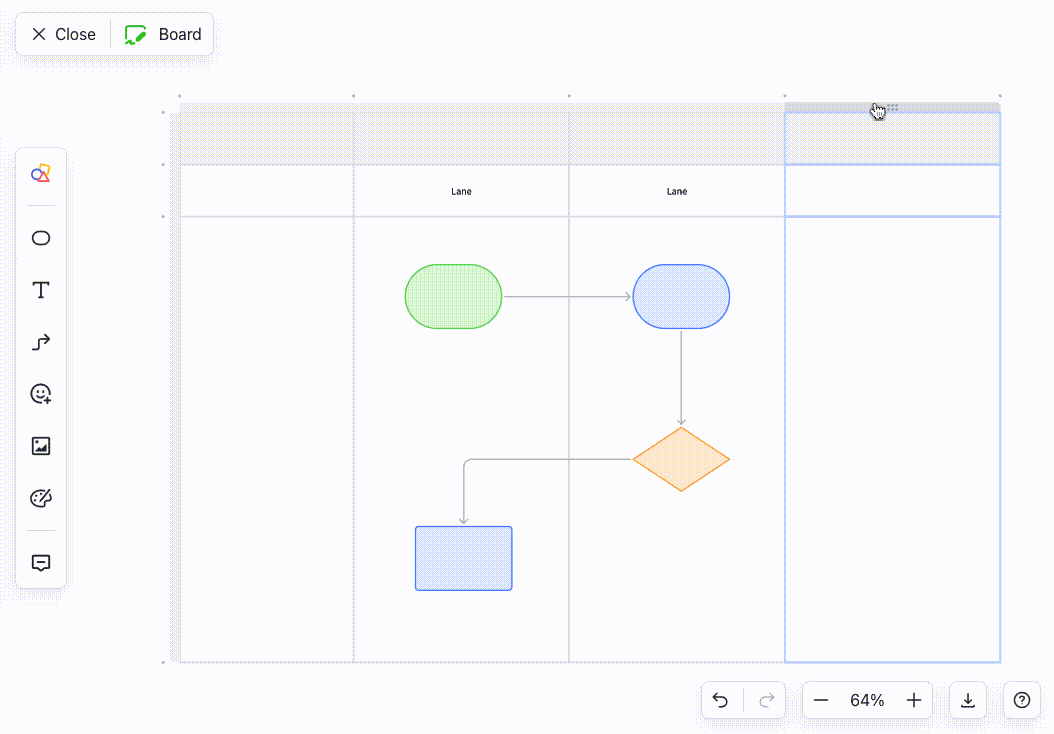
250px|700px|reset
Adjust row height and column width
- Row height: Hover over the border. When the line turns blue, drag it to adjust the height.
- Column width: Hover over the border. When the line turns blue, drag it to adjust the width.
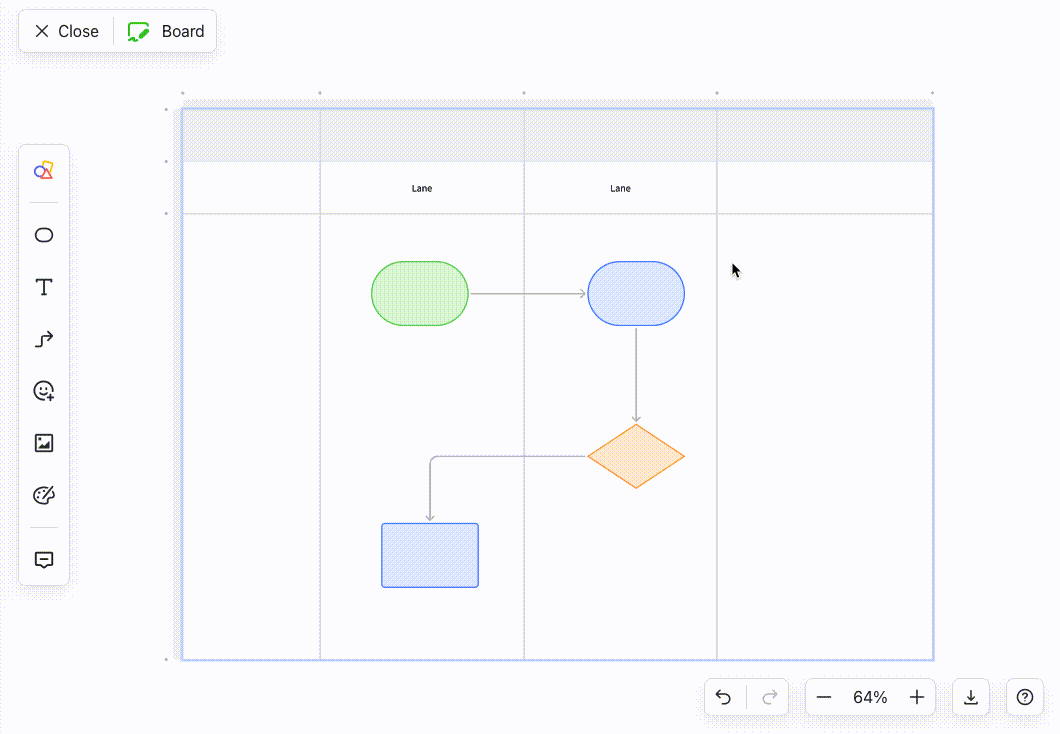
250px|700px|reset
- Equal height: As you adjust a row, a blue vertical bar will appear to indicate that the row height is equal to the row above or below it. Simply drop to make the heights equal.
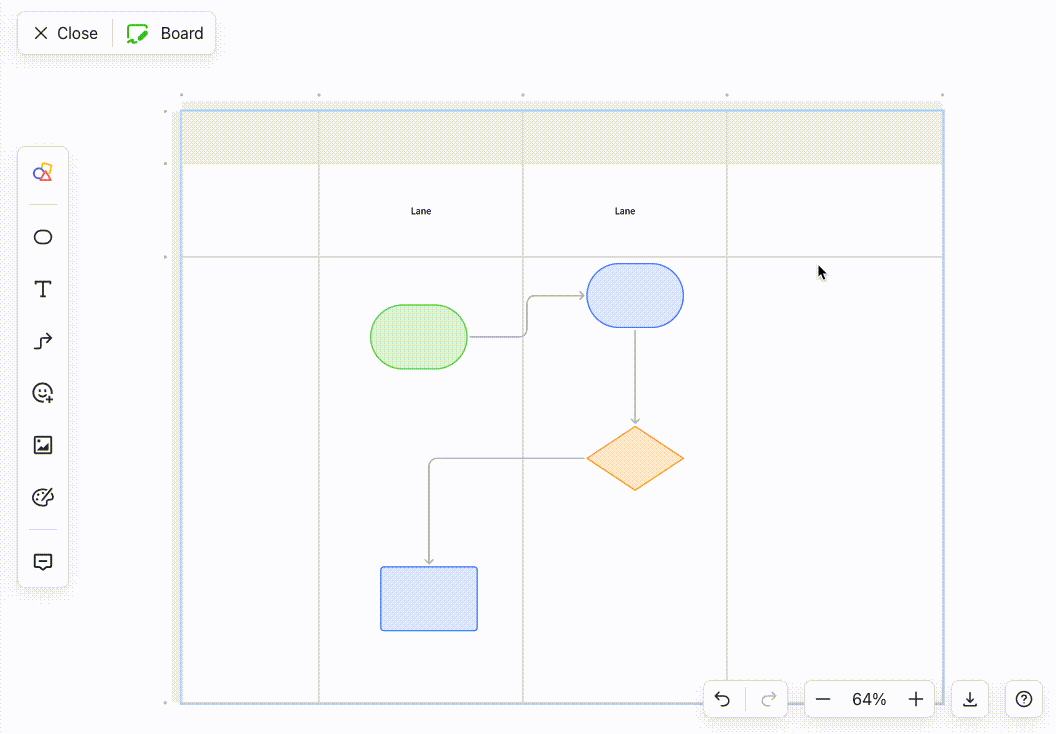
250px|700px|reset
- Equal width: As you adjust a column, a blue horizontal bar will appear to indicate that the column width is equal to the columns to the left or right. Simply drop to make the widths equal.
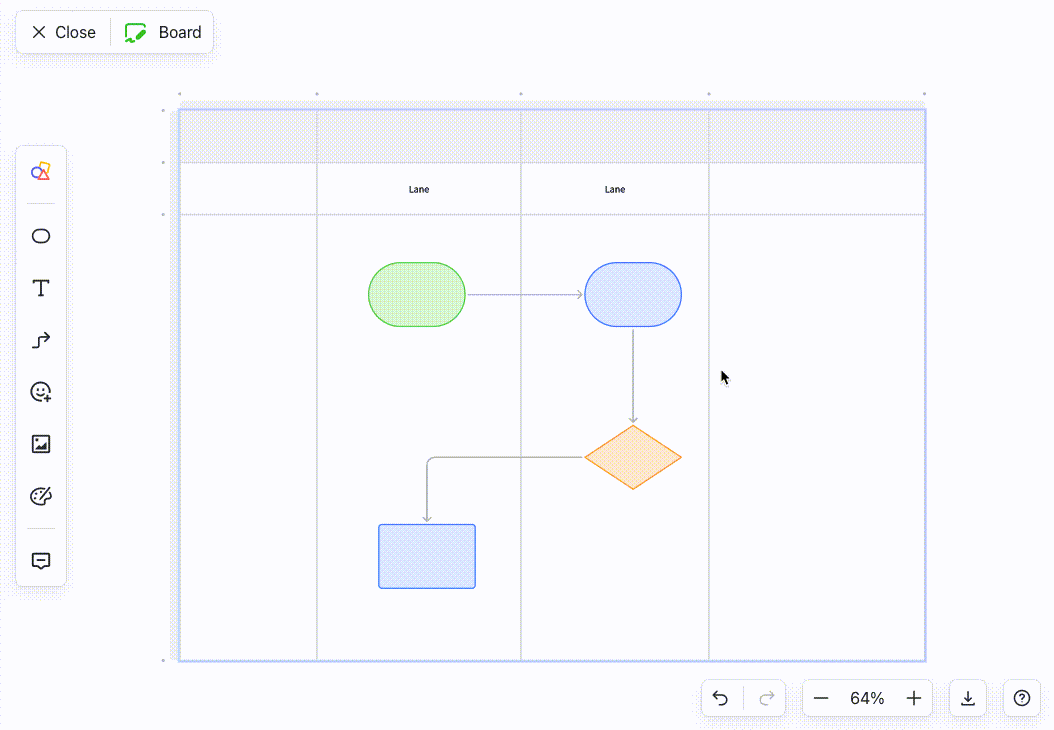
250px|700px|reset
Other actions
- From the sidebar, you can access templates as well as insert sticky notes, tables, pens, mind maps, icons, images, and other items in the swimlane. You can also change the theme of the board or comment on the content in the swimlane. For more details, see Insert a board in Docs.
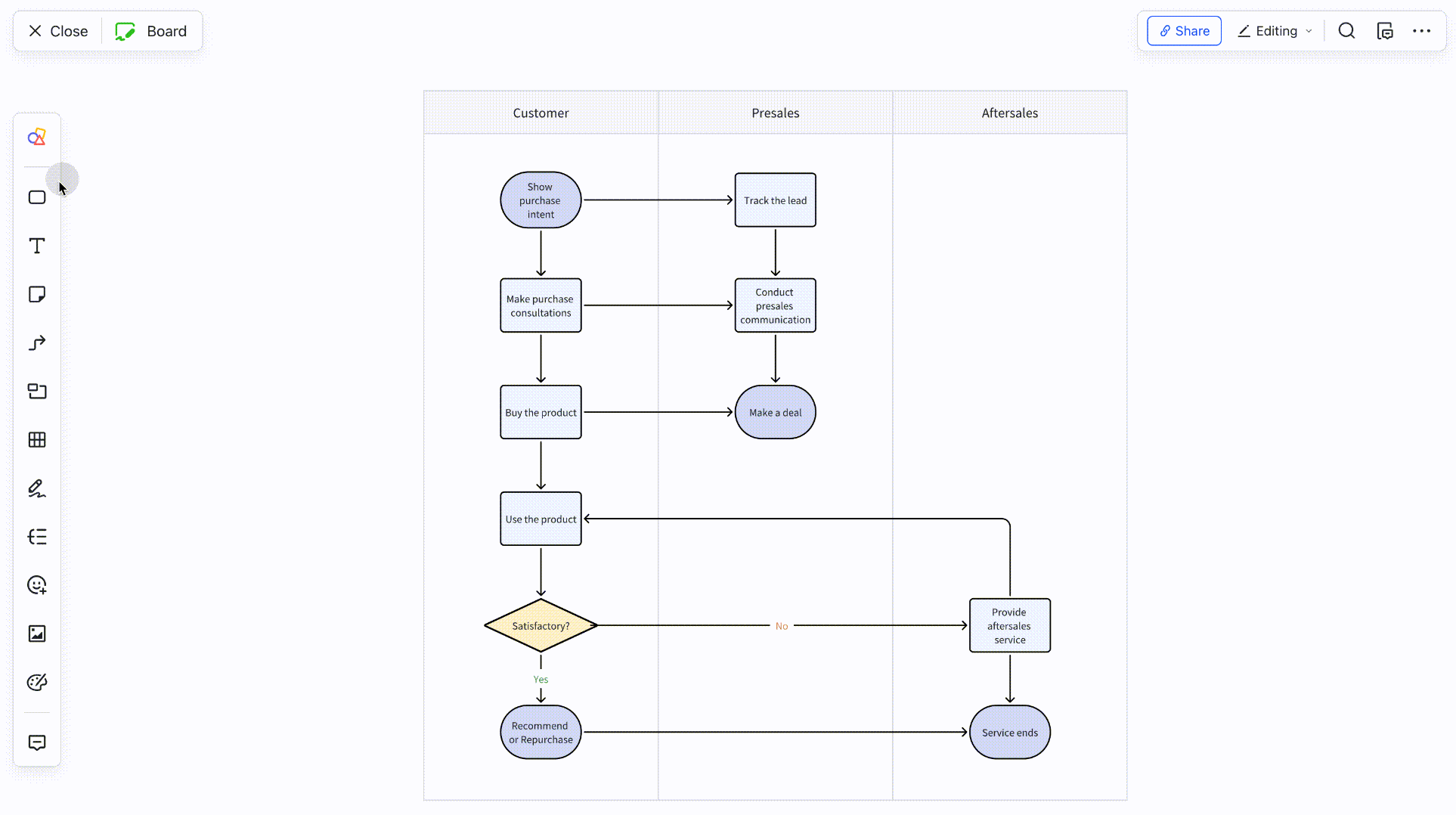
250px|700px|reset
- Select the swimlane and hover over the ··· icon or right-click the swimlane to copy as an image, create a duplicate, change layers, lock, or delete.
- Note: The shapes that are added to the swimlane are also deleted when you delete the swimlane.
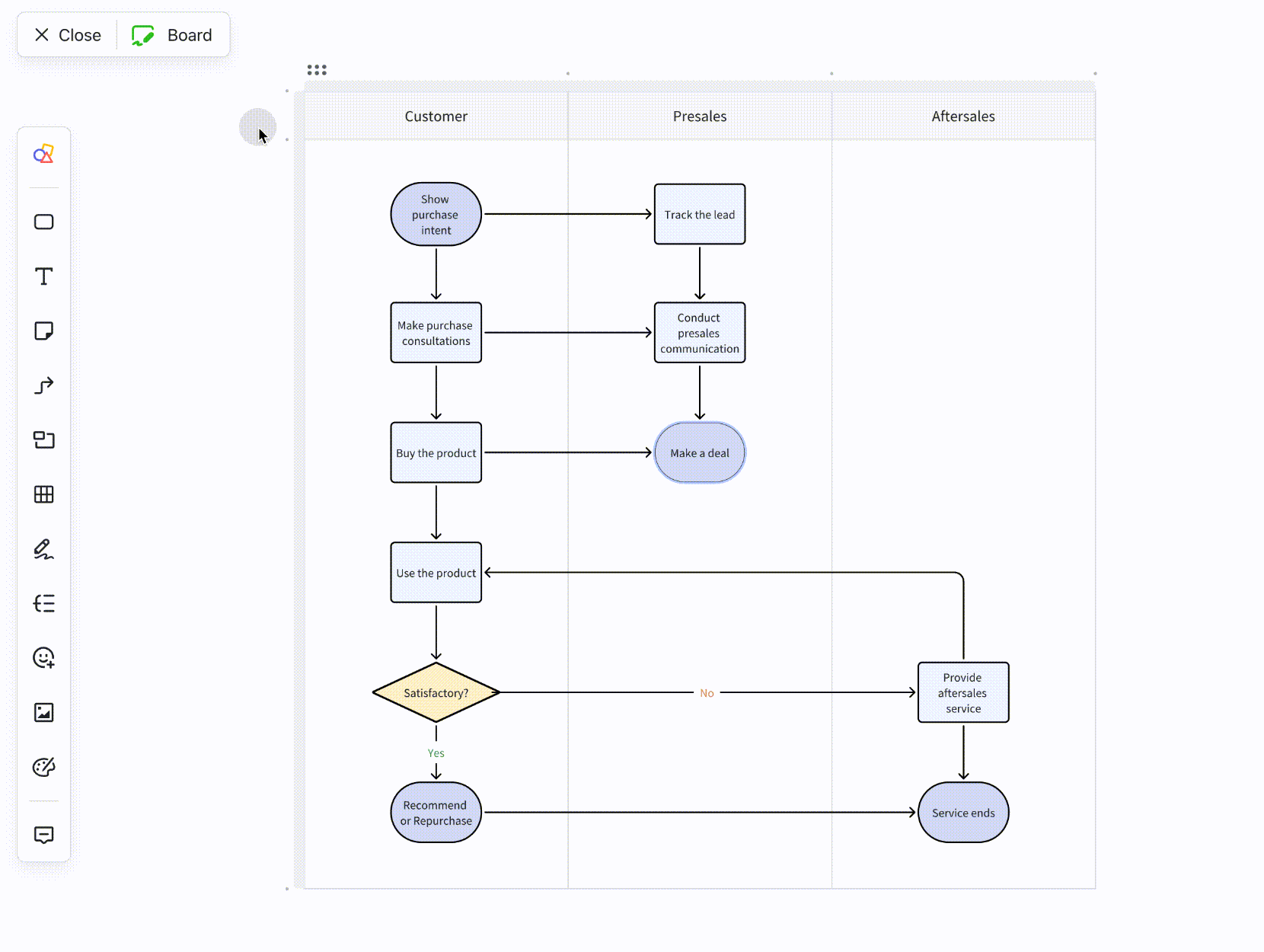
250px|700px|reset