I. Intro
Availability: Some of the features described in this article are in beta.
When you're connected to the internet, you can translate a document's text and comments into the language of your choice, lowering the barrier to communication. For source and target languages that are supported for translation, see Languages Feishu can translate.
II. Steps
Set translation preferences
- Go to settings for translation preferences.
- If the document is opened in a browser, click your profile photo in the upper-right corner of the page, then click Settings > Translation preferences.
- 250px|700px|reset
250px|700px|reset
- If the document is opened on the Feishu desktop app, hover over the ··· icon in the upper-right corner of the document > Translate Into [language], then click the Translation preferences icon at the top of the page.
- Note: The language displayed after 'Translate Into' changes depending on the language you selected the last time. For example, if the document was last translated into English, the button will show "Translate Into English'.
- 250px|700px|reset
250px|700px|reset
- Configure the following settings depending on your needs:
- Set translation display preference: Choose whether to only display the translation or display the original text and translation.
- Set the default target language: Set which target language to translate into by default.
- Automatic translation: Once turned on, you can select the source language that will be automatically translated. For example, if you've selected Japanese and English, then all documents in English or Japanese will be automatically translated into the target language you set.
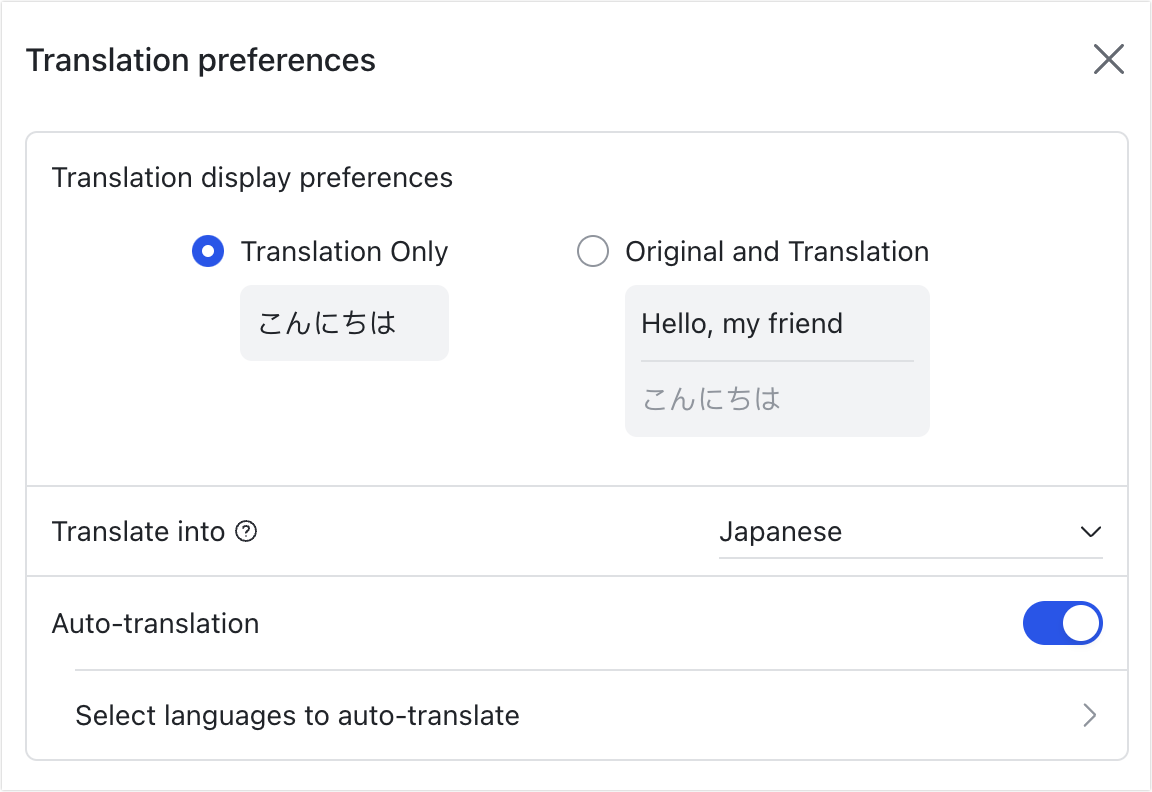
250px|700px|reset
Translate the entire text
- Hover over the ··· icon > Translate Into [language]. To change the target language, hover over the > icon to the right of Translate Into [language], and select a new language.
- 250px|700px|reset
- After the translation is completed, you can perform different actions according to your Translation display preferences settings:
- If you've selected Original and Translation, you can do the following on the translated page:
- Switch target language: Click the language box next to Translated into at the top of the document and select a new target language.
- Edit the original text (in beta): The translation text will refresh automatically.
- Note: You can't edit the original text in inserted sheets or boards.
- 250px|700px|reset
- Insert translation into the original text (in beta):
- Full-text translation: Click Insert next to the language box, then confirm again in the pop-up. All the translation blocks in gray will be inserted next to the original text blocks with aligned formatting, including the title. The page will turn back to the original page with the translation, where you can edit both.
- 250px|700px|reset
250px|700px|reset
- Blocks of translation: Hover over a gray block of translation, and click the ↑ icon to insert the text with aligned formatting under the original text block. You can edit both the original text and the inserted translation text, while referring to the gray translation block.
- 250px|700px|reset
250px|700px|reset
- Save the translation: Hover over the ··· icon in the upper-right corner > Save Translation. Select a location and click Confirm.
- Comment on the translated text: Select the translated text and click the Comment icon in the toolbar that appears. For more details, see Comment, @mention, and like in Doc.
- Go back to the source: Click See Original at the top of the document.
- If you've selected Translation Only, you can do the following on the translated page:
- Switch target language: Click the language box next to Translated into at the top of the document and select a new target language.
- Insert translation into original text (in beta): Click Insert next to the language box, then confirm again in the pop-up to insert the full translation under the original article with aligned formatting. The page will turn back to the original page with the translation, where you can edit both.
- 250px|700px|reset
250px|700px|reset
- Save the translation: Hover over the ··· icon in the upper-right corner > Save Translation. Select a location and click Confirm.
- Comment on the translated text: Select the translated text and click the Comment icon in the toolbar that appears. For more details, see Comment, @mention, and like in Doc.
- Go back to the source: Click See Original at the top of the document.
Translate selected text
Select the content you need to translate and click the
icon from the pop-up toolbar and select Translate. The translation will appear below the text in a floating window. In the translation window, click the Switch Languages or Copy icons to switch the target language or copy the translation as needed.
Important: The floating translation window will disappear when you click anyone on the page. You can translate the content again as needed.
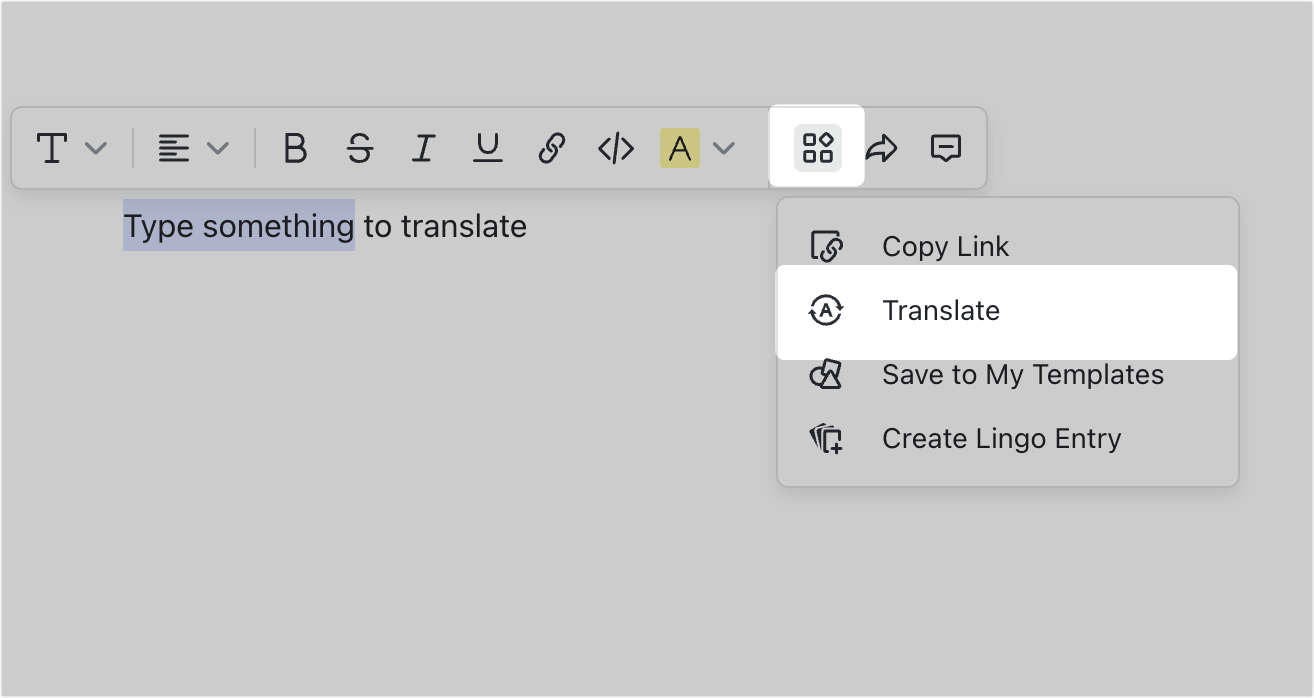
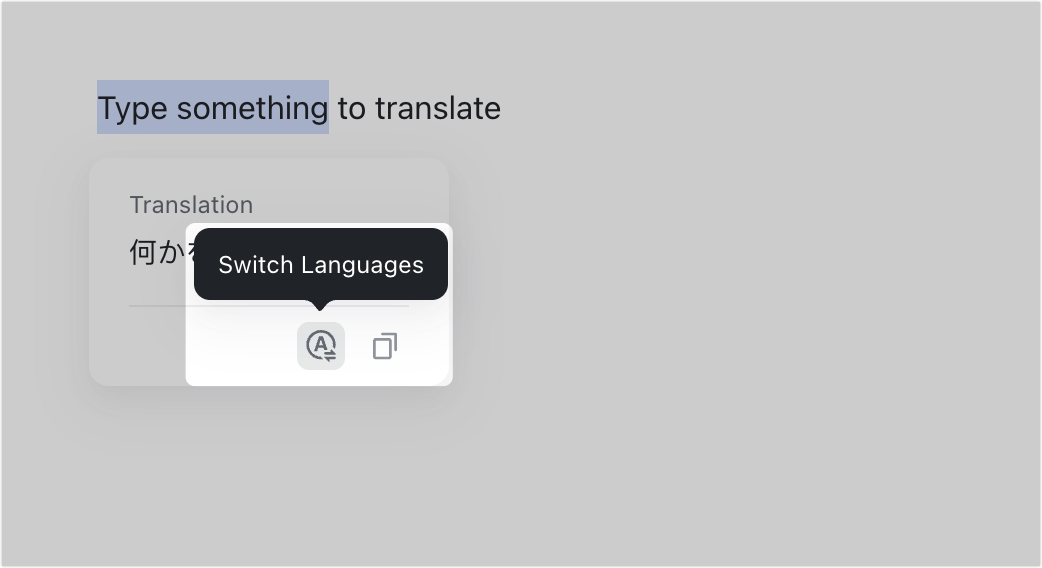
250px|700px|reset
250px|700px|reset
Translate comments
Hover over the ··· icon in the upper-right corner of the comment:
- Click Translate Into Chinese, Simplified to translate the comment into Chinese.
- To change the target language, hover over the > icon to the right of Translate Into Chinese, Simplified, and select a new target language.
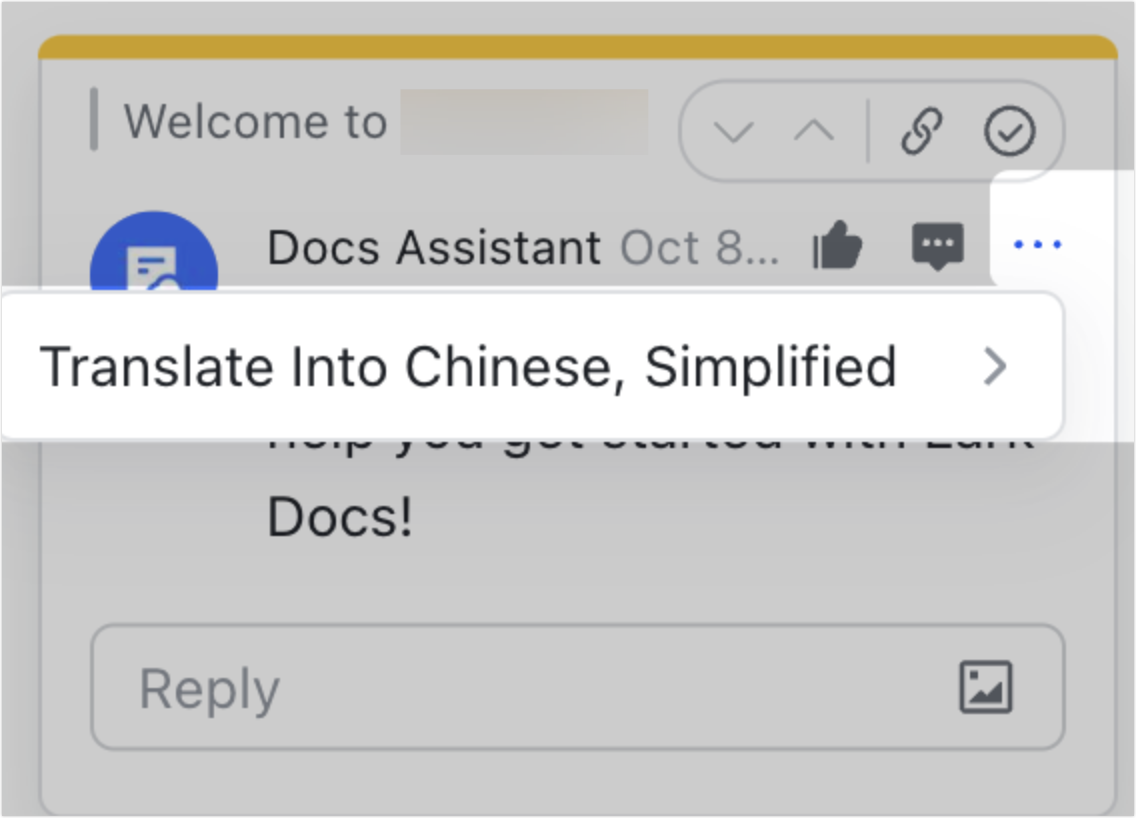
250px|700px|reset
III. FAQs