一、功能简介
你可在会话中使用代码块消息功能。
二、操作流程
进入代码块消息编辑状态
你可使用以下 4 种方式进入代码块消息编辑状态:
- 使用悬浮工具栏:在消息输入框中任意输入一段文字并选中,随后在悬浮工具栏中点击 代码块 图标。

250px|700px|reset
- 使用消息输入框:在消息输入框点击 展开,随后点击 代码块 图标。
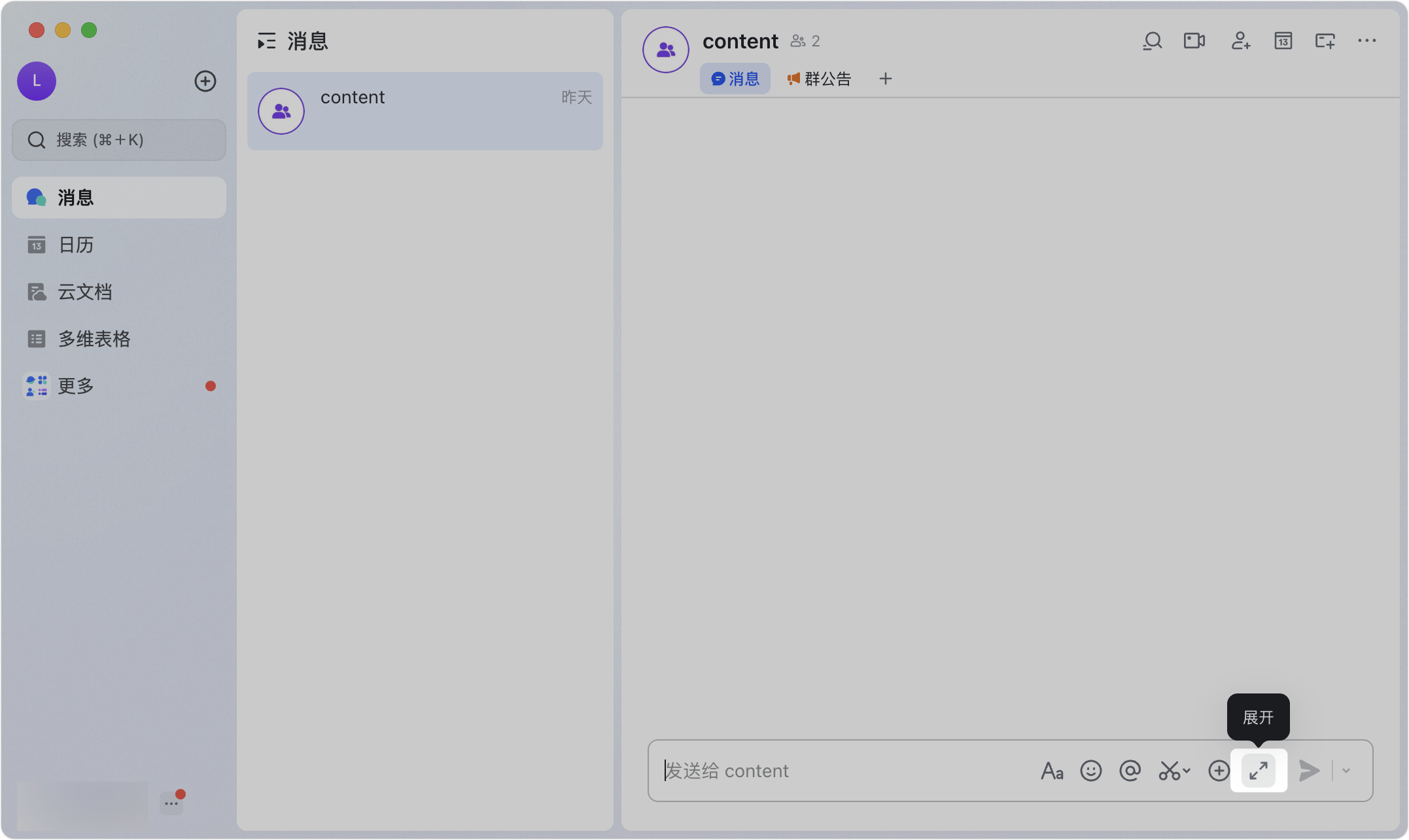
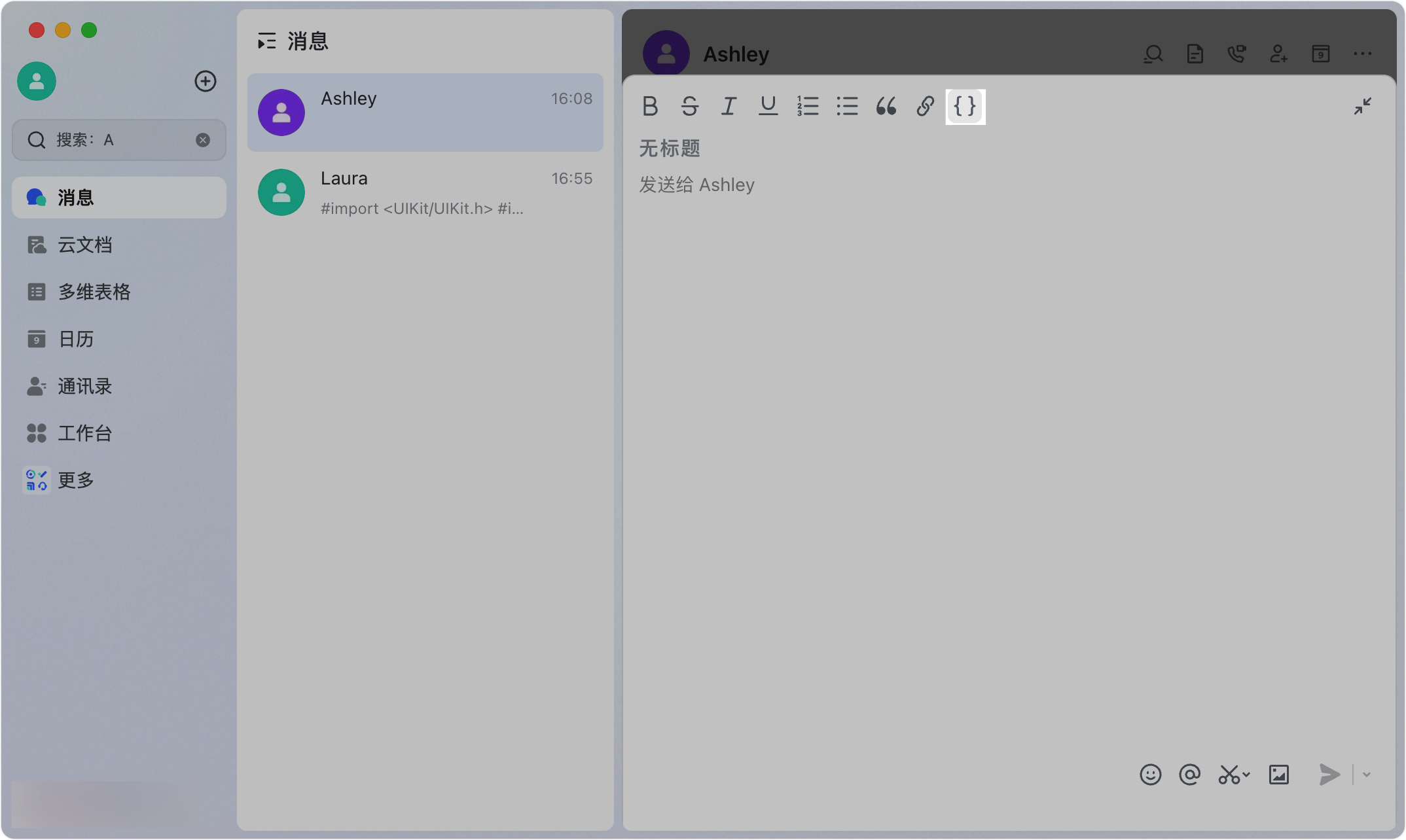
250px|700px|reset
250px|700px|reset
- 使用快捷键:
- Windows 系统:Ctrl + Alt + C
- macOS 系统:⌘ + Option + C
- 使用 Markdown 语法:``` + 空格 或 ``` + [代码语言] + 空格
编辑与发送代码块消息
切换代码语言并发送
首次发送代码块时,系统默认为 Plain Text 语言。点击 切换代码语言,可在下拉菜单中搜索并选择你需要的代码语言。系统会记录你最近一次使用的代码语言,并在你下一次编辑代码块时默认使用该语言。
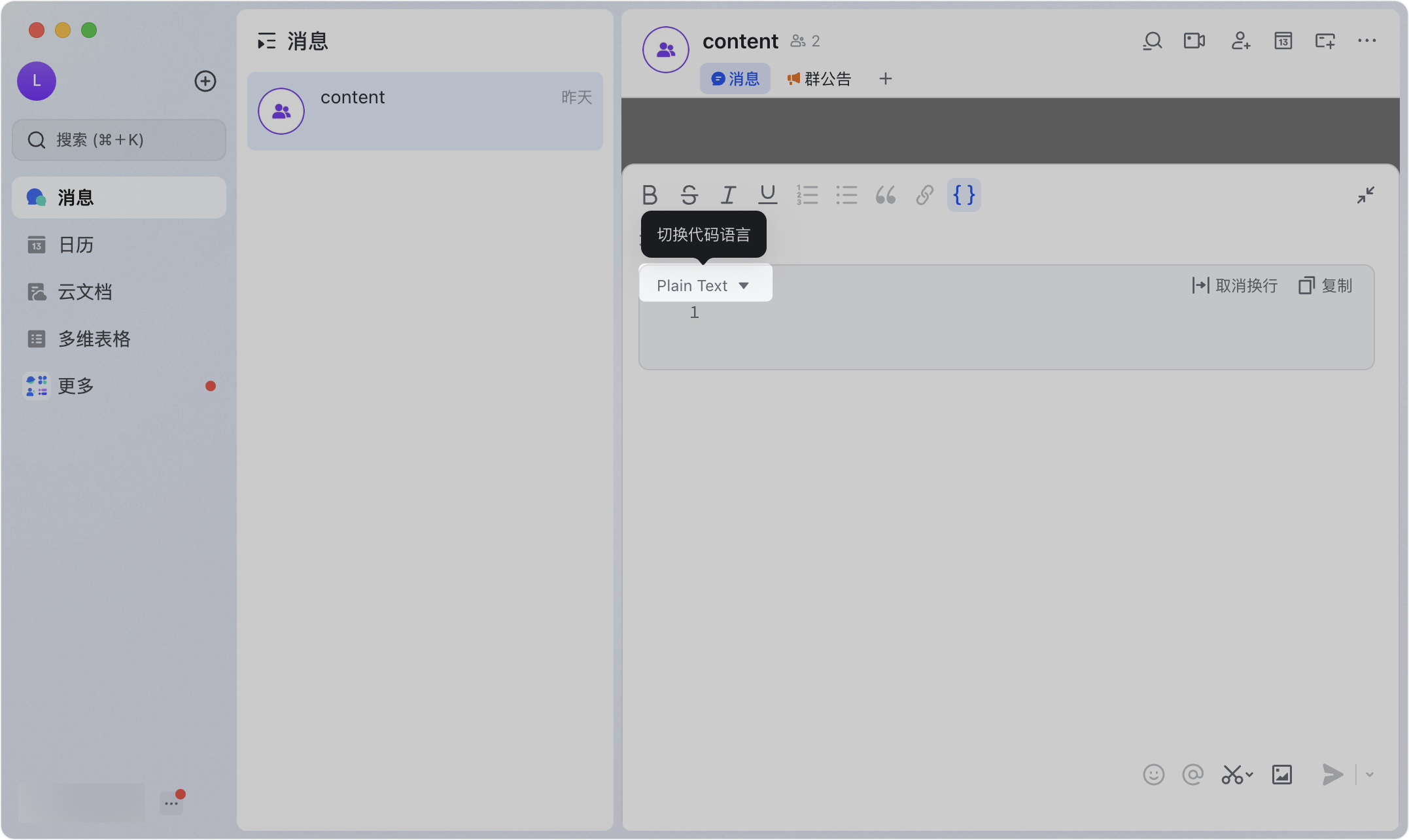
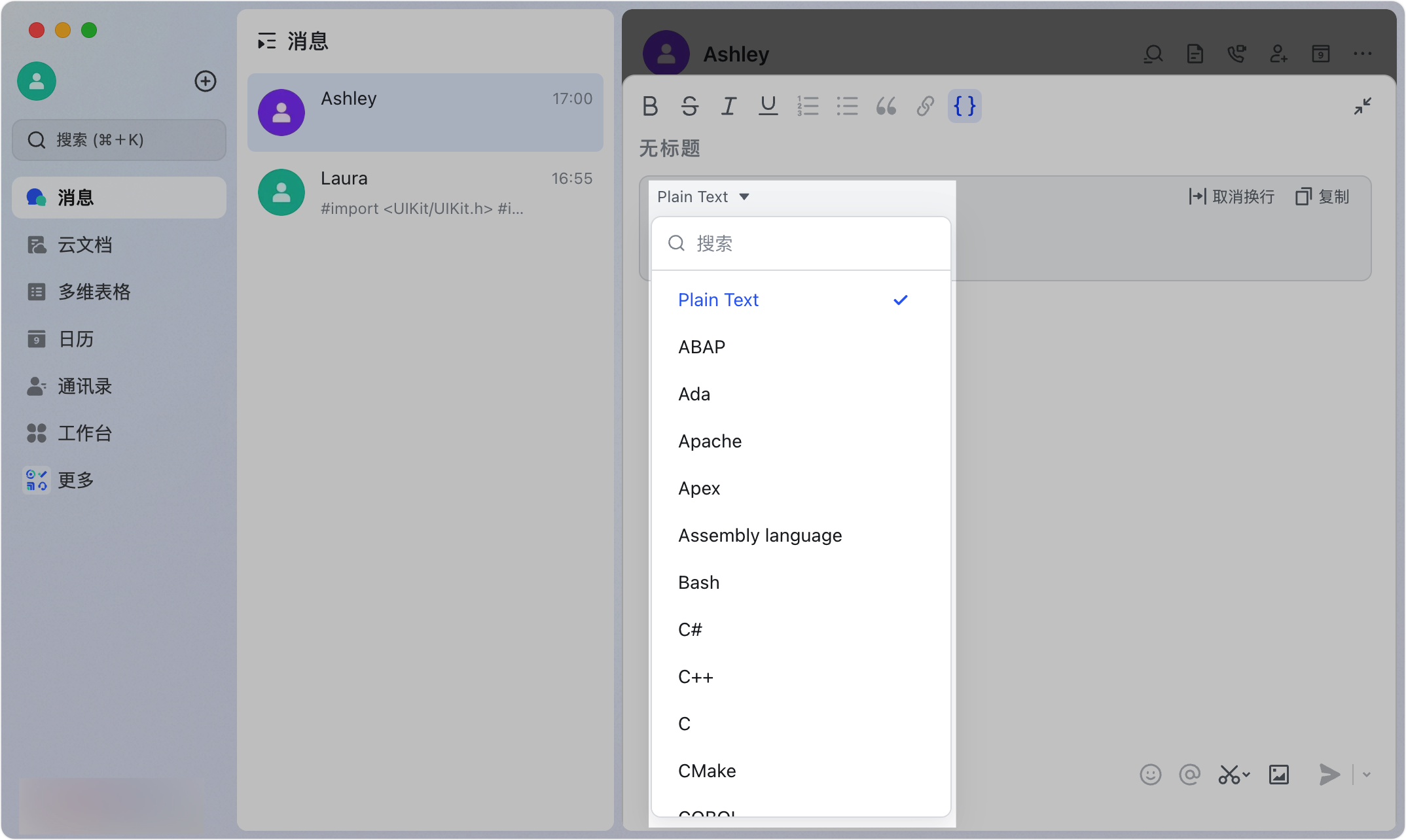
250px|700px|reset
250px|700px|reset
完成代码块编辑后,点击 发送。
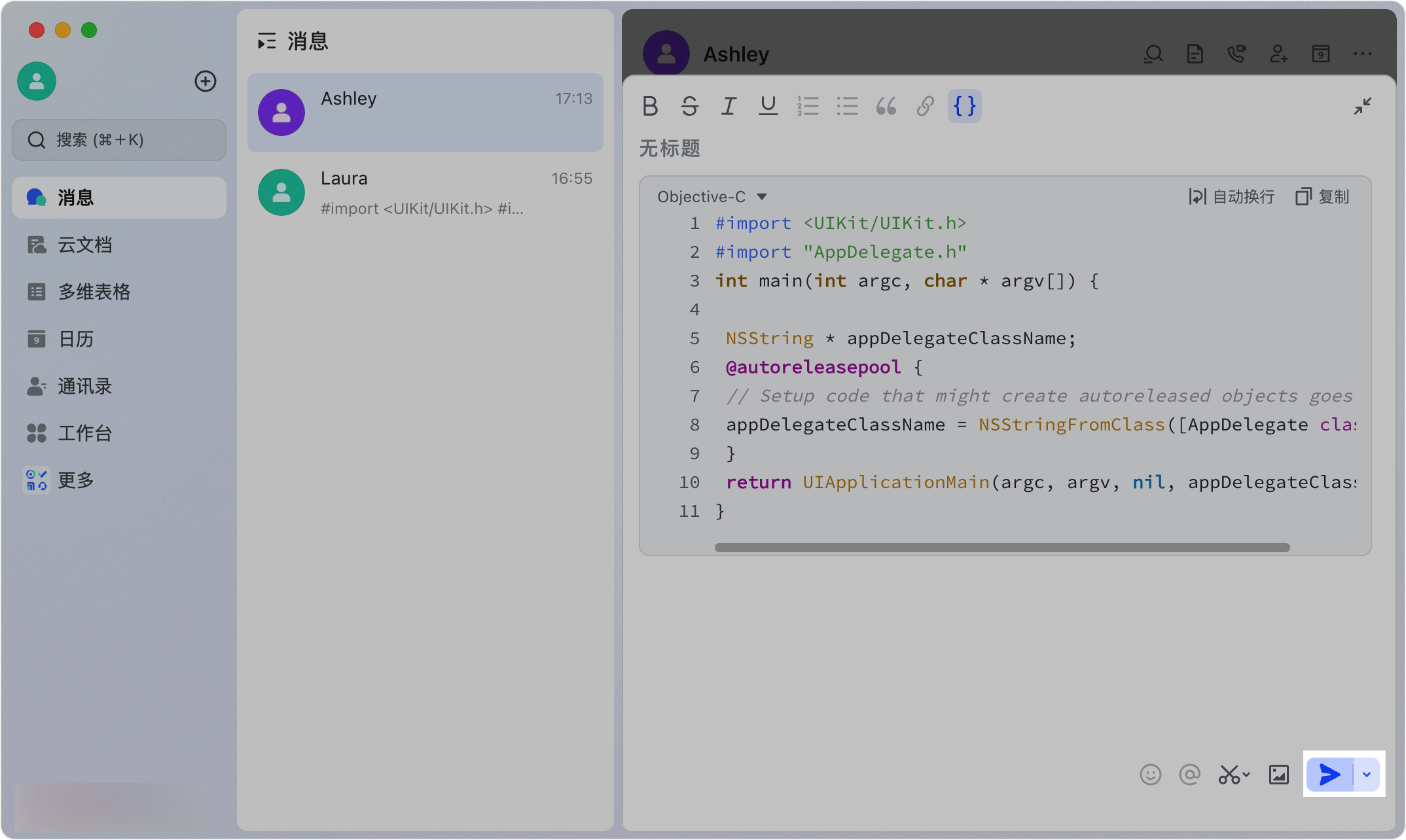
250px|700px|reset
代码块换行
编辑代码块时默认自动换行,过长的一行代码内容自动折行显示。
你可点击代码块编辑页内的 取消换行,取消自动换行。此时长代码不会折行显示,编辑框内会出现横向滚动条。你需要左右拖动滚动条,查看完整代码内容。你也可点击 自动换行,切换为折行显示。
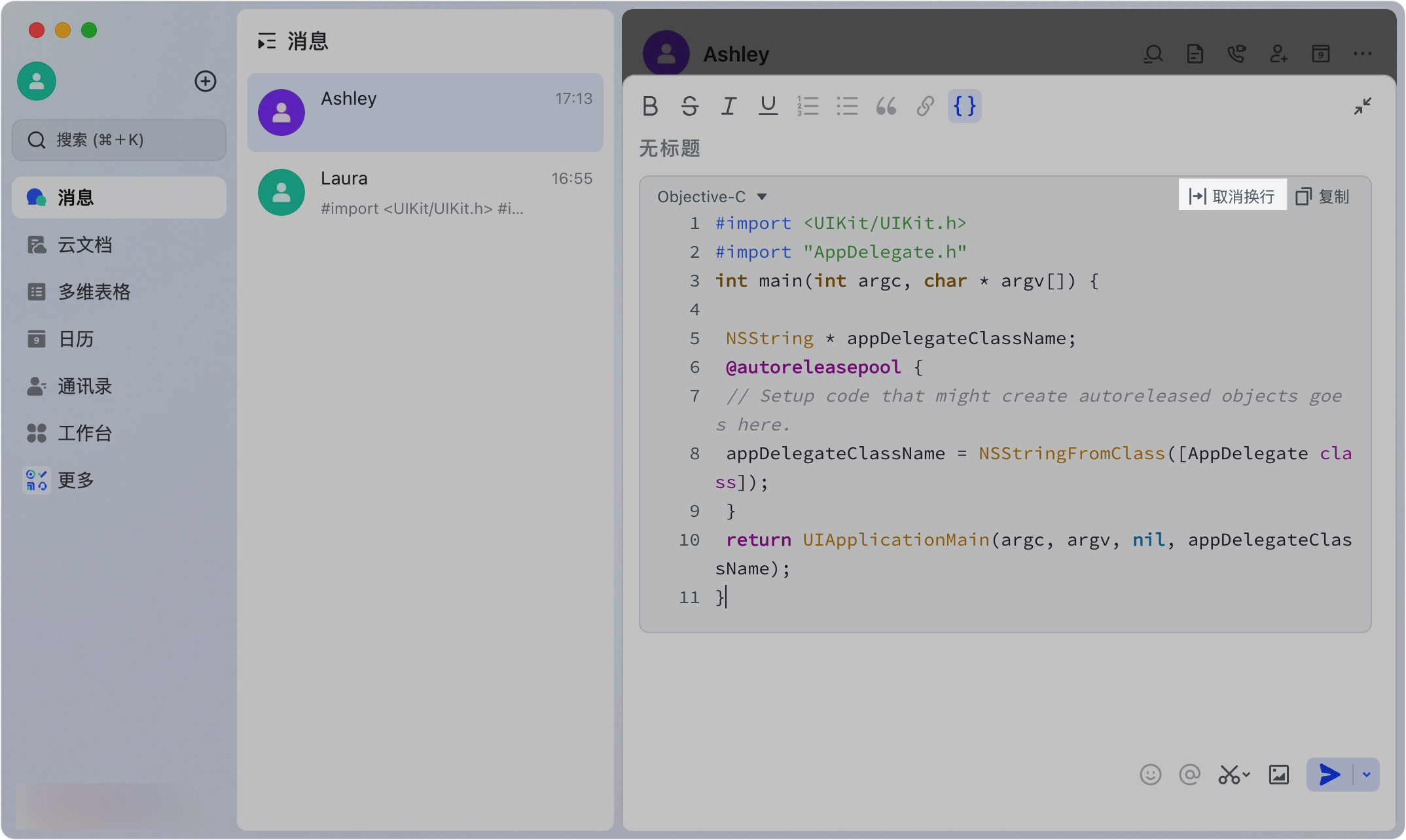
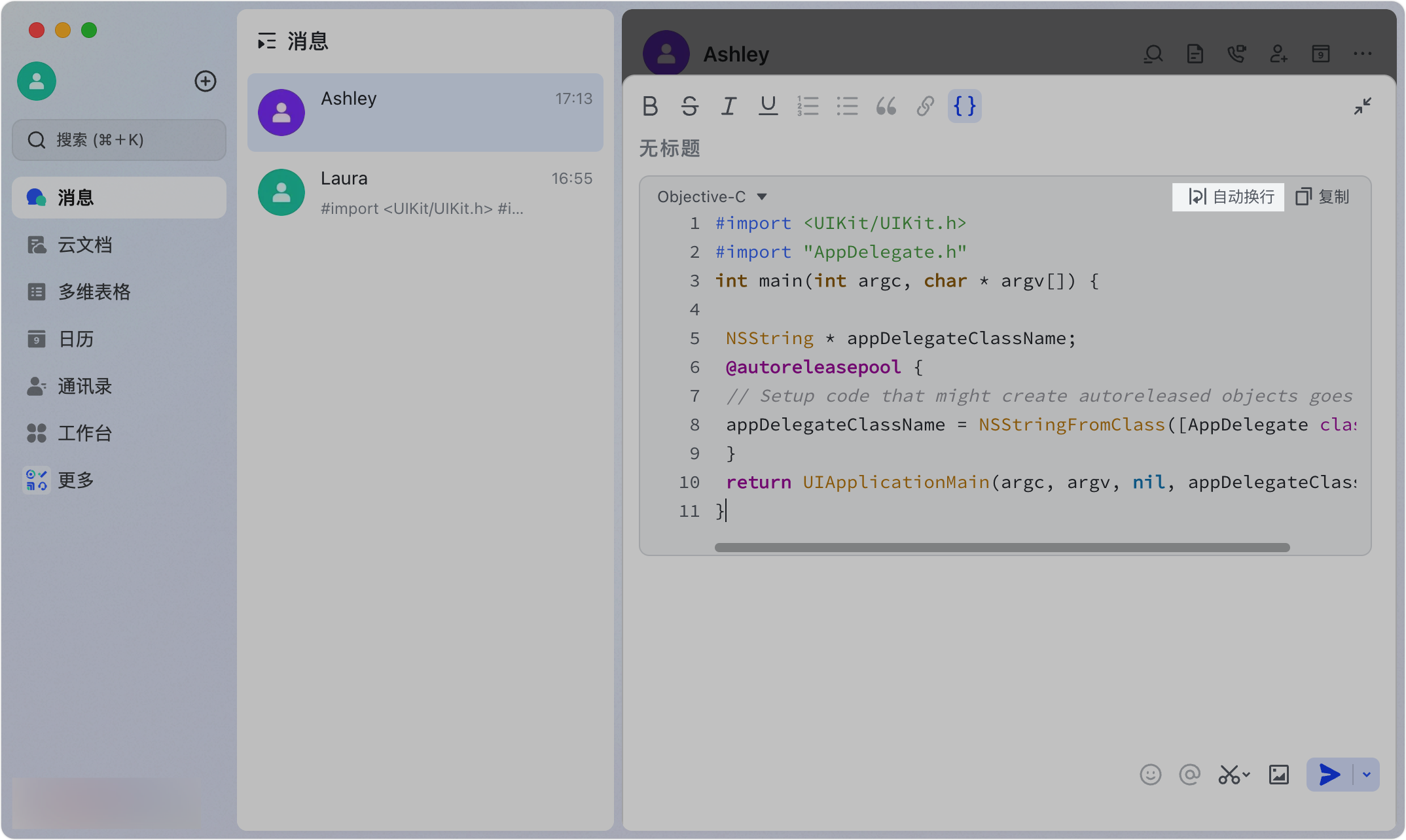
250px|700px|reset
250px|700px|reset
复制代码块
点击代码块编辑框右上角的 复制 图标,即可复制并以纯文本形式粘贴代码块信息。
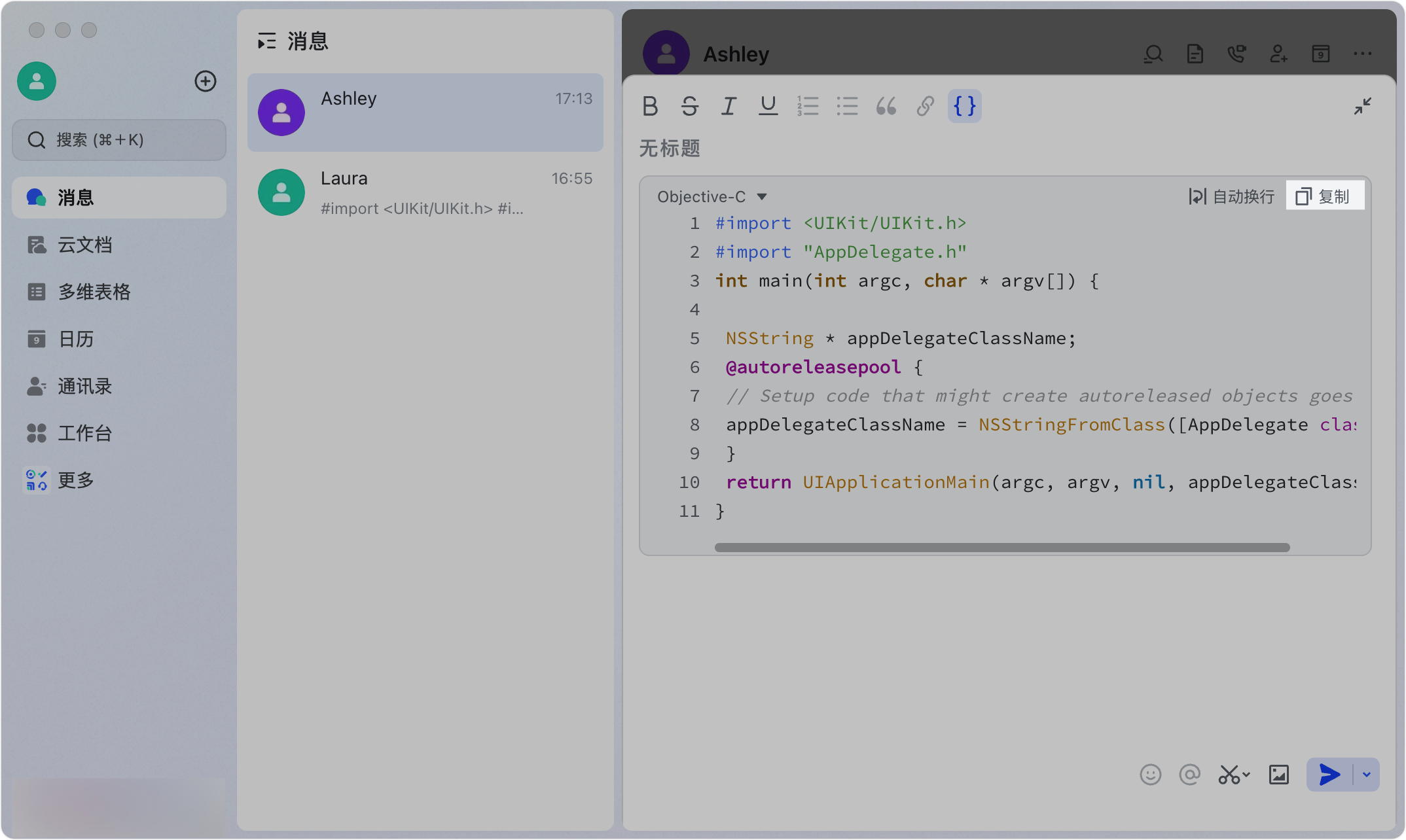
250px|700px|reset
查看代码块消息
查看代码块消息时,如果发送者选择了代码块自动换行,则代码块将会自动换行显示。如果发送者取消了自动换行,你需要横向拖动滚动条才可查看完整代码内容。
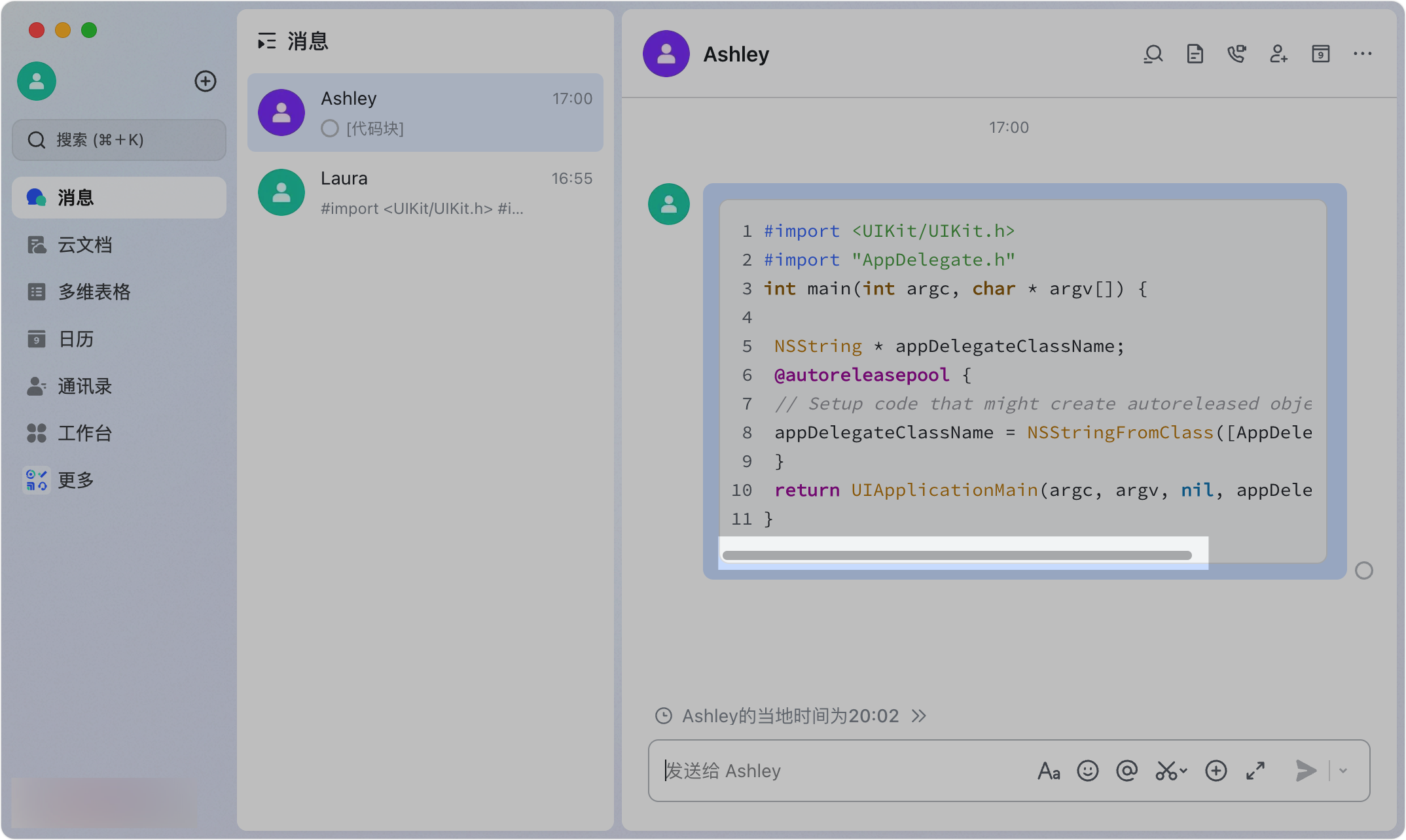
250px|700px|reset
收到超长的代码块时,你可点击 展开 查看代码块全文。
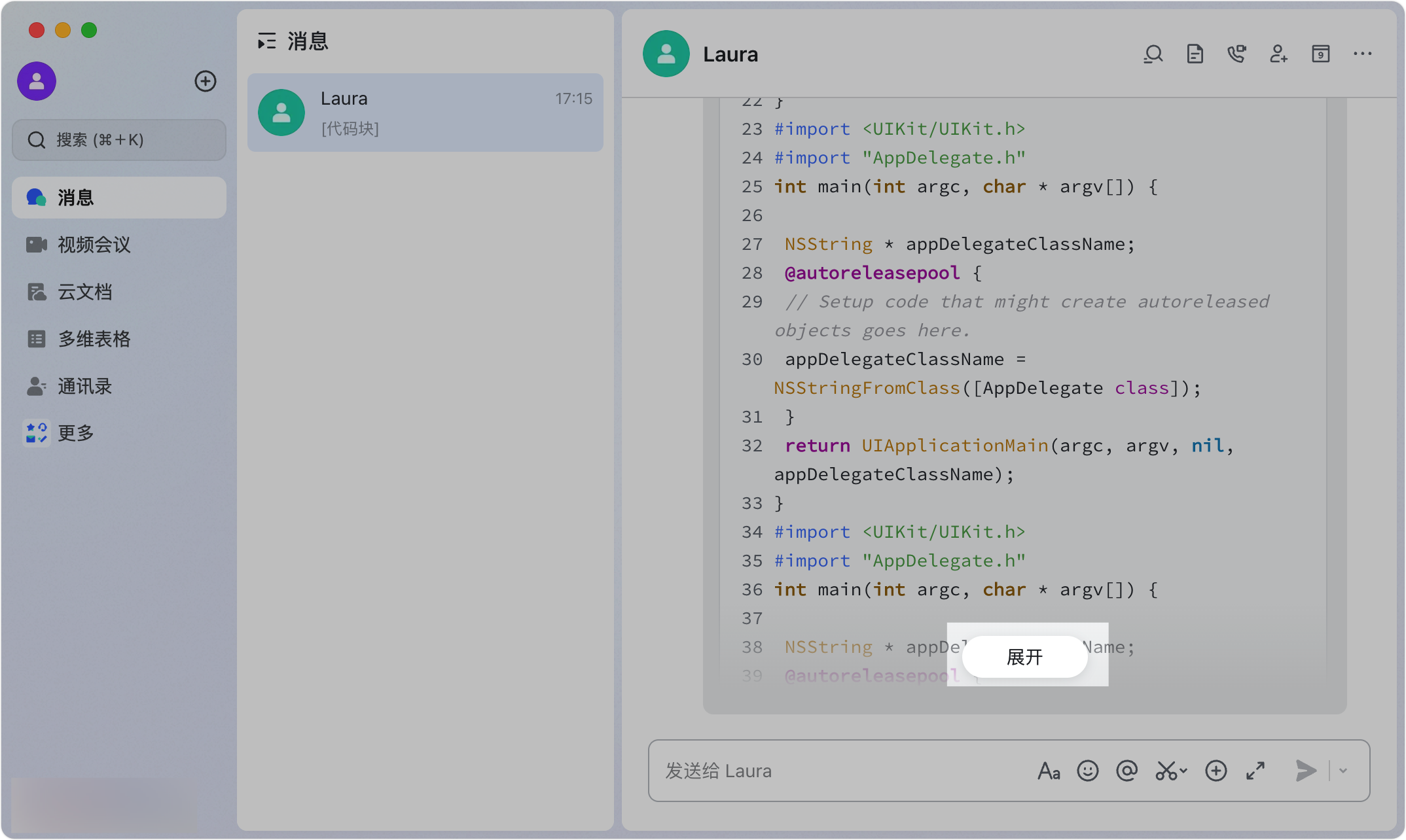
250px|700px|reset
三、常见问题