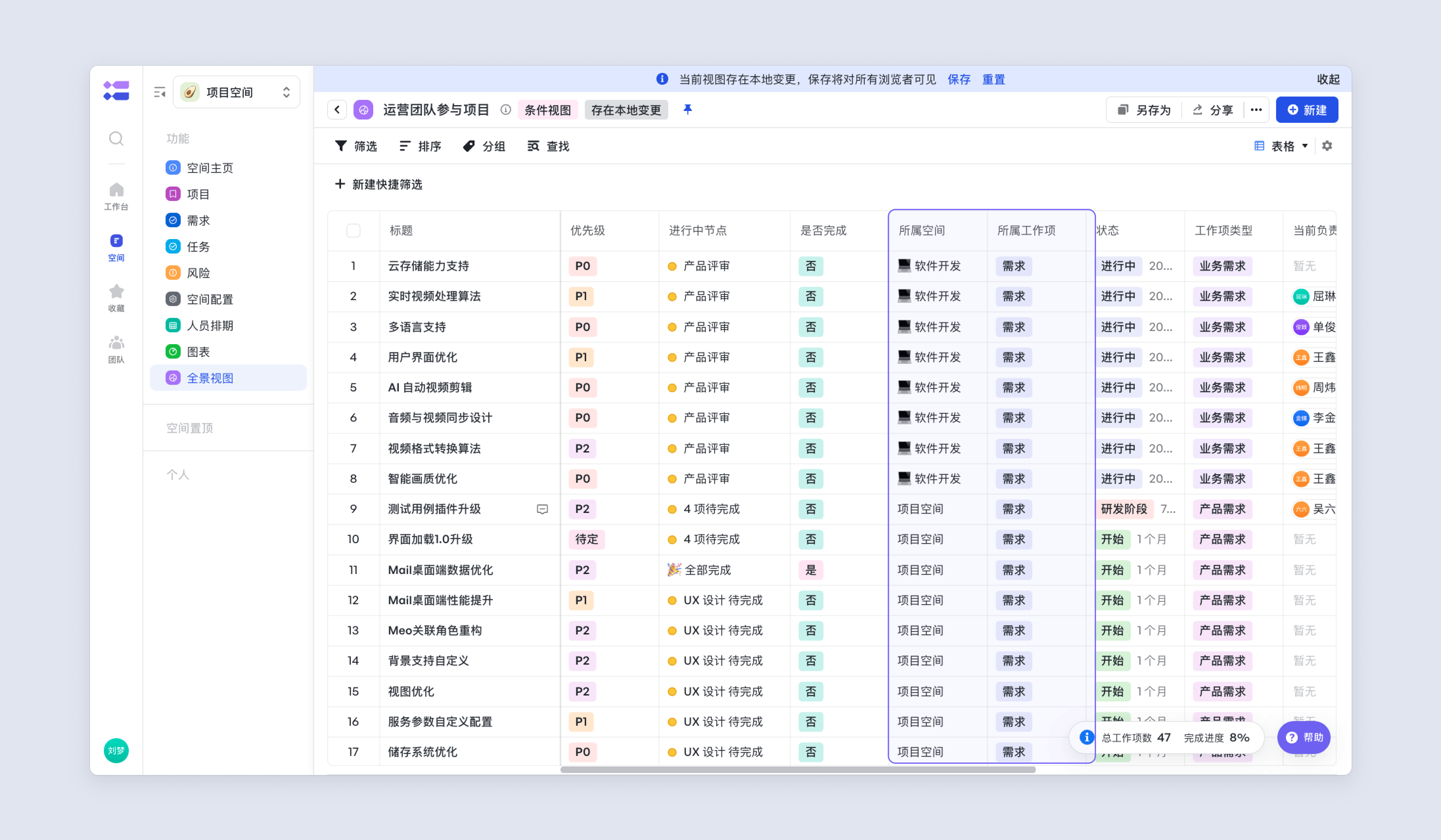一、任务计划程序服务不可用的常见原因
在使用Windows操作系统时,任务计划程序服务不可用的问题可能会导致许多自动化任务无法正常运行。这一问题在不同版本的Windows系统中都有可能发生,包括Windows 7、Windows 10以及最新的Windows 11。了解其常见原因有助于我们更有效地解决问题。
1.1 系统更新的影响
系统更新是导致任务计划程序服务不可用的一个常见原因。在某些情况下,Windows的更新可能会引入新的bug或不兼容性,影响任务计划程序的正常运行。例如,许多用户在升级到Windows 10周年更新后,发现任务计划程序服务无法正常工作,并收到“任务计划程序服务不可用”的错误提示。这种情况下,回滚到更新前的系统版本或等待微软发布修复补丁可能是解决问题的有效方法。
1.2 注册表项损坏
注册表是Windows系统的重要组成部分,存储了许多关键的系统配置和设置。如果任务计划程序相关的注册表项损坏或被误删,也会导致服务不可用。例如,用户在使用注册表清理工具时,可能会误删与任务计划程序相关的键值,导致服务无法启动。在这种情况下,恢复注册表备份或手动修复相关的注册表项是必要的步骤。
1.3 服务管理器设置错误
任务计划程序服务的启动类型和状态设置错误也可能导致服务不可用。如果任务计划程序服务在服务管理器中被设置为禁用或手动启动,而不是自动启动,那么在需要运行计划任务时,服务可能无法及时启动,导致任务失败。确保任务计划程序服务的启动类型设置为自动,并检查服务的当前状态,是解决此类问题的关键。
二、初步检查与诊断步骤
在面对任务计划程序服务不可用的问题时,进行初步检查和诊断是非常重要的。这些基本步骤可以帮助我们快速识别并修复问题。
2.1 运行SFC和DISM命令
首先,运行系统文件检查器(SFC)和部署映像服务和管理工具(DISM)命令,可以帮助修复由于系统文件损坏导致的任务计划程序服务不可用的问题。
sfc /scannow
dism.exe /online /cleanup-image /scanhealth
dism.exe /online /cleanup-image /restorehealth
这些命令将扫描并修复损坏的系统文件,有助于恢复任务计划程序服务的正常运行。
2.2 检查服务状态
通过服务管理器检查任务计划程序服务的状态也是一个重要步骤。按下Windows键+R,输入services.msc并按Enter键,打开服务管理器。找到任务计划程序服务,确保其设置为自动启动,并且服务状态为正在运行。如果服务未启动或设置不正确,请进行相应调整并重启计算机。
2.3 卸载或回滚更新
如果问题出现在最近的系统更新之后,可以尝试卸载这些更新或回滚到之前的系统还原点。打开设置,导航到“更新和安全”>“Windows更新”>“查看更新历史记录”,然后选择“卸载更新”。此外,使用系统还原功能将系统恢复到更新之前的状态,也是一种有效的解决方法。
飞书如何助力任务计划程序服务不可用
飞书低代码平台如何助力任务计划程序服务不可用
在面对任务计划程序服务不可用的困境时,飞书低代码平台提供了一种灵活的解决方案。通过低代码开发,企业可以快速构建自定义应用来替代原有的任务计划功能。用户无需深入的编程知识,即可通过拖拽组件、设置逻辑,轻松创建符合自身需求的任务管理工具。这种灵活性使得企业能够在任务计划程序服务不可用的情况下,迅速调整工作流程,确保项目进度不受影响。此外,飞书低代码平台支持与其他飞书产品的无缝集成,用户可以将任务管理与团队协作、文件共享等功能结合,提高工作效率。
飞书项目如何助力任务计划程序服务不可用
当计划任务程序服务不可用时,飞书项目功能能够有效支持团队的项目管理。飞书项目提供了清晰的任务分配、进度追踪和协作工具,团队成员可以在一个平台上查看任务状态、更新进度和沟通交流。即使在任务计划服务出现问题的情况下,团队依然可以通过飞书项目进行有效的项目管理,确保每个环节都能顺利进行。此外,飞书项目的可视化界面使得任务的优先级和截止日期一目了然,帮助团队快速调整策略,避免因计划服务不可用而导致的工作混乱。
飞书多维表格如何助力任务计划程序服务不可用
飞书多维表格是处理任务管理的另一利器,尤其在任务计划程序服务不可用的情况下,其灵活性和可定制性显得尤为重要。用户可以使用多维表格创建各种任务列表,设定不同的状态、优先级和截止日期,轻松管理复杂的任务安排。即使在计划任务程序服务不可用win7的情况下,团队依然可以依靠多维表格进行有效的任务分配和跟踪。通过实时更新和共享,团队成员可以随时查看任务进度,确保信息的透明和流畅传递。此外,多维表格还支持数据分析,帮助团队识别瓶颈和优化工作流程,进一步提升项目执行效率。
三、手动启动任务计划程序服务的方法
当任务计划程序服务不可用时,手动启动服务是一个常见且有效的解决方案。以下步骤将帮助您确保任务计划程序服务在您的系统中正确启动。
3.1 使用服务管理器启动服务
首先,您需要通过服务管理器启动任务计划程序服务。以下是具体步骤:
- 按下Windows键+R,打开运行对话框。
- 输入
services.msc并按Enter键,打开服务管理器。 - 在服务管理器中,找到任务计划程序服务。
- 双击任务计划程序服务条目,打开其属性窗口。
- 在属性窗口中,确保启动类型设置为“自动”。
- 如果服务未启动,点击启动按钮。
- 点击应用和确定保存更改。
3.2 修改启动类型为自动
确保任务计划程序服务的启动类型设置为自动是非常重要的一步。这可以确保服务在每次系统启动时自动运行,避免任务计划程序服务不可用的问题。
- 在服务管理器中找到任务计划程序服务。
- 双击任务计划程序服务条目,打开其属性窗口。
- 在启动类型下拉菜单中选择自动。
- 点击应用和确定保存更改。
3.3 重启计算机
完成上述步骤后,重启计算机以确保所有更改生效。重启后,检查任务计划程序服务是否正常运行,并验证任务是否能够正常执行。如果问题仍然存在,可以尝试其他解决方案。
四、修改任务计划程序的条件设置
有时,任务计划程序服务不可用的问题可能与任务的条件设置有关。通过修改任务的条件设置,可以有效解决这一问题。
4.1 取消网络条件选项
一些用户报告,通过取消任务条件选项卡中的“仅在以下网络可用时启动”选项,可以解决任务计划程序服务不可用的错误。
- 按下Windows键+R,打开运行对话框。
- 输入
taskschd.msc并按Enter键,打开任务计划程序。 - 在任务计划程序库中,找到并选择包含错误任务的文件夹。
- 右键单击任务,选择属性。
- 在任务属性窗口中,点击条件选项卡。
- 取消选择“仅在以下网络可用时启动”选项。
- 点击确定保存更改。
4.2 检查任务的触发条件
检查任务的触发条件也是确保任务计划程序服务正常工作的关键步骤。确保任务的触发条件设置正确,并避免复杂或不常用的条件。
- 在任务计划程序中,找到并选择包含错误任务的文件夹。
- 右键单击任务,选择属性。
- 在任务属性窗口中,点击触发器选项卡。
- 检查并编辑触发条件,确保其设置合理。
4.3 保存并重启任务计划程序
完成上述修改后,保存更改并重启任务计划程序,以确保新设置生效。
- 在任务计划程序中,点击文件菜单,选择退出。
- 重新启动任务计划程序,并验证任务是否正常运行。
通过以上步骤,您可以有效解决任务计划程序服务不可用的问题,确保您的自动化任务能够顺利执行。
五、通过注册表修复任务计划程序服务
当任务计划程序服务不可用时,修改注册表项是一个有效的解决方法。通过正确设置启动注册表项和删除损坏的任务,可以恢复任务计划程序的正常运行。
5.1 创建或修改启动注册表项
首先,确保任务计划程序服务的启动注册表项设置正确。以下步骤将指导您如何创建或修改启动注册表项:
- 按下Windows键+R,打开运行对话框。
- 输入
regedit并按Enter键,打开注册表编辑器。 - 导航到以下注册表项路径:
HKEY_LOCAL_MACHINE\SYSTEM\CurrentControlSet\Services\Schedule - 在右窗格中,找到名为
Start的DWORD值。如果不存在,请右键单击右窗格中的空白区域,选择新建 > DWORD(32位)值,并将其命名为Start。 - 双击
Start条目,编辑其属性。在数值数据字段中输入2。 - 点击确定保存更改。
- 退出注册表编辑器并重启计算机。
5.2 检查并删除损坏的任务
损坏的任务可能导致任务计划程序服务不可用。通过检查并删除这些任务,可以恢复服务的正常运行:
- 打开注册表编辑器。
- 导航到以下注册表项路径:
HKEY_LOCAL_MACHINE\SOFTWARE\Microsoft\Windows NT\CurrentVersion\Schedule\TaskCache\Tree - 在左窗格中,右键单击
Tree键并将其重命名为Tree.old。 - 打开任务计划程序并尝试运行任务。如果错误消失,说明
Tree键下存在损坏的条目。
- 将
Tree.old重命名回Tree并展开此注册表项。 - 在
Tree注册表项下,逐一重命名子键为.old,然后运行任务计划程序中的任务,查看错误是否消失。 - 删除导致任务计划程序错误的条目。
- 完成后,退出注册表编辑器并重启计算机。
5.3 恢复注册表备份
如果您在执行注册表修改之前创建了备份,可以通过恢复注册表备份来解决任务计划程序服务不可用的问题:
- 打开注册表编辑器。
- 点击文件菜单,选择导入。
- 选择之前创建的注册表备份文件并点击打开。
- 完成导入后,重启计算机。
六、其他高级解决方案
当常规方法无法解决任务计划程序服务不可用的问题时,可以尝试以下高级解决方案。这些方法包括系统还原、就地升级修复安装和重新安装Windows系统。
6.1 执行系统还原
系统还原可以将计算机回滚到之前的状态,从而解决由于近期更改导致的问题:
- 按下Windows键,输入“系统还原”并选择创建还原点。
- 在系统属性窗口中,点击系统还原按钮。
- 选择一个还原点并按照向导完成还原过程。
- 还原完成后,重启计算机并检查任务计划程序服务是否恢复正常。
6.2 进行就地升级修复安装
就地升级修复安装可以修复系统文件和设置,而不影响用户数据:
-
下载与当前系统版本一致的Windows安装介质。
-
运行安装程序并选择升级安装选项。
-
按照向导完成安装过程,大部分设置和程序将保留。
-
安装完成后,重启计算机并检查任务计划程序服务。
6.3 重新安装Windows系统
如果上述方法均无法解决问题,重新安装Windows系统是最后的解决方案。重新安装将清除所有数据和设置,因此请务必备份重要文件:
- 创建Windows安装介质(如USB或DVD)。
- 启动计算机并从安装介质启动。
- 按照向导完成Windows的全新安装过程。
- 安装完成后,重新配置系统并检查任务计划程序服务是否正常。