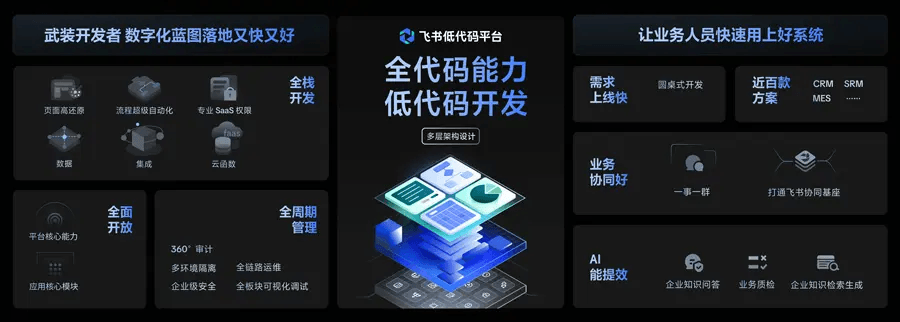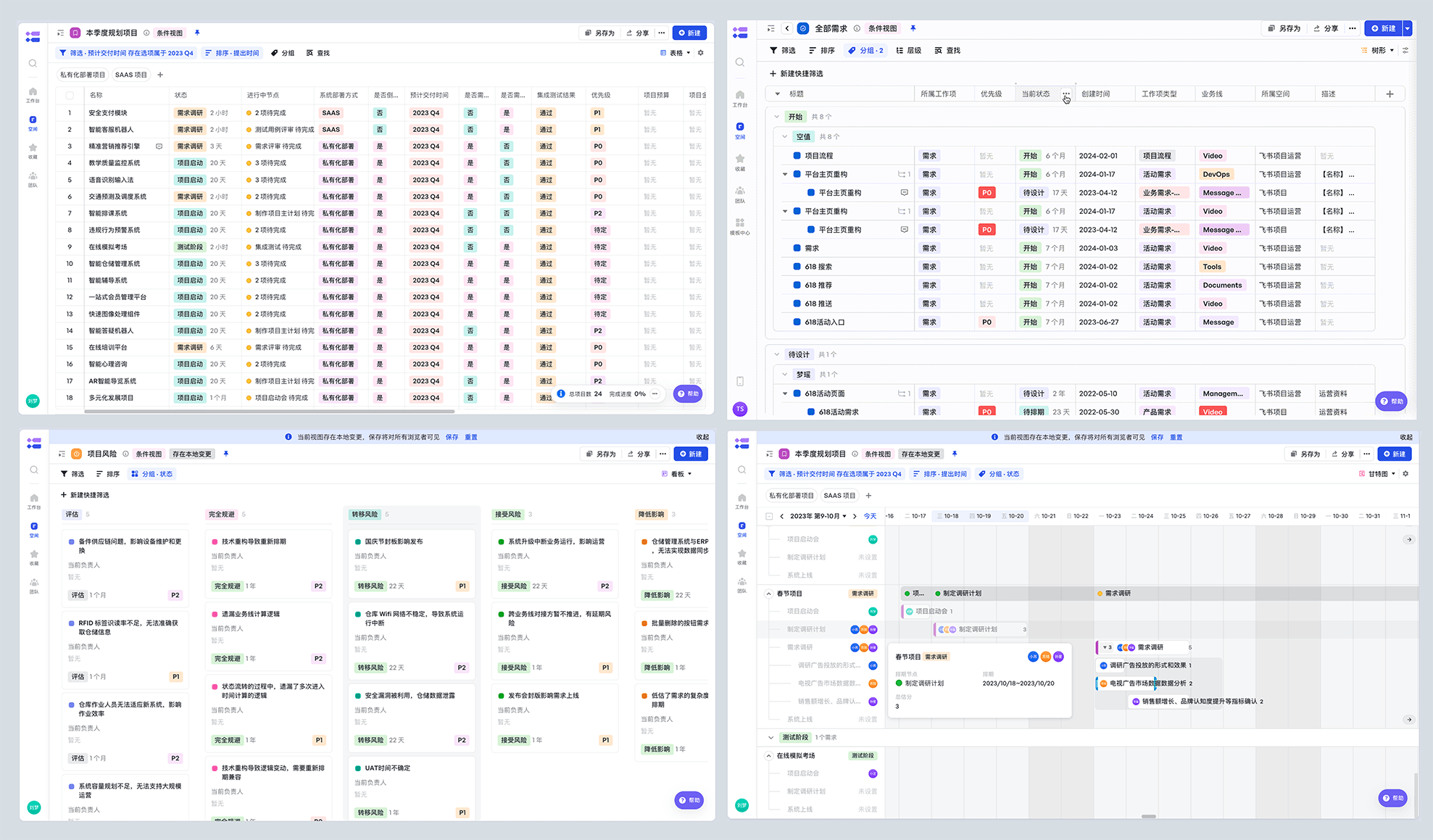一、任务计划程序的基础知识
1.1 什么是任务计划程序?
任务计划程序是Windows操作系统中的一个内置工具,它允许用户在特定的时间或事件发生时自动执行各种任务。无论是启动应用程序、运行脚本,还是执行系统维护任务,任务计划程序都能帮助用户轻松实现自动化。它通过任务计划程序库管理和调度任务,确保任务按预定的时间或条件执行。
1.2 任务计划程序的工作原理
任务计划程序的工作原理基于触发器和操作。触发器是启动任务的条件,可以是时间、系统事件或用户行为等。当触发器条件满足时,任务计划程序会执行预定义的操作,例如启动程序、发送电子邮件或显示消息框。任务计划程序服务不可用时,任务将无法按计划执行,因此确保该服务正常运行是非常重要的。
1.3 任务计划程序的主要功能
任务计划程序提供了丰富的功能,帮助用户实现多种自动化任务。其主要功能包括:
- 自动执行任务:如启动应用程序、运行脚本和批处理文件。
- 系统维护:如磁盘清理、磁盘碎片整理和系统更新。
- 定时备份:自动执行数据备份和同步任务。
- 通知和提醒:发送电子邮件通知或显示消息框,提醒用户特定任务的完成或异常情况。
- 多种触发器支持:包括时间触发、系统事件触发、用户登录触发等。
二、任务计划程序的应用场景
2.1 自动运行应用程序和脚本
任务计划程序可以在指定时间或事件发生时自动启动应用程序或运行脚本。例如,用户可以设置任务计划程序在每天早上8点自动启动邮件客户端,或者在系统启动时运行清理脚本。这种自动化不仅提高了工作效率,还减少了手动操作的频率。
2.2 系统维护和管理任务
操作系统和某些应用程序通常使用任务计划程序来自动化系统维护任务。常见的系统维护任务包括磁盘碎片整理、磁盘清理和系统更新。通过任务计划程序,这些任务可以在系统空闲时自动执行,确保系统始终保持最佳性能。
2.3 定时备份和数据同步
数据备份和同步是任务计划程序的重要应用之一。用户可以设置定时备份任务,自动将重要文件备份到指定位置,或者定期同步本地文件和云端存储。这样,即使在意外情况下,用户的数据也能得到有效保护。
任务计划程序的多功能性和灵活性,使其成为Windows系统中不可或缺的自动化工具。无论是日常任务的自动化,还是复杂系统维护的管理,任务计划程序都能提供可靠的支持。
飞书如何助力任务计划程序
飞书低代码平台如何助力任务计划程序
飞书低代码平台为任务计划程序提供了强大的支持。通过飞书低代码平台,企业可以轻松创建和定制任务计划程序,快速响应业务需求。无论是简单的任务分配,还是复杂的计划任务程序,飞书低代码平台都能帮助用户高效完成。其直观的界面和丰富的组件库,使得开发者和业务人员都能快速上手,减少了开发周期和成本。此外,飞书低代码平台还提供了丰富的API接口,方便与其他系统进行集成,确保任务计划程序服务的稳定性和可用性。
飞书多维表格如何助力任务计划程序
飞书多维表格是一款强大的数据管理工具,能够显著提升任务计划程序的效率。通过飞书多维表格,用户可以轻松管理和分析大量任务数据,实时跟踪任务进展。其灵活的表格结构和强大的数据处理能力,使得用户能够快速创建和调整任务计划。更重要的是,飞书多维表格支持多用户协作,团队成员可以同时编辑和查看任务数据,确保信息同步和透明。此外,飞书多维表格还支持与其他飞书产品的无缝集成,进一步提升任务计划程序的整体效率。
飞书项目如何助力任务计划程序
飞书项目是一个全面的项目管理工具,能够有效提升任务计划程序的执行效率。通过飞书项目,用户可以轻松创建、分配和跟踪任务,确保每个任务都能按时完成。飞书项目提供了丰富的视图选项,如看板视图、甘特图和日历视图,帮助用户更好地规划和管理任务。其强大的通知和提醒功能,确保团队成员不会错过任何重要的任务或截止日期。此外,飞书项目还支持与飞书多维表格和飞书低代码平台的集成,进一步增强了任务计划程序的功能和灵活性。
通过飞书低代码平台、飞书多维表格和飞书项目,企业可以打造一个高效、灵活和稳定的任务计划程序,确保任务计划程序服务的持续可用性和高效运行。
三、如何在Windows上使用任务计划程序
3.1 创建基本任务的步骤
在Windows上创建基本任务非常简单,以下是具体步骤:
- 打开开始菜单。
- 搜索任务计划程序,并点击顶部结果以打开应用程序。
- 右键点击任务计划程序库分支,选择新建文件夹选项。
- 为文件夹命名,例如"MyTasks",点击确定。
- 展开任务计划程序库分支,选择"MyTasks"文件夹。
- 点击操作菜单,选择创建基本任务选项。
- 在名称设置中,为任务输入描述性名称,例如"Notepad Launcher"。
- (可选)在描述设置中为任务创建描述。
- 点击下一步按钮。
- 选择每月选项。
- 使用开始设置指定任务运行的时间。
- 使用每月下拉菜单选择要运行任务的月份。
- 使用天或在下拉菜单指定任务运行的天数。
- 选择启动程序选项来启动应用程序、运行命令或执行脚本文件。
- 在程序/脚本设置中指定应用程序的路径。
- (可选)在添加参数设置中,可以指定参数以特殊指令运行任务。
- 点击完成按钮。
完成这些步骤后,任务计划程序将保存任务并根据指定的时间表和事件触发器自动运行。
3.2 创建高级任务的步骤
对于需要更复杂配置的任务,可以使用高级设置:
- 打开开始菜单。
- 搜索任务计划程序,并点击顶部结果以打开应用程序。
- 右键点击任务计划程序库分支,选择新建文件夹选项。
- 为文件夹命名,例如"MyTasks",点击确定。
- 展开任务计划程序库分支,选择"MyTasks"文件夹。
- 点击操作菜单,选择创建任务选项。
- 在名称设置中,为任务输入描述性名称,例如"PowerShell First Script"。
- (可选)在描述设置中为任务创建描述。
- 在安全选项部分,配置将运行任务的管理员账户。
- 点击触发器选项卡。
- 点击新建按钮。
- 使用开始任务下拉菜单选择一个触发器,例如按计划。
- 使用开始设置指定任务开始运行的时间。
- 选择每月选项。
- 使用月份下拉菜单选择任务运行的月份。
- 使用天或在下拉菜单指定任务运行的天数。
- 点击操作选项卡。
- 点击新建按钮。
- 使用操作下拉菜单选择启动程序选项。
- 在设置部分的程序/脚本设置中指定应用程序的路径,例如powershell.exe。
- (可选)在添加参数设置中,指定参数以特殊指令运行任务,例如-NoExit -ExecutionPolicy Bypass C:\PATH\TO\SCRIPT\first_script.ps1。
- 点击确定按钮。
完成这些步骤后,验证你的账户凭证,然后任务将根据配置自动运行。
3.3 运行、编辑和删除任务
创建任务后,你可以使用以下步骤查看、编辑、删除或运行任务:
- 打开开始菜单。
- 搜索任务计划程序,点击顶部结果以打开应用程序。
- 展开任务计划程序库分支。
- 选择包含任务的文件夹。
- 要按需运行任务,右键点击任务并选择运行选项。
- 要编辑任务,右键点击任务并选择属性选项。
- 要删除任务,右键点击任务并选择删除选项。
你还可以在页面上查看任务信息,例如触发器、任务上次运行的时间以及下次运行的时间。
四、任务计划程序的高级功能
4.1 触发器类型及其应用
任务计划程序支持多种触发器类型,用户可以根据需要选择合适的触发器:
- 特定系统事件:当发生特定系统事件时触发任务。
- 特定时间:在指定的时间点触发任务。
- 每日计划:在每日计划的特定时间触发任务。
- 每周计划:在每周计划的特定时间触发任务。
五、任务计划程序的常见问题和解决方案
5.1 任务执行失败的原因及解决方法
任务计划程序有时会出现任务执行失败的情况,常见原因包括任务计划程序服务不可用、权限问题、路径错误等。解决方法如下:
- 检查任务计划程序服务:确保任务计划程序服务已启动。如果服务不可用,请手动启动或重新启动该服务。
- 验证权限:确保任务运行所需的权限已正确配置。必要时,使用以最高权限运行选项。
- 检查路径:确认程序或脚本的路径正确无误,避免因路径错误导致任务无法执行。
- 查看日志:任务计划程序日志可以提供详细的错误信息,帮助诊断和解决问题。
5.2 如何处理计算机关闭期间的任务
如果计算机在计划任务期间关闭,任务将不会在指定时间运行。但任务计划程序库可以在计算机下次启动时尝试运行错过的任务。要确保这一点,可以设置任务属性中的如果错过计划运行任务选项,确保任务在计算机重新启动后尽快执行。
5.3 任务计划程序的日志和历史记录查看
任务计划程序提供详细的日志和历史记录功能,帮助用户监控任务执行情况。要查看日志和历史记录,可以按照以下步骤操作:
- 打开任务计划程序。
- 在左侧任务计划程序库中,选择包含任务的文件夹。
- 在中间窗格中,选择任务并点击历史记录选项卡。
- 查看任务的执行详情,包括开始时间、结束时间、状态和错误信息。
通过日志和历史记录,用户可以轻松监控任务的执行情况,及时发现和解决问题。
六、任务计划程序的替代方案和比较
6.1 Advanced Task Scheduler简介
Advanced Task Scheduler 是一个多功能的任务调度器,适用于自动执行各种任务,如启动程序、脚本和批处理文件。它提供了丰富的调度选项,包括每秒、每分钟、每小时、每天、每月、每年等。此外,Advanced Task Scheduler 还支持通过特定事件触发任务,如用户登录、计算机空闲等。
6.2 任务计划程序与Cron的区别
任务计划程序和Linux/Unix上的Cron都用于自动化任务,但它们有一些区别:
- 操作系统:任务计划程序是Windows系统的内置工具,而Cron是Linux/Unix系统的任务调度工具。
- 界面:任务计划程序提供图形用户界面,用户可以通过界面轻松创建和管理任务。Cron则依赖于命令行和配置文件,用户需要编辑crontab文件来设置任务。
- 功能:任务计划程序支持更广泛的操作,包括启动程序、发送电子邮件、显示消息框等。Cron主要用于运行shell脚本和命令。
6.3 其他常见的任务自动化工具
除了任务计划程序和Advanced Task Scheduler,还有其他常见的任务自动化工具:
- Automate:一个强大的自动化工具,支持跨平台任务调度和自动化。它提供了丰富的功能和灵活的配置选项。
- Zapier:一个在线自动化工具,允许用户通过创建工作流自动执行跨应用程序的任务。适用于需要集成多个在线服务的场景。
- Microsoft Power Automate:一个基于云的自动化服务,允许用户创建自动化工作流,集成各种Microsoft服务和第三方应用程序。
通过比较和选择合适的任务自动化工具,用户可以根据自身需求和操作系统环境,选择最佳的解决方案,实现高效的任务自动化。