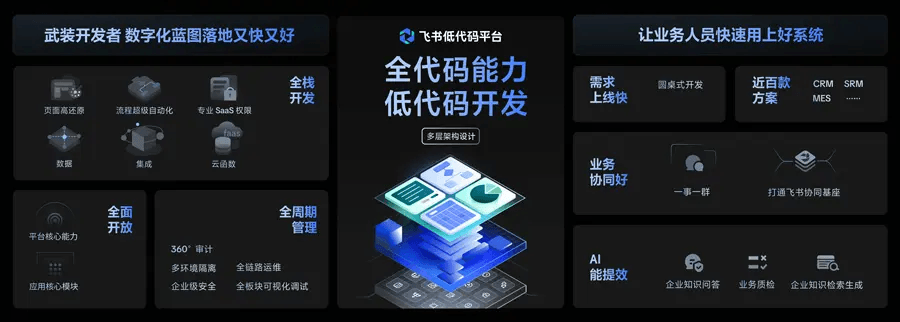一、引言:了解任务管理器被禁用的原因
1.1 什么是任务管理器?
任务管理器是Windows操作系统中的一个重要工具,用户可以通过它来查看和管理计算机上正在运行的应用程序和进程。任务管理器提供了系统性能监控、进程管理、启动项管理等功能,是解决计算机问题的必备工具之一。
1.2 常见的禁用原因
任务管理器被禁用的原因有很多,主要包括以下几种:
- 管理员禁用:在某些公司或组织中,管理员可能会禁用任务管理器,以防止用户关闭重要的安全程序,如杀毒软件。这种情况在Windows 10和Windows 11中都可能发生。
- 恶意软件:一些恶意软件或病毒会禁用任务管理器,以防止用户发现和终止它们的进程。
- 组策略或注册表设置:本地组策略或注册表中的设置也可能导致任务管理器被禁用。
1.3 为什么需要解决这个问题?
任务管理器被禁用会给用户带来很多不便,无法查看和管理系统资源,无法终止未响应的程序,甚至可能让系统陷入瘫痪。因此,解决任务管理器被禁用的问题是非常必要的,特别是对于那些依赖任务管理器进行日常系统维护和故障排除的用户。
二、初步检查与简单解决方法
2.1 检查用户权限
首先,确保你使用的是管理员账户。任务管理器被禁用的一个常见原因是当前用户没有足够的权限。如果你使用的是非管理员账户,请尝试切换到管理员账户,或者联系系统管理员获取权限。
2.2 使用快捷键尝试打开任务管理器
你可以尝试使用快捷键打开任务管理器,按下 Ctrl + Shift + Esc 或 Ctrl + Alt + Del,然后选择任务管理器。如果任务管理器依然无法打开,可能需要进一步的解决方法。
2.3 检查是否存在恶意软件
恶意软件是导致任务管理器被禁用的常见原因之一。使用Windows自带的Microsoft Defender或其他第三方杀毒软件进行全面扫描,清除可能存在的恶意软件。确保你的系统保持最新的安全补丁,以防止恶意软件利用已知漏洞。
通过以上初步检查和简单解决方法,你可能已经能够解决任务管理器被禁用的问题。如果问题依然存在,可以尝试更深入的方法,如通过组策略编辑器、注册表编辑器或命令提示符来解决。
飞书如何助力任务管理器已被管理员禁用
飞书低代码平台如何助力任务管理器已被管理员禁用
在面对任务管理器已被管理员禁用问题时,企业需要一种高效的解决方案。飞书低代码平台提供了一种简便且灵活的方式来创建和管理各种应用程序,无需深厚的编程知识。通过飞书低代码平台,管理员可以快速开发定制的管理工具,帮助企业员工高效处理任务管理器被禁用的情况。无论是win 10任务管理器已被管理员禁用,还是win11任务管理器已被管理员禁用,飞书低代码平台都能提供个性化的解决方案,确保工作流程不中断。
飞书多维表格如何助力任务管理器已被管理员禁用
飞书多维表格是一款强大的数据管理工具,可以帮助企业在任务管理器已被管理员禁用的情况下,依然高效地进行任务管理。通过飞书多维表格,企业可以轻松创建、编辑和共享任务列表,确保团队成员之间的信息同步。即使面对win 10任务管理器已被管理员禁用或win11任务管理器已被管理员禁用的问题,飞书多维表格依然能够提供一种便捷的替代方案,帮助团队成员协同工作,确保任务按时完成。
飞书项目如何助力任务管理器已被管理员禁用
飞书项目是一款集项目管理、任务分配和进度跟踪于一体的工具,能够有效应对任务管理器已被管理员禁用的情况。通过飞书项目,企业可以轻松地创建和管理项目任务,分配责任人,并实时跟踪任务进展。无论是win 10任务管理器已被管理员禁用,还是win11任务管理器已被管理员禁用,飞书项目都能提供一个全面的解决方案,帮助企业保持高效运作,确保项目按计划推进。
三、通过组策略编辑器解决问题
3.1 打开组策略编辑器的步骤
组策略编辑器是一个强大的工具,可以帮助我们轻松解决任务管理器被禁用的问题。以下是打开组策略编辑器的具体步骤:
- 按下
Windows键 + R打开运行对话框。 - 输入
gpedit.msc并按回车键。如果你使用的是Windows 10 Home版本,可能无法找到这个工具,这时可以尝试其他方法。 - 在组策略编辑器窗口中,导航到
用户配置 > 管理模板 > 系统 > Ctrl+Alt+Del选项。 - 在右侧窗格中,找到并双击“删除任务管理器”选项。
3.2 禁用“删除任务管理器”选项
在组策略编辑器中找到“删除任务管理器”选项后,按照以下步骤进行操作:
- 双击“删除任务管理器”选项,打开其属性窗口。
- 选择“已禁用”或“未配置”选项,然后点击“应用”按钮。
- 点击“确定”按钮关闭属性窗口。
- 关闭组策略编辑器。
3.3 重启电脑确认问题解决
完成以上步骤后,重启你的电脑,以确保更改生效。重启后,尝试使用快捷键Ctrl + Shift + Esc或Ctrl + Alt + Del打开任务管理器。如果任务管理器能够正常打开,说明问题已经解决。
四、使用注册表编辑器解决问题
4.1 打开注册表编辑器的步骤
如果你使用的是Windows 10 Home版本,或者通过组策略编辑器无法解决问题,可以尝试使用注册表编辑器。以下是打开注册表编辑器的步骤:
- 按下
Windows键 + R打开运行对话框。 - 输入
regedit并按回车键。 - 如果出现用户账户控制(UAC)提示,点击“是”继续。
4.2 修改DisableTaskMgr值
在注册表编辑器中,按照以下步骤修改DisableTaskMgr值:
- 导航到
HKEY_CURRENT_USER\Software\Microsoft\Windows\CurrentVersion\Policies\System。 - 在右侧窗格中,找到名为
DisableTaskMgr的DWORD值。 - 如果
DisableTaskMgr值不存在,可以右键点击System键,选择“新建 > DWORD(32位)值”,将新创建的值命名为DisableTaskMgr。 - 双击
DisableTaskMgr值,将数值数据设置为0,然后点击“确定”。
4.3 创建和运行注册表文件
如果你不熟悉手动编辑注册表,可以创建一个注册表文件来自动进行修改。以下是具体步骤:
- 打开记事本或任何其他文本编辑器。
- 输入以下内容:
Windows Registry Editor Version 5.00 [HKEY_CURRENT_USER\Software\Microsoft\Windows\CurrentVersion\Policies\System] "DisableTaskMgr"=dword:00000000 - 将文件保存为
DisableTaskMgr.reg。 - 双击
DisableTaskMgr.reg文件,运行它并确认所有提示。 - 重启电脑以使更改生效。
通过以上步骤,你应该能够解决任务管理器已被管理员禁用的问题。如果问题依然存在,可以尝试其他方法,如使用命令提示符或清除恶意软件。
五、使用命令提示符解决问题
5.1 以管理员身份运行命令提示符
命令提示符是一个强大的工具,可以用来解决许多Windows问题,包括任务管理器已被管理员禁用的问题。以下是以管理员身份运行命令提示符的步骤:
- 按下
Windows键 + R打开运行对话框。 - 输入
cmd并按下Ctrl + Shift + Enter,以管理员身份运行命令提示符。 - 如果出现用户账户控制(UAC)提示,点击“是”继续。
5.2 执行相关命令启用任务管理器
在命令提示符中,执行以下命令可以重新启用任务管理器:
REG add HKCU\Software\Microsoft\Windows\CurrentVersion\Policies\System /v DisableTaskMgr /t REG_DWORD /d 0 /f
按下回车键后,系统会提示操作已成功完成。这时,任务管理器应该已经被重新启用。
5.3 重启电脑确认问题解决
完成命令执行后,重启你的电脑以确保更改生效。重启后,尝试使用快捷键Ctrl + Shift + Esc或Ctrl + Alt + Del打开任务管理器。如果任务管理器能够正常打开,说明问题已经解决。
六、预防措施与常见问题解答
6.1 定期扫描和清除恶意软件
恶意软件是导致任务管理器被禁用的常见原因之一。为了预防此类问题,建议定期使用Microsoft Defender或其他第三方杀毒软件进行全面系统扫描,清除可能存在的恶意软件。此外,确保你的系统和杀毒软件保持最新的安全补丁和病毒库更新,以防止新型恶意软件的入侵。
6.2 避免使用弱密码
使用强密码是保护系统安全的基本措施之一。弱密码容易被恶意软件或黑客攻破,进而导致系统设置被篡改,包括任务管理器被禁用的问题。建议使用包含字母、数字和特殊字符的复杂密码,并定期更换密码。不同账户应使用不同密码,避免因一个账户被攻破而导致其他账户也受到威胁。
6.3 常见问题及其解答
为什么win10任务管理器已被管理员禁用?
任务管理器被禁用的原因可能是管理员为了防止用户关闭重要的安全程序,或者是系统感染了恶意软件。通过本文介绍的方法,可以有效解决这个问题。
win11任务管理器已被管理员禁用怎么办?
解决方法与Windows 10类似,可以通过组策略编辑器、注册表编辑器或命令提示符来重新启用任务管理器。如果这些方法无效,建议检查系统是否存在恶意软件并清除。
任务管理器被禁用后如何恢复?
可以尝试使用组策略编辑器、注册表编辑器或命令提示符来恢复任务管理器。如果这些方法均无效,可能需要进行系统还原或重置,详细步骤可以参考微软的支持文章。
通过定期维护和安全措施,可以有效预防任务管理器被禁用的问题,确保系统运行稳定和安全。