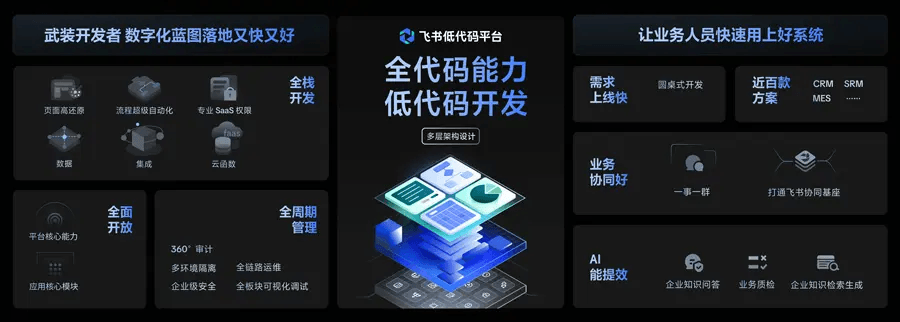一、引言:什么是甘特图及其重要性
1.1 甘特图的定义及历史背景
甘特图是一种条形图,用于表示项目任务的时间安排。它由美国机械工程师亨利·甘特在20世纪初发明,最初用于工业生产管理。甘特图通过水平条形展示任务的开始和结束日期,直观地反映项目进度,是项目管理中的重要工具。
1.2 甘特图在项目管理中的作用
甘特图在项目管理中发挥着重要作用。它不仅能帮助项目经理规划和分配任务,还能实时跟踪项目进展。通过甘特图,团队成员可以清晰地看到每个任务的时间安排和相互依赖关系,从而优化资源分配,确保项目按时完成。
1.3 为什么选择Excel制作甘特图
尽管市面上有许多专门用于创建甘特图的软件,Excel仍然是一个受欢迎的选择。主要原因在于Excel的普及性和易用性。使用Excel制作甘特图不仅方便快捷,还能充分利用其强大的数据处理和图表功能。此外,Excel中的甘特图可以轻松共享和更新,适用于各种规模的项目管理。
二、Excel甘特图的基本概念
2.1 Excel甘特图的构成要素
Excel甘特图主要由以下几个要素构成:
- 任务列表:显示所有项目任务的名称。
- 时间轴:表示项目的时间范围,包括每个任务的开始和结束日期。
- 条形图:水平条形表示每个任务的时间跨度,长度反映任务持续时间。
2.2 Excel与其他甘特图工具的比较
与专门的甘特图工具相比,Excel虽然没有预定义的甘特图模板,但通过自定义堆积条形图,也能实现类似功能。Excel的优势在于其广泛的应用和灵活的自定义选项。然而,对于复杂项目或需要实时协作的团队,专门的甘特图软件如ProjectManager或Smartsheet可能更为合适。
2.3 制作Excel甘特图的基本步骤概述
制作Excel甘特图的基本步骤如下:
- 创建项目任务表:输入任务名称、开始日期和结束日期。
- 插入堆积条形图:选择数据范围并插入堆积条形图。
- 添加任务数据:将任务的开始日期和持续时间添加到图表中。
- 格式化图表:调整条形颜色和任务顺序,使其看起来像甘特图。
- 自定义甘特图:添加任务描述、网格线等,以提高可读性和美观性。
通过这些步骤,您可以在Excel中快速创建一个甘特图,帮助您更好地管理项目任务。
飞书如何助力怎么用excel做甘特图
飞书低代码平台如何助力怎么用excel做甘特图
在项目管理中,甘特图是一种重要的工具,帮助团队可视化项目进度。使用Excel制作甘特图虽然简单,但对于复杂项目来说,可能会显得力不从心。飞书的低代码平台提供了一种更灵活的解决方案。用户可以通过拖拽式的界面快速创建自定义的甘特图,省去繁琐的Excel操作。通过低代码平台,团队可以根据具体需求设计出符合项目特色的甘特图,实时更新项目状态,确保信息的准确传递。
此外,飞书低代码平台还支持与其他工具的无缝集成,使得项目管理更加高效。例如,团队成员可以在飞书中直接查看和编辑甘特图,避免了在不同工具间切换的麻烦。这种便捷的功能使得团队能够更快地响应项目变化,从而提升整体工作效率。
飞书项目如何助力怎么用excel做甘特图
飞书项目管理工具为团队提供了全面的项目可视化支持,尤其是在制作甘特图方面。虽然使用Excel做甘特图比较快,但飞书项目的功能则更加全面。用户可以在飞书项目中直接创建甘特图,设置任务的开始和结束日期,分配责任人,并实时跟踪任务进度。
通过飞书项目,团队成员可以在同一平台上协作,查看各自的任务和进度。这种透明度不仅提高了团队的协作效率,还能够减少因信息不对称而导致的项目延误。飞书项目还支持多维度的数据分析,帮助团队及时调整项目计划,确保项目按时完成。
飞书多维表格如何助力怎么用excel做甘特图
飞书多维表格是一款强大的数据管理工具,用户可以利用它轻松创建甘特图。虽然在Excel中制作甘特图的过程相对简单,但飞书多维表格提供了更为直观和灵活的操作体验。用户可以通过表格中的数据直接生成甘特图,快速调整任务的时间线和进度。
此外,飞书多维表格还支持实时协作,团队成员可以同时对数据进行编辑和更新,确保信息的即时性。这种高效的协作方式使得项目管理变得更加顺畅,尤其是在需要快速响应变化的情况下。通过飞书多维表格,团队能够更好地掌握项目进展,及时发现问题并进行调整,提升项目管理的整体效率。
通过结合飞书的低代码平台、项目管理工具和多维表格,团队在制作甘特图时能够获得更高的灵活性和效率,无论是使用Excel做甘特图还是其他项目管理工具,飞书都能为团队提供强有力的支持。
三、准备数据:项目任务的定义与输入
3.1 创建项目任务表
在制作甘特图之前,首先需要创建一个项目任务表。这张表格将包含所有项目任务及其相关信息。打开Excel,创建一个新的工作表,并在第一行输入列标题,如“任务名称”、“开始日期”、“结束日期”和“持续时间”。确保每个任务占据一行,这将为后续步骤打下基础。
3.2 输入开始日期和结束日期
接下来,输入每个任务的开始日期和结束日期。开始日期和结束日期是甘特图的关键数据,它们决定了每个任务在时间轴上的位置和长度。在Excel中,日期可以直接输入为“YYYY-MM-DD”格式,确保所有日期格式一致,以便后续数据处理和图表生成。
3.3 计算任务持续时间
任务的持续时间是通过结束日期减去开始日期计算得出的。在“持续时间”列中输入公式,例如,如果开始日期在B列,结束日期在C列,则在D列输入公式“=C2-B2”。将公式向下拖动,以计算所有任务的持续时间。持续时间将用于堆积条形图的第二部分,帮助我们准确地绘制甘特图。
四、创建堆积条形图
4.1 选择数据范围并插入堆积条形图
数据准备好后,选择包含任务名称、开始日期和持续时间的数据范围。例如,选择A1:D6。然后,点击“插入”选项卡,选择“条形图”组中的“堆积条形图”选项。Excel将自动生成一个初步的堆积条形图,但此时的图表还不完全是甘特图的样子。
4.2 添加任务开始日期和持续时间数据
在生成的堆积条形图中,右键单击图表区域,选择“选择数据”。在弹出的窗口中,点击“添加”按钮,将任务的开始日期和持续时间数据添加到图表中。确保开始日期作为第一个数据系列,持续时间作为第二个数据系列。这样可以确保甘特图的条形正确显示任务的时间跨度。
4.3 格式化条形图使其看起来像甘特图
为了使堆积条形图看起来像甘特图,需要进行一些格式化调整。首先,点击第一个数据系列(即开始日期部分的蓝色条形),在“格式”选项卡上选择“形状填充”,然后选择“无填充”。这样,蓝色条形将变得透明,只显示任务的持续时间部分。接下来,按住Control键并选择垂直轴(任务),选择“格式轴”,在轴位置下选择“类别反向顺序”。这样可以确保任务按正确的顺序显示。
通过这些步骤,您可以在Excel中快速创建一个基本的甘特图。这个过程不仅简单,而且非常灵活,可以根据项目的具体需求进行调整和优化。
五、甘特图的自定义与美化
5.1 添加任务描述与反转任务顺序
为了使甘特图更加直观和易读,可以在图表中添加任务描述。右键单击图表区域,选择“选择数据”,然后编辑水平轴标签,选择任务名称列。接下来,按住Control键并选择垂直轴(任务),选择“格式轴”,在轴位置下选择“类别反向顺序”。这样可以确保任务按正确的顺序显示,使甘特图更加清晰。
5.2 调整条形颜色和添加网格线
为了使甘特图更加美观,可以调整条形颜色和添加网格线。选择所有任务条形,将其蓝色部分设为透明,仅保留橙色部分。这样可以突出显示任务的持续时间。此外,可以在图表设计选项卡上选择添加图表元素,添加网格线和数据标签,以提高图表的可读性。
5.3 保存甘特图为模板以便重复使用
如果您需要频繁制作甘特图,可以将自定义好的甘特图保存为模板。按住Control键并点击图表,然后选择“另存为模板”。这样,您可以在未来的项目中快速应用相同的格式和样式,节省时间和精力。
六、Excel甘特图的优势与局限性
6.1 使用Excel制作甘特图的优势
使用Excel制作甘特图有许多优势。首先,Excel广泛应用于各个行业,用户熟悉其操作界面和功能。其次,Excel强大的数据处理和图表功能使其成为制作甘特图的理想工具。通过自定义堆积条形图,可以快速创建和更新甘特图。此外,Excel甘特图可以轻松共享和打印,适用于各种规模的项目管理。
6.2 使用Excel制作甘特图的局限性
尽管Excel在制作甘特图方面有许多优势,但也存在一些局限性。首先,Excel没有预定义的甘特图模板,用户需要手动设置和格式化图表,这可能比较耗时。其次,对于复杂项目,Excel甘特图可能难以保持更新,因为它不是云平台,无法实时协作和更新数据。此外,较旧版本的Excel无法将任务分配给其他用户,影响团队协作效率。
6.3 其他甘特图制作工具的推荐
对于需要更高效协作和实时更新的项目,可以考虑使用其他甘特图制作工具。例如,ProjectManager和Smartsheet等在线甘特图软件提供了更强大的功能,如实时数据更新、任务分配和团队协作。这些工具不仅能提高项目管理效率,还能改善与利益相关者和团队成员的沟通。
使用这些在线工具,您可以虚拟创建、共享和管理甘特图,确保项目进展顺利。特别是对于复杂项目,这些工具提供了比Excel更高效的解决方案,帮助团队更好地协作,实时跟踪项目进展,并做出更明智的决策。